The Witcher 3: Wild Hunt is een actie-RPG-game, ontwikkeld door het gamebedrijf CD Projekt RED. Het is het derde deel in een trilogie van videogames, gebaseerd op de fantasieromans van Andrzej Sapkowsi. Het volgt de hoofdpersoon Geralt van Rivia terwijl hij jaagt op een monster dat bekend staat als een hekser. De game kwam in 2015 uit op pc, Xbox One en PS4 en kende een enorm succes en won tientallen prijzen. Wild Hunt heeft helaas nooit officiële Linux-ondersteuning gekregen. Dus als je The Witcher 3: Wild Hunt op Linux wilt spelen, moet je vertrouwen op tijdelijke oplossingen zoals Wine of SteamPlay. In deze handleiding zullen we beide methoden bespreken.
Methode 1: SteamPlay/Proton
Als je je videogames liever via Steam krijgt, is het mogelijk om The Witcher 3: Wild Hunt op Linux te spelen via de "SteamPlay"-technologie van Valve. Om het installatieproces te starten, installeert u de nieuwste versie van Steam voor Linux op uw distributie.
Opmerking: weet u niet hoe u Steam op Linux moet installeren? Ga naar deze pagina op Pkgs.org . Bekijk vervolgens de lijst voor het besturingssysteem dat u momenteel gebruikt om te leren hoe u het kunt installeren.
Nadat je Steam voor Linux hebt ingesteld, log je in op je account (of maak je hier een nieuwe aan ). Zoek vervolgens de knop "Store" en klik erop om toegang te krijgen tot de Steam Storefront.
Zoek op de Steam Storefront het zoekvak en klik erop. Typ vervolgens "The Witcher 3: Wild Hunt" erin en druk op Enter om een zoekopdracht uit te voeren.
Bekijk de zoekresultaten in de Steam-winkel en klik op "The Witcher 3: Wild Hunt" om naar de pagina op Steam te gaan. Selecteer "Toevoegen aan winkelwagen" om het spel te kopen.
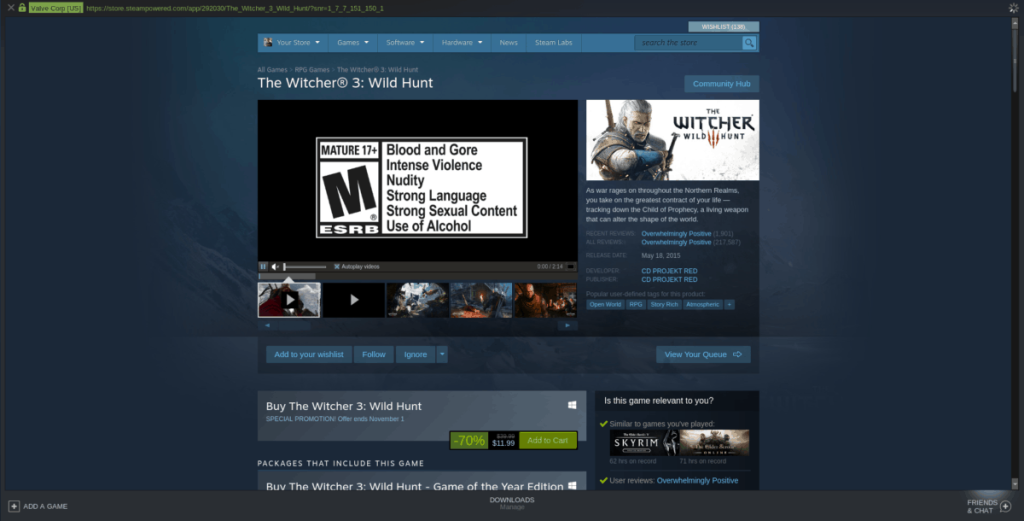
Met de gekochte game moet je "SteamPlay" inschakelen in de Linux Steam-app. Volg onze gids hier om "SteamPlay" in te schakelen . Zorg ervoor dat u het voor alle titels inschakelt!
Als je "SteamPlay" in Steam op Linux hebt ingeschakeld, zoek je de knop "Bibliotheek" bovenaan en klik je erop om naar je games te gaan. Zoek vanaf daar naar "The Witcher 3: Wild Hunt" en klik op de knop "Installeren" om het op uw Linux-pc in te stellen.
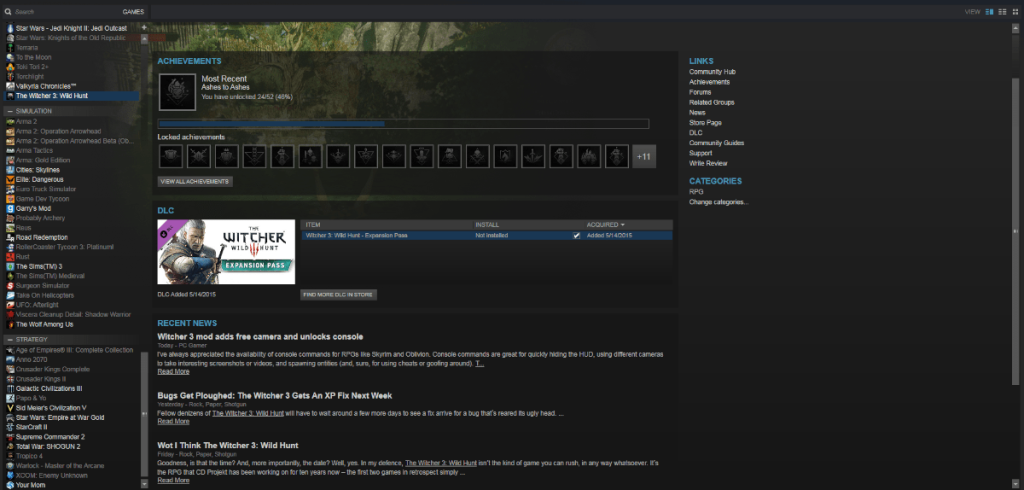
Wanneer de installatie van de game is voltooid, zoek je de blauwe "Play"-knop en klik je erop om te genieten van The Witcher 3: Wild Hunt op Linux!

Problemen oplossen – SteamPlay/Proton
The Witcher 3: Wild Hunt heeft een "Platinum" rating op ProtonDB. Veel gebruikers hebben het spel en hun ervaringen gerapporteerd, en de meeste waren positief, maar houd er rekening mee dat sommigen dat niet zijn geweest. De game is niet 100% van de tijd perfect op Linux. Als je problemen ondervindt bij het spelen van dit spel met SteamPlay, controleer dan ProtonDB voor probleemoplossing.
Methode 2: Wijn
CD Projekt RED staat erom bekend stelling te nemen tegen het beheer van digitale rechten in videogames. Als gevolg hiervan hebben ze nauw samengewerkt met GOG.com om The Witcher 3: Wild Hunt zonder DRM (dit betekent Steam) aan te bieden. Als gevolg hiervan werkt Wild Hunt erg goed met Wine op Linux.
Om Witcher 3 met Wine te laten werken, begint u met het installeren van de nieuwste versie van de runtime. Ga dus naar onze gids en leer hoe u Wine op uw Linux-pc kunt instellen. Zorg voor de beste resultaten dat u ten minste versie 4.0 hebt.
Nadat je de nieuwste Wine op je Linux-pc hebt geïnstalleerd, is de volgende stap in het installatieproces het downloaden van de game van internet. Ga naar GOG.com en maak een nieuw account aan op de website.
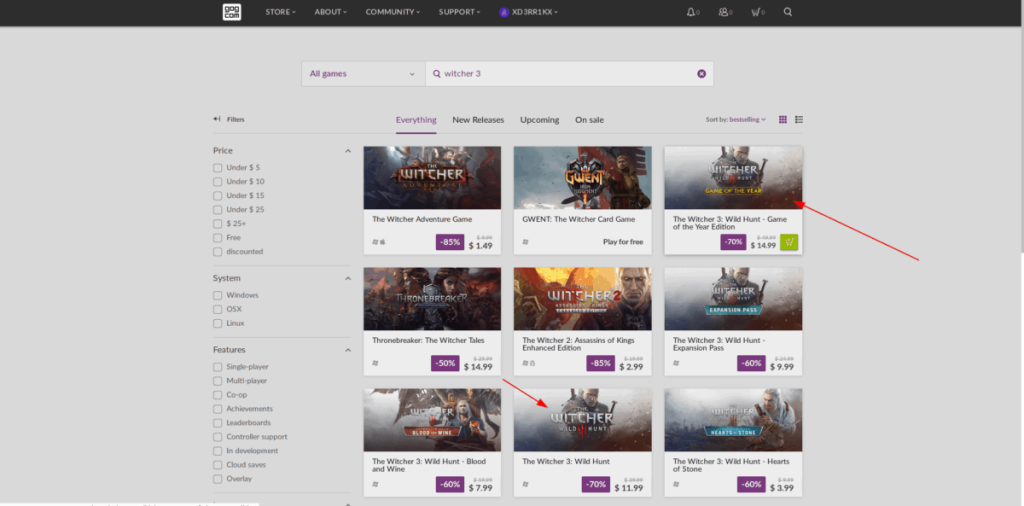
Zodra je een account op de website hebt aangemaakt, zoek je het zoekpictogram in de rechterbovenhoek en zoek je naar "Witcher 3". Klik vervolgens op "The Witcher 3: Wild Hunt" in de resultaten om naar de pagina op GOG.com te gaan . Zoek op de Wild Hunt GOG-pagina de knop "Toevoegen aan winkelwagen" en klik erop om de game te kopen.
Wanneer de game is gekocht, zoek je je profielpictogram en klik je erop. Selecteer vervolgens 'Games'. Zoek vanaf daar "The Witcher 3: Wild Hunt" en klik erop om de game in je bibliotheek te openen.
Selecteer op de pagina "Wild Hunt" in uw bibliotheek "Download offline back-upgame-installatieprogramma's" om de game naar uw Linux-pc te downloaden.
Nu The Witcher 3: Wild Hunt klaar is met downloaden naar je Linux-pc, open je de bestandsbeheerder en klik je op "Downloads". Zoek vervolgens het Wild Hunt-installatieprogramma EXE en klik er met de rechtermuisknop op. Selecteer "Openen in Wine Windows Program Loader" om het installatieprogramma te starten.
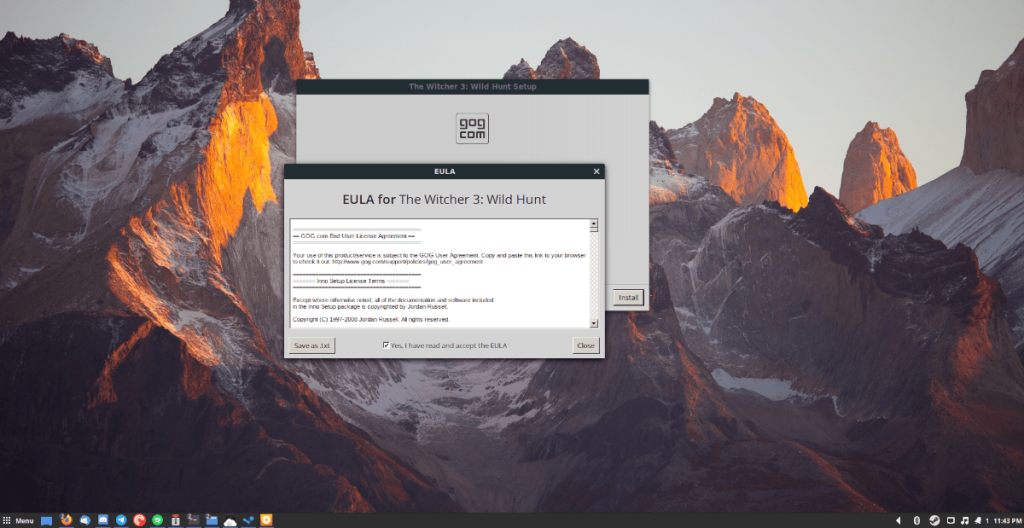
Ga door het GOG.com-installatieprogramma om The Witcher 3: Wild Hunt op uw Linux-pc in te stellen. Sluit het installatieprogramma wanneer het klaar is. Je zou dan de game moeten kunnen starten via de snelkoppeling op je bureaublad. Veel plezier!

Problemen oplossen – Wijn
Wild Hunt werkt redelijk goed in Wine, maar niet vlekkeloos. U kunt problemen ondervinden bij het spelen van dit spel op Linux, vooral als u een oudere versie van Wine gebruikt. Ga naar de WineHQ-pagina van de game voor hulp bij het oplossen van je problemen.

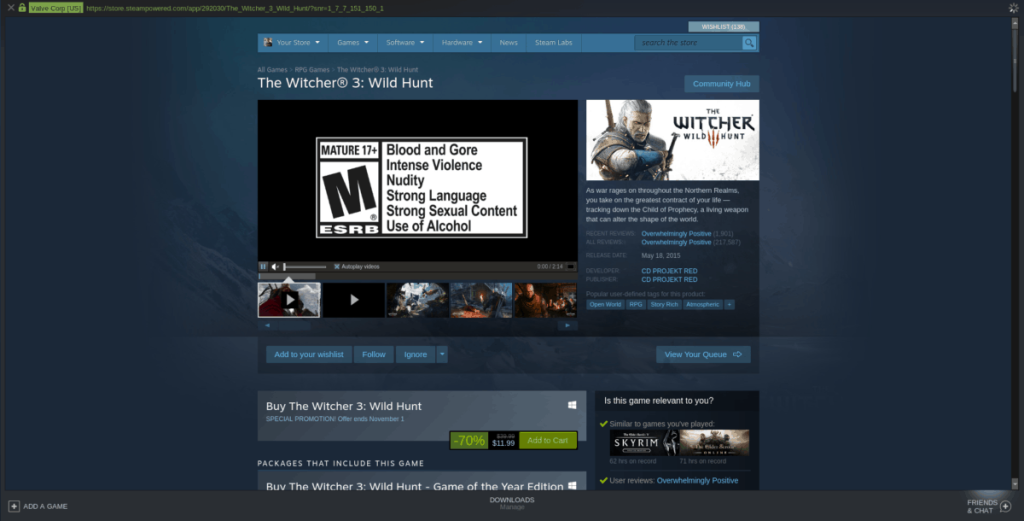
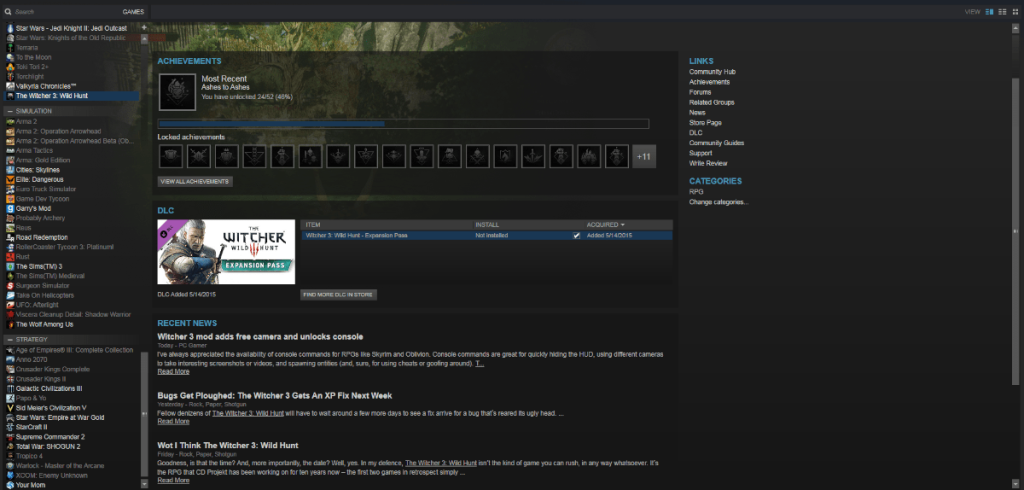

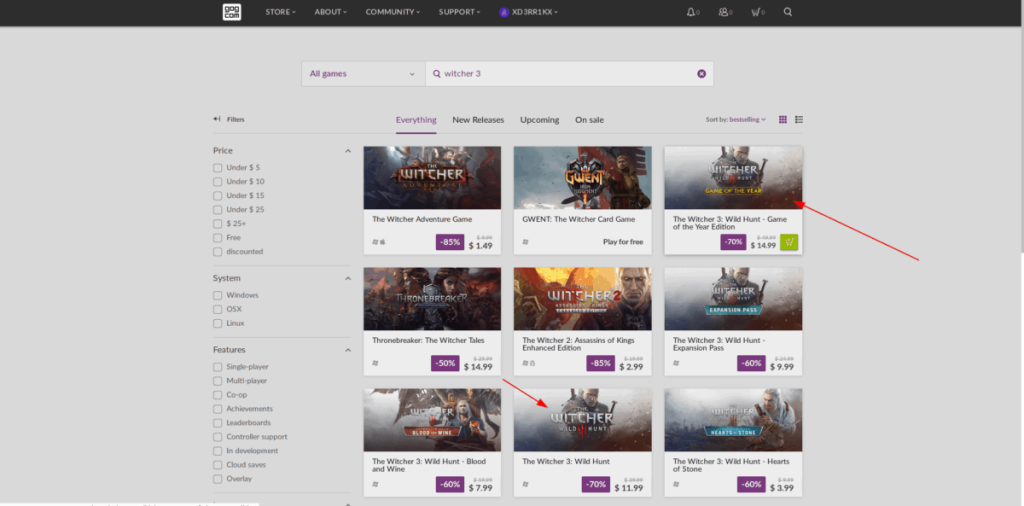
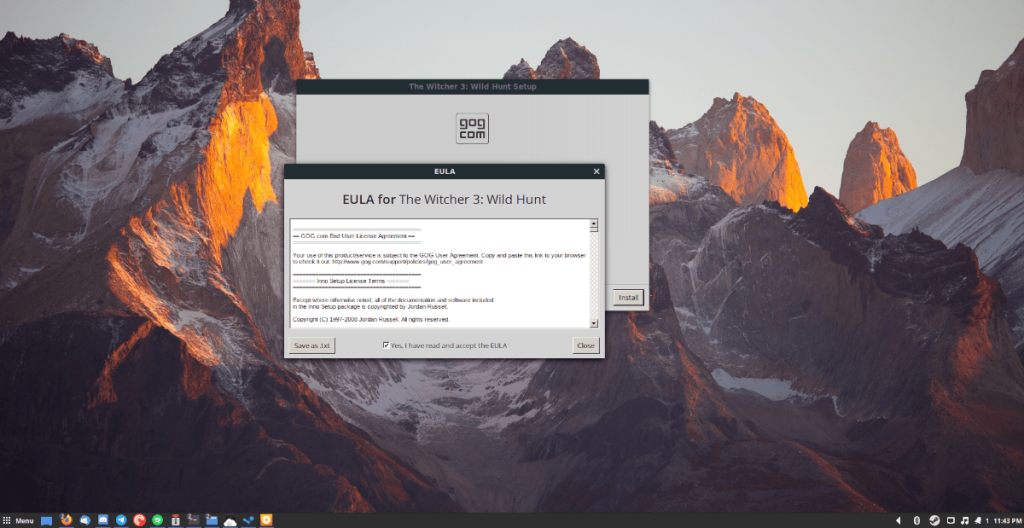






![Hoe verloren partities en harde schijfgegevens te herstellen [Handleiding] Hoe verloren partities en harde schijfgegevens te herstellen [Handleiding]](https://tips.webtech360.com/resources8/r252/image-1895-0829094700141.jpg)

