Ubuntu: map verwijderen uit Terminal of Bestandsbeheer

Probeert u een map op uw Linux-pc te verwijderen? Volg deze uitgebreide gids voor tips en trucs!
Hoewel Spotify beschikbaar is op Linux, ondersteunt het niet de functie die andere platforms hebben waar het mogelijk is om de Spotify-app uit het zicht naar het systeemvak te sturen. Helaas hebben de Spotify-ontwikkelaars deze functie niet toegevoegd aan de Linux-versie van de app, en er is geen manier om te weten of deze ooit zal komen.
Gelukkig is het mogelijk om Spotify vrij eenvoudig naar het systeemvak te sturen met behulp van Linux-tools zoals Alltray en Kdocker. In deze handleiding bespreken we hoe u de Spotify Linux-app naar het systeemvak kunt sturen, zodat u deze uit het zicht en uit het hart kunt houden.
Opmerking: deze handleiding gaat ervan uit dat je systeemvakondersteuning hebt op je Linux-desktopomgeving. Gnome Shell-gebruikers moeten eerst Topicons inschakelen om deze handleiding te laten werken.
We hebben Kdocker in het verleden op TipsWebTech360 besproken , en met een goede reden. Het is een uitstekend programma waarmee gebruikers aangepaste pictogrammen kunnen maken voor hun favoriete programma's. Het is perfect voor Spotify en maakt het heel eenvoudig om een aangepast pictogram in het systeemvak in te stellen voor de Spotify-app.
Om te beginnen moeten we demonstreren hoe de Kdocker-applicatie op Linux kan worden geïnstalleerd, aangezien deze niet vooraf is geïnstalleerd op een mainstream Linux-besturingssysteem. Om de installatie te starten, start u een terminalvenster door op Ctrl + Alt + T of Ctrl + Shift + T te drukken en volgt u de onderstaande installatie-instructies op de opdrachtregel die overeenkomen met uw Linux oS.
sudo apt install kdocker
sudo apt-get install kdocker
sudo pacman -S kdocker
sudo dnf kdocker installeren
sudo zypper installeer kdocker
Met het Kdocker-programma geïnstalleerd, start u de Spotify-toepassing op uw computer door ernaar te zoeken in het app-menu. Terwijl Spotify open is, drukt u op Alt + F2 op het toetsenbord om het snelstartprogramma van uw bureaublad te openen. Binnenin het snelle opstartprogramma kunt u opdrachtregelbewerkingen uitvoeren. We zullen dit opstartprogramma gebruiken om snel toegang te krijgen tot de Kdocker-tool.
Nadat u de snelstarter hebt geopend, schrijft u de volgende opdracht in de snelstartbalk en drukt u op de Enter- toets om deze uit te voeren.
kdocker
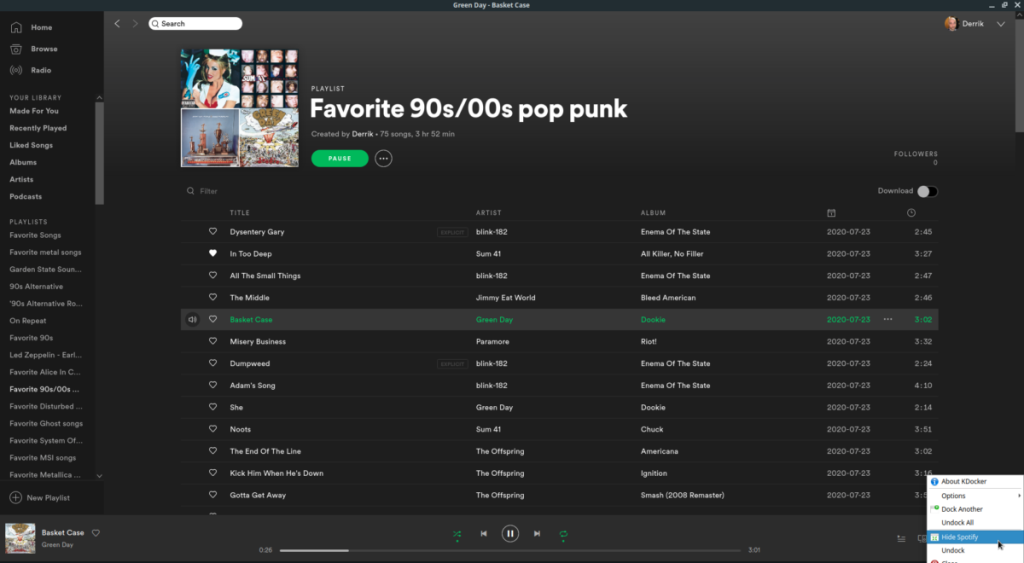
Zodra de opdracht is uitgevoerd, verandert uw muiscursor in een vierkant pictogram. Gebruik dit vierkante pictogram om op het Spotify-venster te klikken. Door Spotify te selecteren, wordt het naar de lade gestuurd. Om de Spotify-app los te koppelen, klikt u op het Kdocker-pictogram in het systeemvak en selecteert u 'undock'.
Kdocker is niet het enige programma dat Linux-gebruikers kunnen installeren waarmee ze actieve apps rechtstreeks naar het systeemvak kunnen sturen. Een ander Linux-programma waarmee gebruikers items naar het systeemvak kunnen verplaatsen, is Alltray. Hier leest u hoe u het kunt gebruiken om de Spotify-app naar het Linux-systeemvak te verplaatsen.
Om te beginnen, moeten we demonstreren hoe u het Alltray-programma installeert. De reden is dat Alltray, net als Kdocker, niet vooraf is geïnstalleerd op Linux-besturingssystemen. Om de installatie te starten, opent u een terminalvenster door op Ctrl + Alt + T of Ctrl + Shift + T op het toetsenbord te drukken . Volg daarna de onderstaande opdrachtregelinstallatie-instructies die overeenkomen met het Linux-besturingssysteem dat u momenteel gebruikt.
sudo apt install alltray
sudo apt-get install alltray
sudo pacman -S alltray
Alltray is momenteel niet beschikbaar voor Fedora 32, hoewel het wel op Fedora 31 en 30 is. Probeer het Fedora 31-pakket te downloaden. Houd er echter rekening mee dat het mogelijk niet correct werkt op uw systeem.
sudo dnf install https://download-ib01.fedoraproject.org/pub/fedora/linux/releases/31/Everything/x86_64/os/Packages/a/alltray-0.71b-18.fc31.x86_64.rpm
Helaas is er geen Alltray-pakket voor OpenSUSE Linux. Blijf bij methode 1 als u Spotify naar het systeemvak op uw systeem wilt sturen.
Nadat de Alltray-toepassing op uw Linux-pc is geïnstalleerd, volgt u de onderstaande instructies om te leren hoe u deze kunt gebruiken om Spotify naar het systeemvak te sturen.
Start eerst de Spotify-audiospeler op uw Linux-pc en klik erop om te focussen. Zodra de snelstarter in focus is, drukt u op de Alt + F2- toetsenbordcombinatie om het snelstarter-opdrachtvenster van uw desktopomgeving te openen. Schrijf vervolgens in het opdrachtvenster "alltray" en druk op de Enter- toets.
Nadat u Alltray hebt gestart vanuit het opdrachtvenster van de snelstarter, ziet u een klein venster in het midden van het scherm. Dit venster vertelt u dat u op het venster moet klikken dat u wilt koppelen. Selecteer met de muis het Spotify-audiospelervenster om het naar het systeemvak te sturen.

Door op de Spotify-speler te klikken met de Alltray-app, verschijnt Spotify als een pictogram in uw systeemvak. Als u het uit de "gedockte" modus wilt halen, klikt u met de rechtermuisknop op het Spotify-vakpictogram. Klik vervolgens op "Weergeven" om de Spotify-toepassing uit de gedockte modus te halen en weer op de voorgrond te plaatsen zoals elk ander venster.
Probeert u een map op uw Linux-pc te verwijderen? Volg deze uitgebreide gids voor tips en trucs!
Laten we eerlijk zijn, het standaard Gnome Shell-klembord is niet erg goed. Installeer Pano om uw klembordervaring te verbeteren!
Heb je een geweldige niet-lineaire video-editor nodig voor je Linux-box? Laat Davinci Resolve 17 werken met deze gids!
Wallpaper Downloader is een gelikte Linux wallpaper-downloader en -manager. Het ondersteunt de meeste Linux-desktopomgevingen en is zeer eenvoudig te gebruiken. Deze gids
Wilt u Tuxedo OS testen door Tuxedo-computers? Leer hoe u de nieuwste versie van Tuxedo OS op uw pc kunt laten werken.
Wat is een DEB-bestand? Wat doe je ermee? Leer de vele manieren waarop u DEB-bestanden op uw Linux-pc kunt installeren.
Dying Light is een survival-horror-videogame uit 2015, ontwikkeld door Techland en uitgegeven door Warner Bros Interactive Entertainment. Het spel draait om
Neptune gebruikt de KDE Plasma 5-desktopomgeving en streeft ernaar een elegant besturingssysteem te leveren. Hier leest u hoe u Neptune Linux op uw computer installeert.
Wilt u Ubuntu's nieuwe op snap-pakketten gebaseerde desktopbesturingssysteem uitproberen? Leer hoe u het op een virtuele machine implementeert met deze handleiding.
Undertale is een 2D indie-RPG uit 2015, ontwikkeld en uitgegeven door game-ontwikkelaar Toby Fox. Deze gids behandelt het downloaden en installeren van Undertale op uw



