De Sqlite Browser is een GUI-editor voor SQLite-databases. Het is een uitstekend hulpmiddel voor elk werkstation dat wordt gebruikt voor zware SQLite-databasemanipulatie, -bewerking, enz. In deze handleiding zullen we bespreken hoe u de Sqlite-browser op Linux instelt.
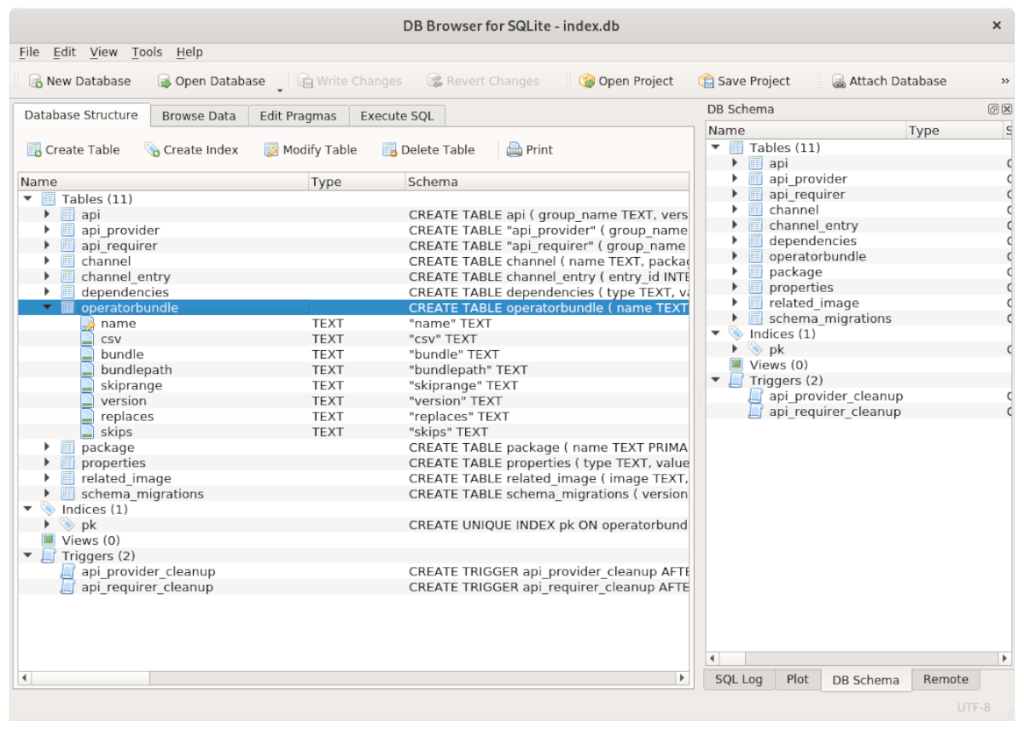
Ubuntu-installatie-instructies
Sinds Ubuntu 18.04 LTS is de Sqlite Browser-app beschikbaar voor installatie via de Ubuntu "Universe"-softwarerepository. De softwarerepository "Universe" is echter niet altijd standaard ingeschakeld, dus we moeten deze aanzetten.
Om de "Universe"-repo in te schakelen, start u met het starten van een terminalvenster. U kunt een terminalvenster op het Ubuntu-bureaublad starten door op Ctrl + Alt + T op het toetsenbord te drukken . Of door te zoeken naar "Terminal" in het app-menu.
Terwijl het terminalvenster open en klaar voor gebruik is, voert u de volgende opdracht uit om de repo "Universe" in te schakelen. Het inschakelen van "Universe" zou niet lang moeten duren.
sudo add-apt-repository-universe
Nadat u deze opdracht hebt ingevoerd, moet u de softwarebronnen van Ubuntu vernieuwen. Om te vernieuwen, moet u de volgende Apt update- opdracht invoeren .
sudo apt update
Nadat u de Ubuntu "Universe"-softwarerepository hebt ingesteld, kunt u eindelijk de Sqlite Browser installeren. Gebruik hiervoor de onderstaande opdracht apt install in het pakket "sqlitebrowser".
sudo apt install sqlitebrowser
Debian installatie-instructies
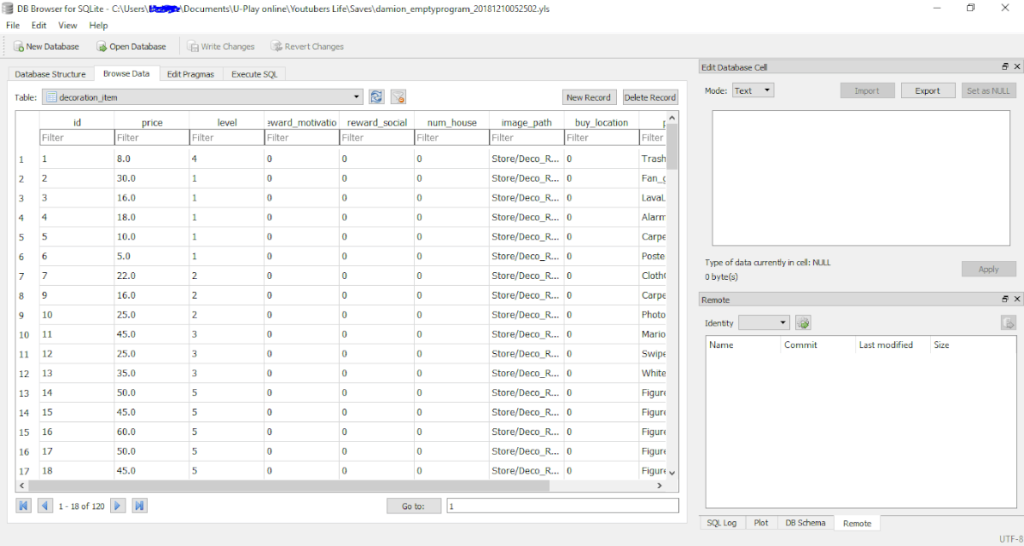
Op Debian Linux is de Sqlite Browser beschikbaar voor alle gebruikers die Debian 9, Debian 10, Debian 11 en Debian Sid gebruiken. Als u Debian 8 of lager gebruikt, moet u upgraden voordat u probeert te installeren.
Om de installatie van de Sqlite Browser op Debian te starten, moet u een terminalvenster starten. Gebruik de toetsenbordcombinatie Ctrl + Alt + T om een terminalvenster op uw systeem te starten . Of zoek naar "Terminal" in het app-menu.
Met het terminalvenster open en klaar voor gebruik, gebruik je de opdracht apt-get install om het pakket "sqlitebrowser" te installeren. Dit pakket is beschikbaar voor gebruikers via de “Hoofd” software repository.
sudo apt-get install sqlitebrowser
Bij het invoeren van de bovenstaande opdracht zal Debian om een wachtwoord vragen. Voer met uw toetsenbord het wachtwoord van uw gebruikersaccount in. Druk vervolgens op de Enter- toets om door te gaan. Zodra uw wachtwoord is ingevoerd, zal Debian proberen de software te installeren. Druk op Y om te bevestigen dat u het wilt installeren.
Arch Linux installatie-instructies
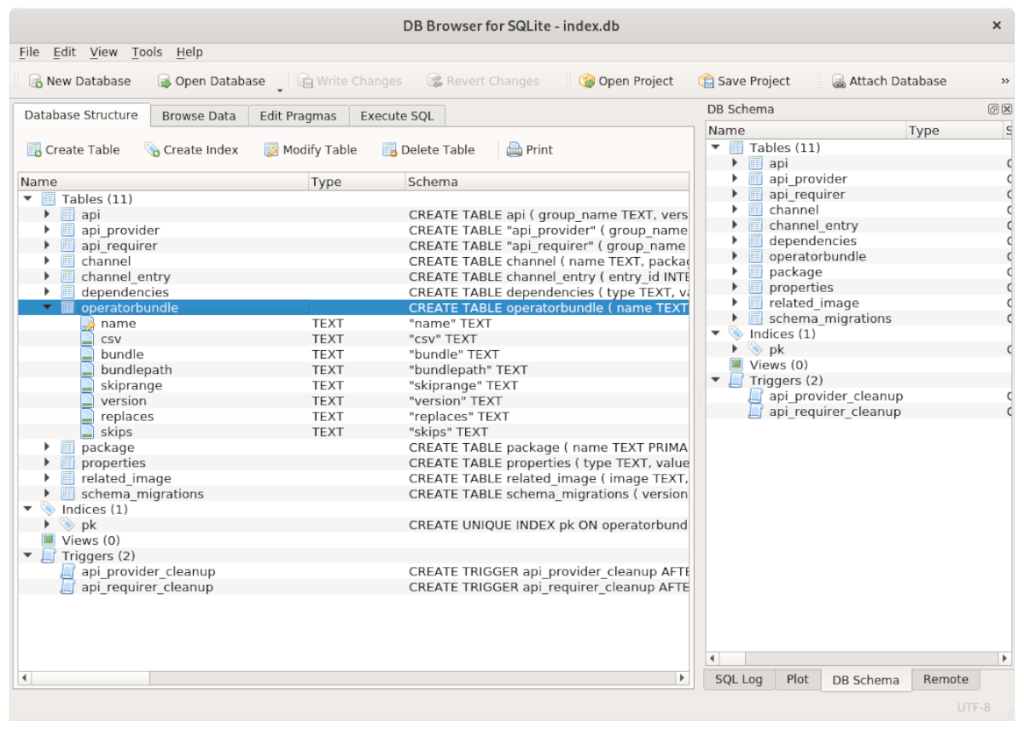
Er zijn een paar manieren waarop gebruikers de Sqlite Browser kunnen laten werken op Arch Linux . Deze manieren zijn de officiële "Community" -softwarerepository van Arch Linux en de Arch Linux User Repository . We behandelen beide in deze gids.
Gemeenschap
Als u de "Community"-release van Arch Linux op uw pc wilt installeren, kunt u dit doen door een terminalvenster te openen en de volgende opdracht hieronder in te voeren. Houd er rekening mee dat u "Community" moet hebben ingeschakeld in uw Pacman-configuratiebestand.
sudo pacman -S sqlitebrowser
AUR
De Sqlite Browser is beschikbaar in de Arch Linux AUR. Om het te installeren, heb je de Trizen AUR-helper nodig . Voer met behulp van de terminal achtereenvolgens onderstaande commando's in.
sudo pacman -S git base-devel
git kloon https://aur.archlinux.org/trizen.git
cd trizen/
makepkg -sri
Installeer ten slotte de Sqlite-browser met de opdracht trizen -S .
trizen -S sqlitebrowser-git
Fedora Linux installatie-instructies
De Sqlite Browser is beschikbaar voor Fedora Linux- gebruikers in de "Hoofd" software repository. Om het op uw systeem te laten werken, begint u met het openen van een terminalvenster. U kunt een terminalvenster openen door op Ctrl + Alt + T op het toetsenbord te drukken of door te zoeken naar "Terminal" in het app-menu.
Terwijl het terminalvenster open en klaar voor gebruik is, voert u de opdracht dnf install in om de Sqlite Browser op uw computer te installeren.
sudo dnf install sqlitebrowser
Na het invoeren van de bovenstaande opdracht, begint Fedora de software op je Linux-pc te installeren. Druk op de Y- toets om het proces te beëindigen.
OpenSUSE installatie-instructies
De Sqlite Browser is beschikbaar voor installatie op OpenSUSE. Om het op uw systeem te installeren, begint u met het openen van een terminalvenster. U kunt een terminalvenster op het bureaublad starten door op Ctrl + Alt + T op het toetsenbord te drukken of door te zoeken naar "Terminal" in het app-menu.
Wanneer het terminalvenster open en gebruiksklaar is, voert u de onderstaande opdracht in om het "sqlitebrowser"-pakket op uw OpenSUSE Linux-computer te installeren met behulp van de onderstaande zypper-installatieopdracht .
sudo zypper install sqlitebrowser
Wanneer u de bovenstaande opdracht uitschrijft, zal OpenSUSE Linux proberen Sqlite Browser op uw Linux-pc te installeren. Druk op de Y- knop om door te gaan.
Installatie-instructies voor Snap-pakket
De Sqlite-browser is beschikbaar in de Snap-pakketwinkel. Als je de software op je computer wilt installeren, begin dan met het inschakelen van de Snapd-runtime op je computer. Om dat te doen, volg onze uitgebreide gids over het onderwerp .
Nadat je de Snapd-runtime hebt ingesteld, kun je de nieuwste Sqlite-browser op je systeem installeren. Gebruik de volgende snap install- opdracht hieronder om de software te installeren .
sudo snap sqlitebrowser installeren

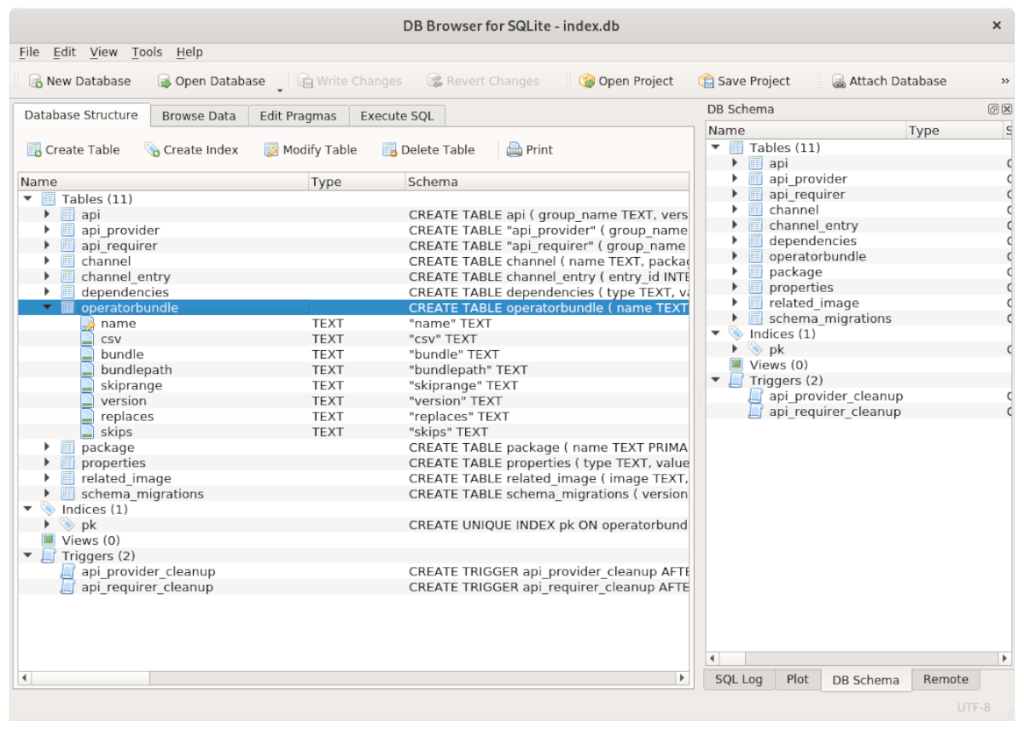
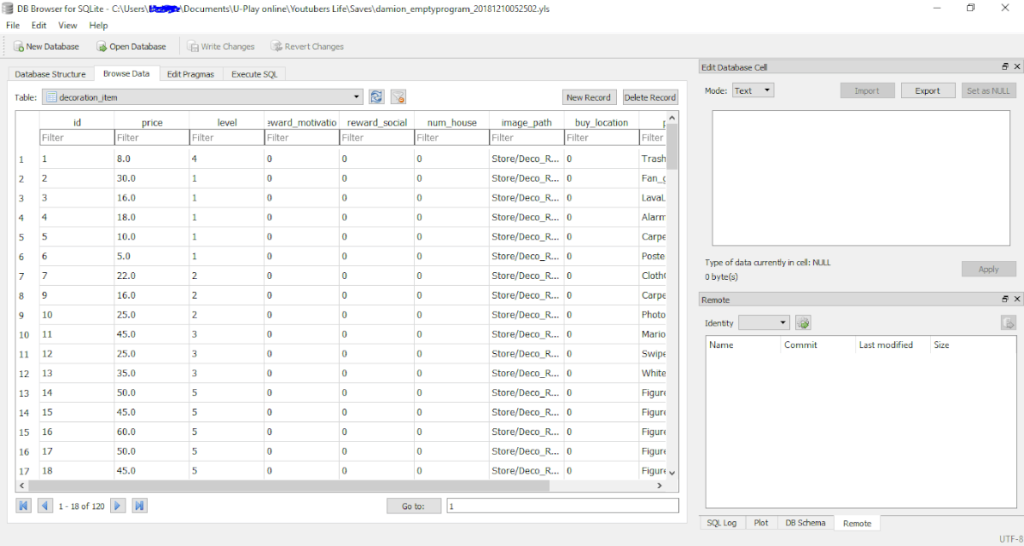





![Hoe verloren partities en harde schijfgegevens te herstellen [Handleiding] Hoe verloren partities en harde schijfgegevens te herstellen [Handleiding]](https://tips.webtech360.com/resources8/r252/image-1895-0829094700141.jpg)

