14 nieuwe functies in Thunderbird 3 waar u blij van zult worden

We hebben de functies van Outlook 2010 uitgebreid besproken, maar aangezien het pas in juni 2010 uitkomt, is het tijd om Thunderbird 3 te bekijken.
Krijgt u "verbinding geweigerd"-fouten wanneer u probeert verbinding te maken via SSH op Linux ? Dan is deze gids iets voor jou! Volg hieronder terwijl we enkele mogelijke oplossingen voor de "verbinding geweigerd" -fout op uw Linux-systeem bespreken!

Fix 1 – Poort 22 wordt geblokkeerd door firewall
Een mogelijke reden waarom u "ssh-verbinding geweigerd" krijgt terwijl u verbinding maakt met een Linux-desktop of -server waarop een OpenSSH-server is ingesteld, is dat de firewall de standaardpoort blokkeert.
Om dit op te lossen, kunt u poort 22 deblokkeren met uw firewall. In deze handleiding laten we u zien hoe u poort 22 kunt deblokkeren met behulp van de UFW-opdrachtregelfirewall voor Ubuntu/Debian en andere distributies die UFW gebruiken. We zullen ook FirewallD behandelen voor degenen die RedHat-distributies gebruiken, zoals Fedora, RHEL, enz.
Opmerking: als u een ander firewallsysteem dan UFW of Firewalld op Linux gebruikt, moet u de handleiding van uw software raadplegen om te leren hoe u poort 22 kunt deblokkeren.
Om het deblokkeringsproces te starten, hebt u een terminalvenster nodig. Start een terminalsessie op de Linux-desktop of Linux-server die uw OpenSSH-server host. Zodra het terminalvenster is geopend, volgt u de instructies voor het deblokkeren die overeenkomen met de firewall die u gebruikt.
Deblokkeer poort 22 op Ubuntu, Debian en andere Linux-besturingssystemen die UFW gebruiken
Op veel Linux-servers en -desktops wordt standaard de UFW-firewall uitgevoerd. Als dit systeem actief is, is poort 22 mogelijk geblokkeerd. Om het te deblokkeren om SSH-verkeer via poort 22 toe te staan, moet u de opdracht allow gebruiken.
Voer in de terminal de opdracht sudo ufw allow ssh uit. Deze opdracht vertelt de UFW-firewall om het "ssh" -profiel door de firewall te laten gaan, wat standaard poort 22 is.

sudo ufw ssh . toestaan
Als u SSH gebruikt op een andere aangepaste poort dan poort 22, zal het invoeren van de opdracht allow ssh niet werken en zal UFW verbindingen blijven blokkeren. Om dit op te lossen, kunt u de opdracht ufw allow gebruiken en een poort specificeren om te deblokkeren.
Als uw Linux-desktop of -server bijvoorbeeld OpenSSH draait op aangepaste poort 443, kunt u de blokkering opheffen via de UFW-firewall met behulp van de onderstaande opdracht.
sudo ufw toestaan 443/tcp
Om aangepaste SSH-poorten te deblokkeren met de UFW-firewall op Ubuntu, Debian of een andere server/desktop waarop de UFW-firewall wordt uitgevoerd, geeft u de poort op samen met de opdracht allow .
sudo ufw toestaan MY_CUSTOM_SSH_PORT/tcp
Deblokkeer poort 22 op Fedora, RHEL en andere Linux-besturingssystemen die FirewallD gebruiken
Als je een server of desktop gebruikt die Fedora, RHEL of een ander op Redhat gebaseerd Linux-besturingssysteem gebruikt, gebruik je waarschijnlijk Firewalld. Als u de foutmelding "verbinding geweigerd" krijgt, kan dit zijn omdat poort 22 is geblokkeerd. Hier leest u hoe u het inschakelt met FirewallD.
Eerst moet u inloggen op het root-account in de terminal. Root-toegang is vereist om te sleutelen aan FirewallD-configuratie-instellingen. Voer het volgende su – commando uit om toegang te krijgen tot het root-account .
zo -
Nadat u toegang hebt gekregen tot het root-account met de opdracht su , gebruikt u de opdracht firewall-cmd om een nieuwe firewallregel toe te voegen die poort 22 doorlaat (SSH-verkeer).
firewall-cmd --zone=public --add-port=22/tcp --permanent
Als u SSH op een aangepaste poort gebruikt in plaats van poort 22, werkt de bovenstaande opdracht niet. In plaats daarvan moet u de opdracht "add-port=22" wijzigen in uw aangepaste poort.
firewall-cmd --zone=public --add-port=MY_CUSTOM_SSH_PORT/tcp --permanent
Nadat u de nieuwe regel aan de Firewalld-configuratie heeft toegevoegd, moet u de nieuwe instellingen toepassen. Om deze instellingen toe te passen, voert u de opdracht firewall-cmd –reload uit.
firewall-cmd --reload
Fix 2 - OpenSSH-service is niet beschikbaar
Als het deblokkeren van SSH-poorten in de firewall het niet deed, heb je misschien te maken met het feit dat OpenSSH niet beschikbaar is op je server. Om te controleren of de service niet beschikbaar is, opent u een terminal en voert u de opdracht systemctl-status van de OpenSSH-service uit .
systemctl-status sshd
Nadat u het status-commando hebt uitgevoerd, ziet u een uitlezing van de sshd-service, het bestand waarmee de OpenSSH-server op de meeste Linux-besturingssystemen kan werken.
Kijk door de SSH-uitlezing voor het gedeelte "Actief". Als er "Actief: inactief (dood)" staat, is uw OpenSSH-service niet beschikbaar en moet deze opnieuw worden gestart. Als er "actief (actief)" staat, moet u een andere oplossing proberen om te bepalen waarom verbindingen worden geweigerd.
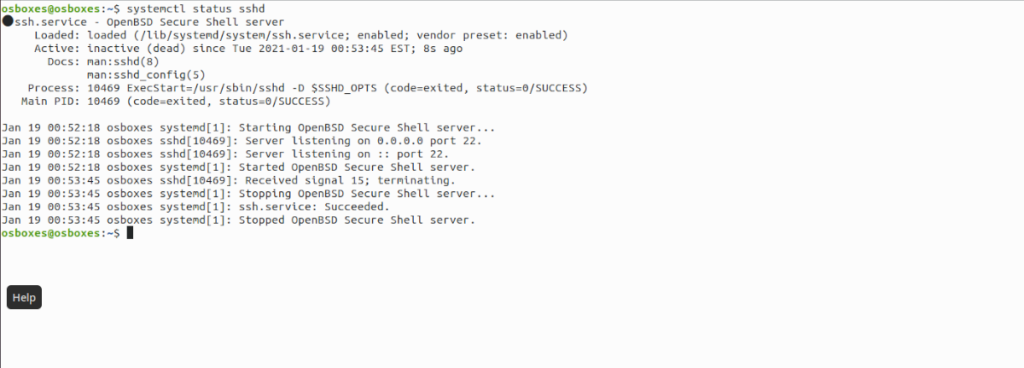
Om de OpenSSH-service opnieuw te starten, kunt u de opdracht systemctl start sshd uitvoeren.
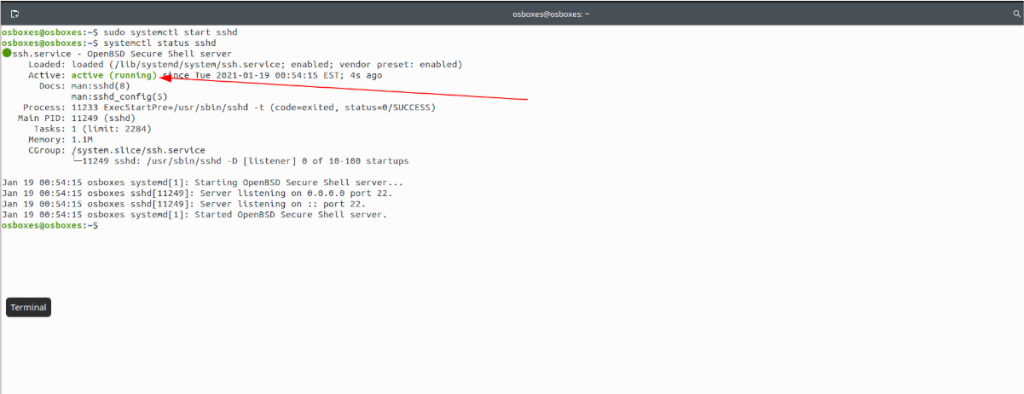
sudo systemctl start sshd
Fix 2.5 - OpenSSH-service is niet ingeschakeld
Een andere mogelijke reden waarom OpenSSH verbindingen weigert, is het simpele feit dat de sshd-service van OpenSSH niet is ingeschakeld bij het opstarten. Door het niet in te schakelen bij het opstarten, kan SSH bij elke herstart uitvallen, waardoor verbindingsproblemen ontstaan. Om dit probleem te verhelpen, kunt u de volgende systemctl-opdracht uitvoeren.
sudo systemctl sshd inschakelen
Fix 3 – OpenSSH draait op een andere poort
Veel gebruikers willen hun SSH-configuraties aanpassen bij het opzetten van een SSH-server. Een van de meest voorkomende dingen die u kunt doen, is de standaardpoort wijzigen van 22 naar iets anders.
Als u uw SSH-poort hebt gewijzigd, moet u deze opgeven om de verbinding tot stand te brengen. Als een SSH-server bijvoorbeeld op poort 443 draait, zal alleen het uitvoeren van de onderstaande opdracht resulteren in een verbindingsfout.
ssh mijn-gebruiker@mijn-server
U kunt deze verbindingsweigering herstellen door tijdens de verbinding het poortnummer op te geven met behulp van de opdrachtregeloptie -p .
ssh -p CUSTOM_PORT_NUMBER gebruiker@mijn-server
We hebben de functies van Outlook 2010 uitgebreid besproken, maar aangezien het pas in juni 2010 uitkomt, is het tijd om Thunderbird 3 te bekijken.
Iedereen heeft wel eens een pauze nodig. Als je een interessant spel wilt spelen, probeer dan Flight Gear eens. Het is een gratis multi-platform opensource-game.
MP3 Diags is de ultieme tool om problemen met je muziekcollectie op te lossen. Het kan je mp3-bestanden correct taggen, ontbrekende albumhoezen toevoegen en VBR repareren.
Net als Google Wave heeft Google Voice wereldwijd voor behoorlijk wat ophef gezorgd. Google wil de manier waarop we communiceren veranderen en omdat het steeds populairder wordt,
Er zijn veel tools waarmee Flickr-gebruikers hun foto's in hoge kwaliteit kunnen downloaden, maar is er een manier om Flickr-favorieten te downloaden? Onlangs kwamen we
Wat is sampling? Volgens Wikipedia is het de handeling om een deel, of sample, van een geluidsopname te nemen en te hergebruiken als instrument of als instrument.
Google Sites is een dienst van Google waarmee gebruikers een website kunnen hosten op de server van Google. Er is echter één probleem: er is geen ingebouwde optie voor back-up.
Google Tasks is niet zo populair als andere Google-diensten zoals Agenda, Wave, Voice, enz., maar wordt nog steeds veel gebruikt en is een integraal onderdeel van de takenlijst van mensen.
In onze vorige handleiding over het veilig wissen van de harde schijf en verwisselbare media via Ubuntu Live en DBAN boot-cd, hebben we besproken dat Windows-gebaseerde schijven
Probeert u een map op uw Linux-pc te verwijderen? Volg deze uitgebreide gids voor tips en trucs!
![Download FlightGear Flight Simulator gratis [Veel plezier] Download FlightGear Flight Simulator gratis [Veel plezier]](https://tips.webtech360.com/resources8/r252/image-7634-0829093738400.jpg)






![Hoe verloren partities en harde schijfgegevens te herstellen [Handleiding] Hoe verloren partities en harde schijfgegevens te herstellen [Handleiding]](https://tips.webtech360.com/resources8/r252/image-1895-0829094700141.jpg)
