Ubuntu: map verwijderen uit Terminal of Bestandsbeheer

Probeert u een map op uw Linux-pc te verwijderen? Volg deze uitgebreide gids voor tips en trucs!
Naarmate er meer en meer games naar Steam komen voor het Linux-platform, worden gebruikersbibliotheken groter en drukker. Om de bibliotheekcongestie op te lossen, is Steam Cats gemaakt. Met de app is het mogelijk om verbinding te maken met je Steam-account en Steam-games in je bibliotheek te categoriseren op categorie, genre, communitytags en meer.
Steamy Cats is een bash-script dat wordt gehost op GitHub, dus het werkt op bijna elke Linux-distributie die er is. Om het te gebruiken, heb je de nieuwste release van Steam voor Linux en de Git-tool nodig.
Heb je een grote gamesbibliotheek? Misschien wil je er een back-up van maken .
Installeer Steam en Git
Er zijn veel manieren om de Steam-applicatie op Linux te installeren. Vanaf nu hebben alle grote Linux-besturingssystemen een pakket beschikbaar.
Opmerking: het Steamycats-spelsorteerscript ondersteunt momenteel de Flatpak-release van Steam niet. Als je Steam niet aan je distributie kunt krijgen, overweeg dan om Ubuntu of SteamOS te installeren .
Om de installatie te starten, opent u een terminalvenster, drukt u op Ctrl + Alt + T of Ctrl + Shift + T op het toetsenbord. Volg daarna de installatie-instructies die overeenkomen met uw Linux-distributie.
Ubuntu
sudo apt install git steam jq
Debian
sudo apt-get install git jq wget https://steamcdn-a.akamaihd.net/client/installer/steam.deb sudo dpkg -i steam.deb sudo apt install -f
Arch Linux
sudo pacman -S git steam jq
Fedora
Verkrijg Steam op Fedora door de niet-vrije RPMusion in te schakelen.
Opmerking: vervang de X door het releasenummer van Fedora Linux die je gebruikt.
sudo dnf installeren https://download1.rpmfusion.org/nonfree/fedora/rpmfusion-nonfree-release-X.noarch.rpm -y
sudo dnf installeer steam git jq-y
OpenSUSE
sudo zypper installeer git steam jq
Steam Cats downloaden
Met Steam en Git geïnstalleerd en klaar voor gebruik, is het tijd om de nieuwste release van het Steamy Cats-script te pakken. Om dit te doen, start u een terminalvenster en gebruikt u het git clone- commando.
git kloon https://github.com/bryanmr/Steamy_Cats.git
Zodra de kloonopdracht is voltooid, wordt alles opgeslagen in de map "Steamy_Cats". U kunt de terminalsessie vervolgens verplaatsen naar de map "Steamy_Cats" met het CD- commando.
cd Steamy_Cats
Werk vanaf hier de machtigingen van het script bij, zodat uw Linux-pc het correct uitvoert met de opdracht chmod .
sudo chmod +x Steamy_Cats
Categoriseer Steam-games
Voer het Steamcats-sorteerscript voor de eerste keer uit door een terminalvenster te openen en voer het script uit met standaardrechten (geen root of sudo).
Opmerking: probeer het bestand niet uit te voeren met het sh- commando. De codering in het scriptbestand lijkt dit startcommando niet goed te respecteren.
./Steamy_Cats
Bij het uitvoeren van het script zou u wat informatie op het scherm moeten zien. Als je dat niet doet, komt dat omdat Steam nog met succes op je computer moet worden uitgevoerd. Open uw Steam-client, log in op uw account en probeer de bovenstaande opdracht opnieuw.
Zodra het script correct is uitgevoerd, zal het je Steam-profiel detecteren op basis van de configuratiebestanden op je Linux-pc. Vanaf hier scant het je profiel en ontdekt het de videogames die momenteel aan je account zijn gekoppeld, in je bibliotheek. Leun achterover, want het downloadproces zal waarschijnlijk behoorlijk wat tijd in beslag nemen, vooral als je een enorme hoeveelheid videogames moet doorzoeken.
Wanneer het Steamycats-script klaar is met het downloaden van je gamebestanden, zal het snel alles doornemen en categorieën instellen voor al je videogames in je Steam-bibliotheek in een configuratiebestand op je harde schijf.
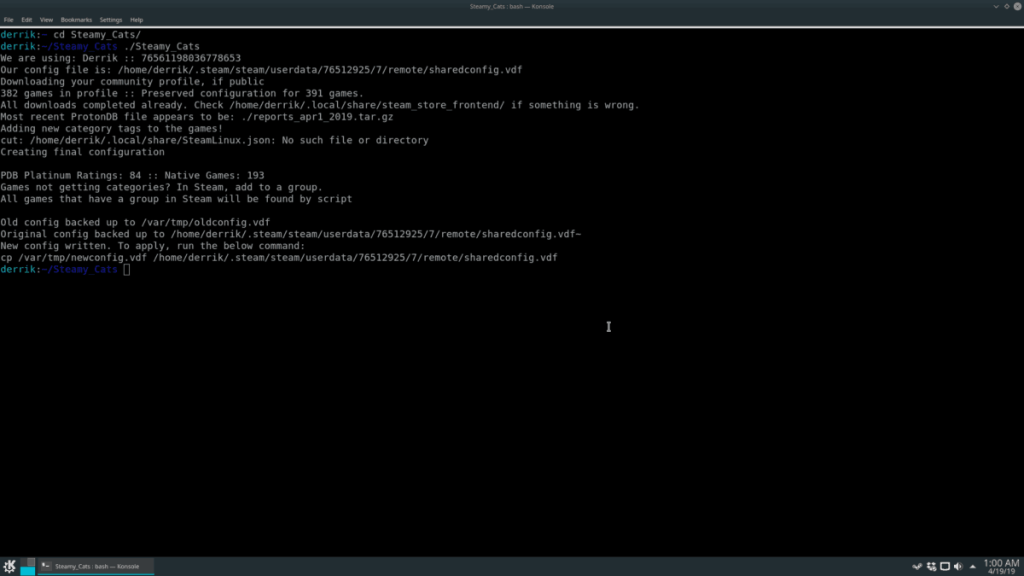
Dit configuratiebestand wordt echter niet automatisch toegepast en moet handmatig worden toegepast. Sluit je Steam-client om alles toe te passen. De configuratie-swap kan niet plaatsvinden als deze open is.
Om Steam te sluiten, zoek je het menupictogram "Steam" en klik je op "afsluiten". Of zoek het Steam-pictogram in het systeemvak, klik er met de rechtermuisknop op en selecteer "afsluiten".
Pas nieuwe categorieën toe
Steamycats drukt automatisch een opdracht af in de terminal, zodat u de aangepaste categorieën op uw Steam-profiel kunt toepassen. De uitvoer van de opdracht zou er ongeveer zo uit moeten zien als in het onderstaande voorbeeld.
cp /var/tmp/newconfig.vdf /home/gebruikersnaam/.steam/steam/userdata/123456789/7/remote/sharedconfig.vdf
Kijk door de uitvoer van het Steamcats-script in de terminalprompt voor de regel met de tekst "Nieuwe configuratie geschreven", markeer de cp- opdracht die lijkt op het bovenstaande voorbeeld en sla de regel op uw klembord op.
Nadat de regel is opgeslagen op het klembord van uw Linux-pc, gaat u naar de terminal en drukt u op de toetsenbordcombinatie Ctrl + Shift + V om deze te plakken. Druk vervolgens op Enter om de nieuwe wijzigingen onmiddellijk toe te passen.
Toegang tot de nieuwe spelcategorieën
Wanneer de nieuwe spelcategorieën zijn toegepast op je Steam-account, kun je deze openen door de Steam-client te openen en op 'Bibliotheek' te klikken.
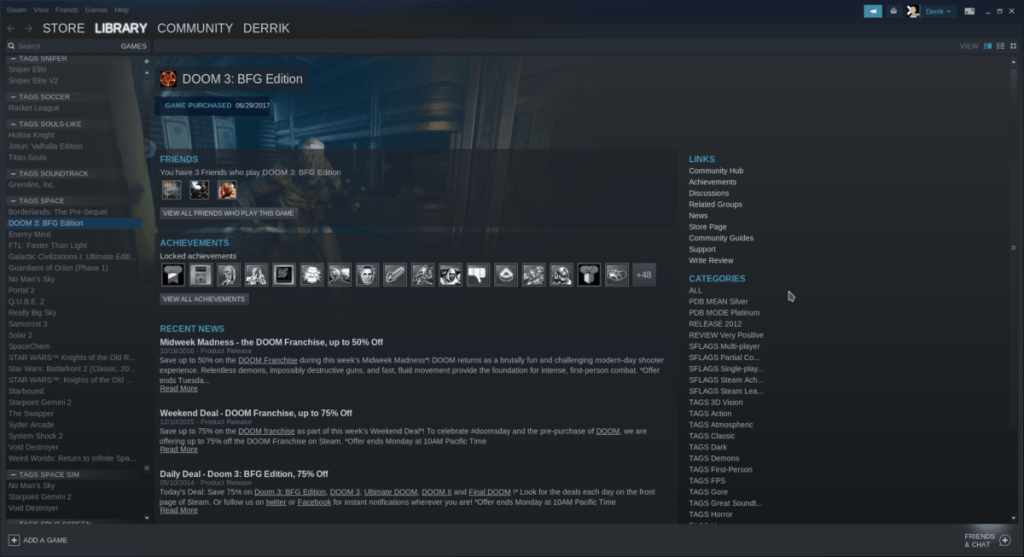
Kijk op de bibliotheekpagina door en je ziet tientallen verschillende categorieën voor je games, waaronder die op releasedatums, genre, populaire tags en zelfs compatibiliteit met Steam Play , het nieuwe Linux/Windows-gameruntime-systeem.
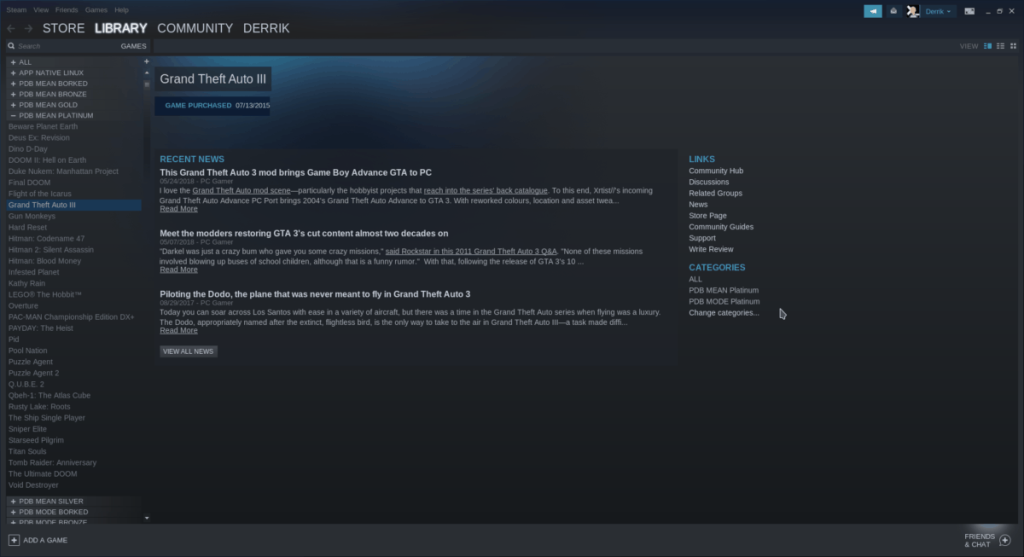
Probeert u een map op uw Linux-pc te verwijderen? Volg deze uitgebreide gids voor tips en trucs!
Laten we eerlijk zijn, het standaard Gnome Shell-klembord is niet erg goed. Installeer Pano om uw klembordervaring te verbeteren!
Heb je een geweldige niet-lineaire video-editor nodig voor je Linux-box? Laat Davinci Resolve 17 werken met deze gids!
Wallpaper Downloader is een gelikte Linux wallpaper-downloader en -manager. Het ondersteunt de meeste Linux-desktopomgevingen en is zeer eenvoudig te gebruiken. Deze gids
Wilt u Tuxedo OS testen door Tuxedo-computers? Leer hoe u de nieuwste versie van Tuxedo OS op uw pc kunt laten werken.
Wat is een DEB-bestand? Wat doe je ermee? Leer de vele manieren waarop u DEB-bestanden op uw Linux-pc kunt installeren.
Dying Light is een survival-horror-videogame uit 2015, ontwikkeld door Techland en uitgegeven door Warner Bros Interactive Entertainment. Het spel draait om
Neptune gebruikt de KDE Plasma 5-desktopomgeving en streeft ernaar een elegant besturingssysteem te leveren. Hier leest u hoe u Neptune Linux op uw computer installeert.
Wilt u Ubuntu's nieuwe op snap-pakketten gebaseerde desktopbesturingssysteem uitproberen? Leer hoe u het op een virtuele machine implementeert met deze handleiding.
Undertale is een 2D indie-RPG uit 2015, ontwikkeld en uitgegeven door game-ontwikkelaar Toby Fox. Deze gids behandelt het downloaden en installeren van Undertale op uw



