Heb je een VR-headset die compatibel is met Steam? Hulp nodig bij het instellen van Steam VR op Linux? Als dat zo is, volg dan mee terwijl we doornemen hoe Steam VR op Linux in te stellen!
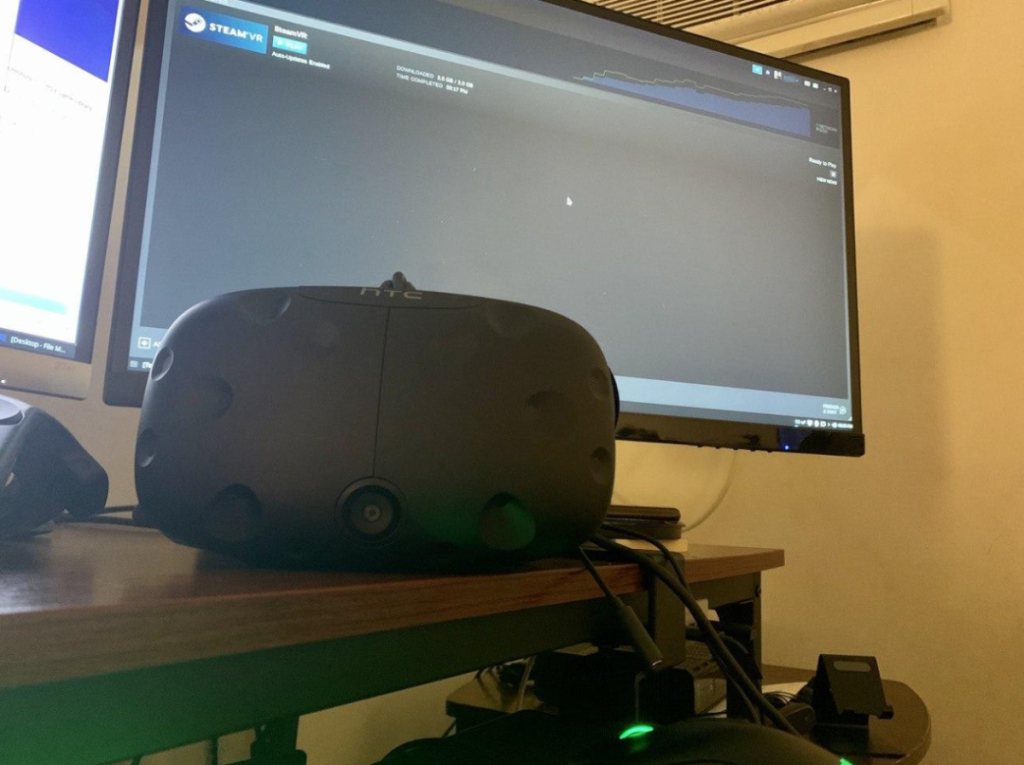
Voordat we beginnen
Virtual reality is zeer intensief. Voordat je Steam VR op Linux instelt om virtual reality te spelen, moet je de Steam VR-benchmarkingtool gebruiken . Het scant uw computer en bepaalt of uw Linux-computer over de hardware beschikt om VR te verwerken.
Naast het uitvoeren van een benchmark van uw Linux-pc om te bepalen of deze virtual reality aankan, moet u ervoor zorgen dat u de nieuwste grafische Linux-stuurprogramma's voor Nvidia , AMD of Intel hebt geïnstalleerd .
Steam installeren op Linux
Steam VR is ingebouwd in de Steam-client. Om Steam VR op je Linux-pc in te stellen om te genieten van VR-videogames, moet je de Steam-client installeren. Om Steam op Linux te installeren, start u een terminalvenster en volgt u de onderstaande installatie-instructies op de opdrachtregel.
Ubuntu
Het installeren van Steam op Ubuntu is moeiteloos dankzij het besturingssysteem dat het in hun softwarebronnen distribueert. Voer de volgende Apt- opdracht uit om het te installeren .
sudo apt install steam
Debian
Het is mogelijk om Steam op Debian uit te voeren door het te installeren via de Debian-softwarebronnen. Het is echter veel gemakkelijker om het DEB-pakket rechtstreeks van de Steam-website te halen. Voer de onderstaande wget- opdracht uit om de Steam DEB te downloaden .
wget https://steamcdn-a.akamaihd.net/client/installer/steam.deb
Nadat u het Steam DEB-pakket naar uw computer hebt gedownload, installeert u het door het onderstaande dpkg- commando uit te voeren.
sudo dpkg -i steam.deb
Arch Linux
Arch Linux heeft Steam direct beschikbaar in primaire softwarebronnen. Om het op uw computer in te stellen, voert u de volgende Pacman- opdracht uit in een terminalvenster.
sudo pacman -S stoom
Fedora/OpenSUSE
Als je Fedora of OpenSUSE Linux gebruikt, kun je Steam installeren via een RPM-pakket. Dat gezegd hebbende, kan het behoorlijk vervelend zijn om dit te doen. Het is veel beter om de installatie-instructies van Flatpak te volgen om alles op gang te krijgen.
Flatpak
Steam is verkrijgbaar als Flatpak. Om het werkend te krijgen, moet u echter de Flatpak-runtime installeren. Om de Flatpak-runtime in te stellen, installeert u het "flatpak" -pakket op uw computer of volgt u onze uitgebreide gids over dit onderwerp .
Zodra de Flatpak-runtime op uw computer is ingesteld, moet u de Flathub-app store aan uw computer toevoegen. Gebruik de onderstaande opdracht flatpak remote-add om Flathub aan het systeem toe te voegen.
flatpak remote-add --if-not-exists flathub https://flathub.org/repo/flathub.flatpakrepo
Nu de Flathub app store op uw computer is ingesteld, kan de installatie van de Steam voor Linux-client beginnen. Gebruik de flatpak-installatieopdracht om de Steam-app via Flatpak op uw computer in te stellen.
flatpak installeer flathub com.valvesoftware.Steam
Met Steam op uw computer geïnstalleerd, start u het door te zoeken naar "Steam" in het app-menu. Zodra de app is geopend, logt u in op uw Steam-account met uw gebruikersnaam en wachtwoord. Ga dan verder met het volgende gedeelte.
Sluit je VR-headset aan
Steam is geïnstalleerd op Linux en je bent ingelogd. Nu moet je je VR-apparatuur aansluiten. Neem de tijd en sluit alle VR-randapparatuur aan, zoals de headset, HDMI-kabel, detectieboxen, enz.
Houd er rekening mee dat Steam VR slechts een paar typen VR-headsets ondersteunt. Om Steam VR volledig te gebruiken, moet je ervoor zorgen dat je een HTC Vive, HTC Vive Pro of een Valve Index hebt.
Steam VR installeren
Steam VR is niet vooraf geïnstalleerd op de Steam voor Linux-client. Gebruikers moeten het achteraf installeren. Volg de stapsgewijze instructies hieronder om het te installeren.
Stap 1: Nadat u uw VR-headset op uw pc hebt aangesloten met Steam open, verschijnt er een pop-upvenster. In dit pop-upvenster staat: "Gebruik je een VR-headset?" Klik op de knop "STEAMVR INSTALLEREN".
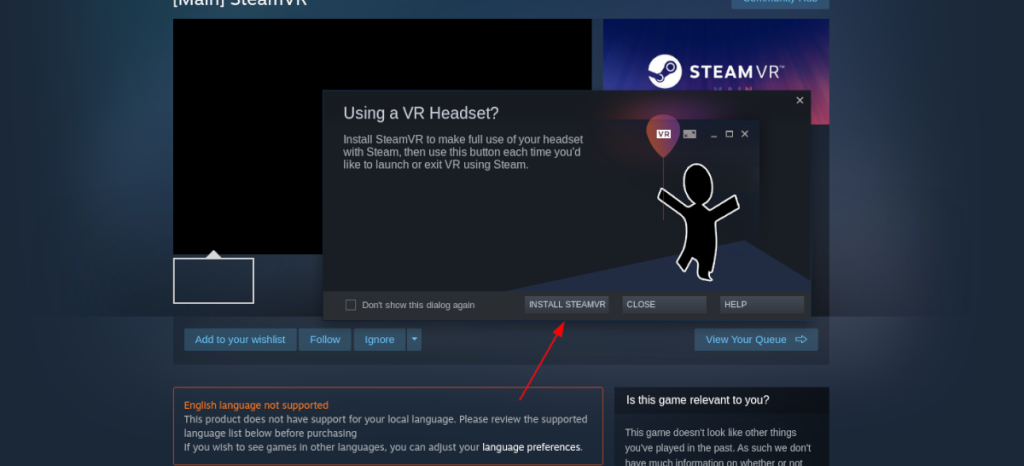
Stap 2: Nadat u de knop "INSTALL STEAMVR" heeft geselecteerd, toont het pop-upvenster een laadbalk. Deze laadbalk geeft de downloadvoortgang voor Steam VR aan. Wees geduldig en laat het downloaden naar uw computer.
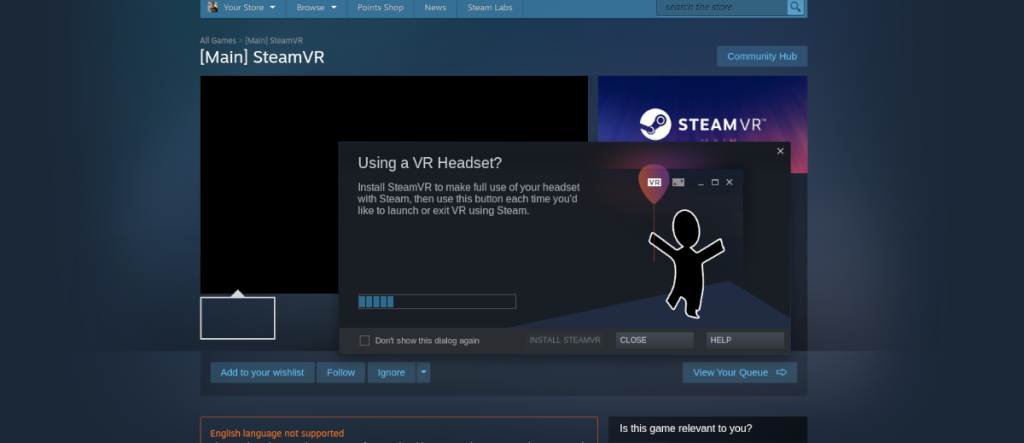
Stap 3: Steam zal enige tijd nodig hebben om Steam VR op uw computer te installeren. Wanneer het proces is voltooid, toont de pop-up een knop met de tekst "LAUNCH STEAMVR". Selecteer deze knop om de Steam VR-gebruikersinterface te starten.
Steam VR werkend krijgen
Nu Steam VR is ingesteld, is je Linux-pc volledig uitgerust en klaar om VR-games te spelen. Om te beginnen met spelen, zet je je controllers aan en klik je op de "VR"-knop in de rechterbovenhoek van Steam.
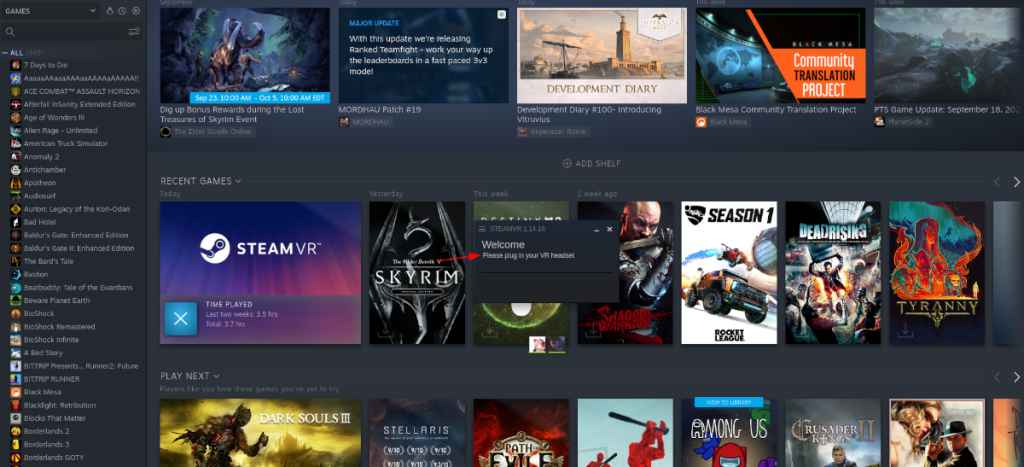
Zodra je op de "VR"-knop in de rechterbovenhoek hebt geklikt, zet je je VR-headset op en zie je de VR-speelruimte van Valve. Vanaf hier kun je VR-games starten en zelfs spelen met verschillende VR-speeltjes die Valve je biedt!
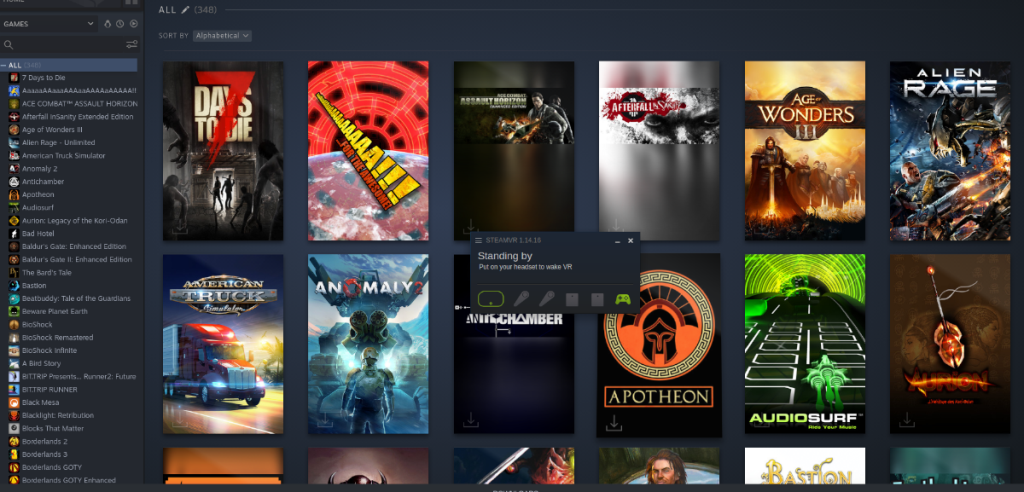

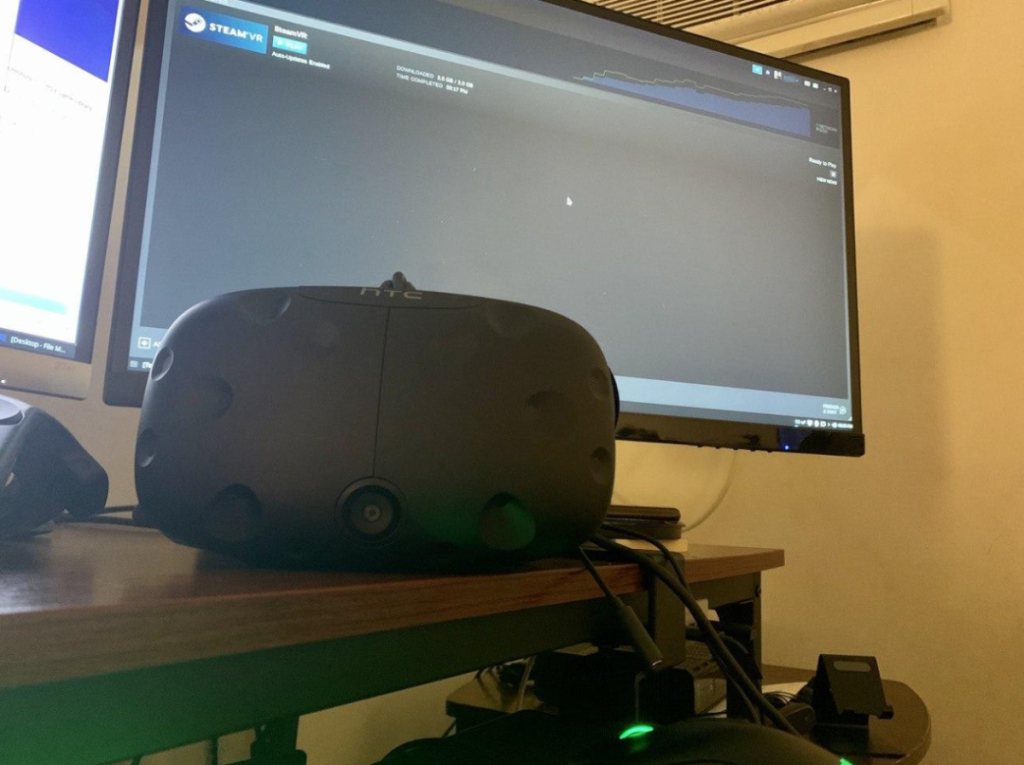
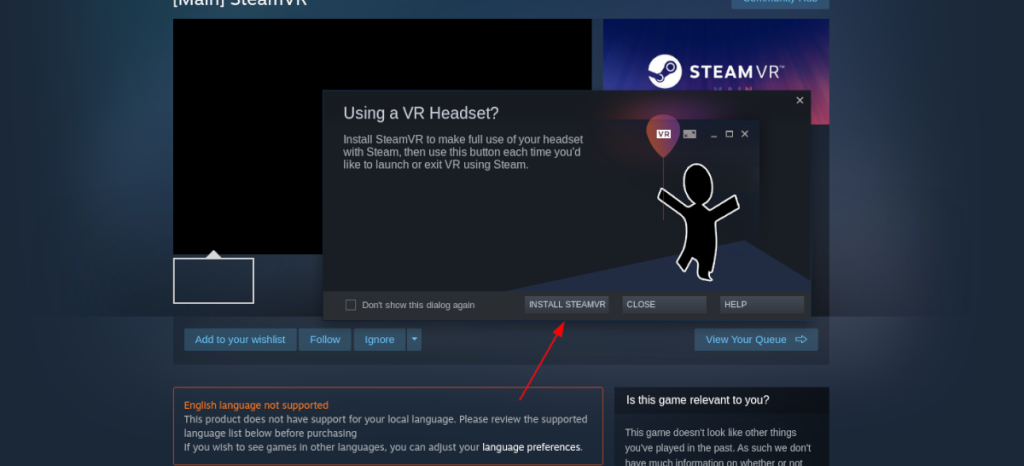
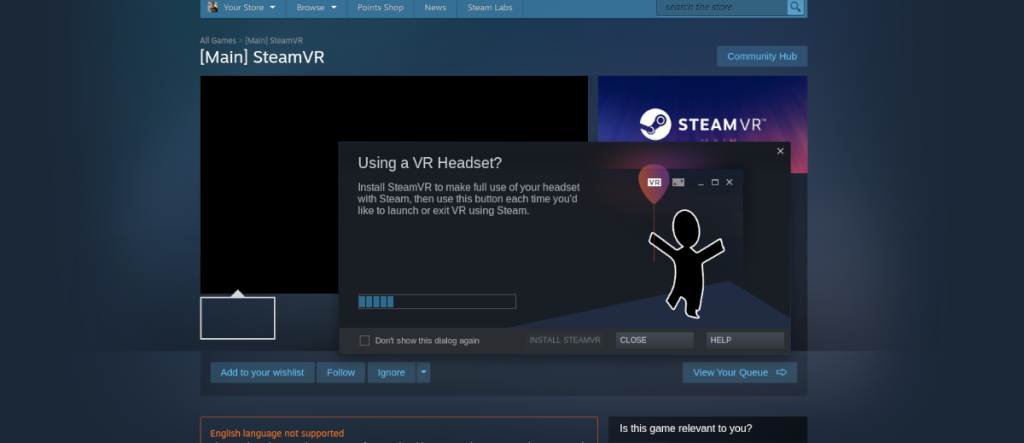
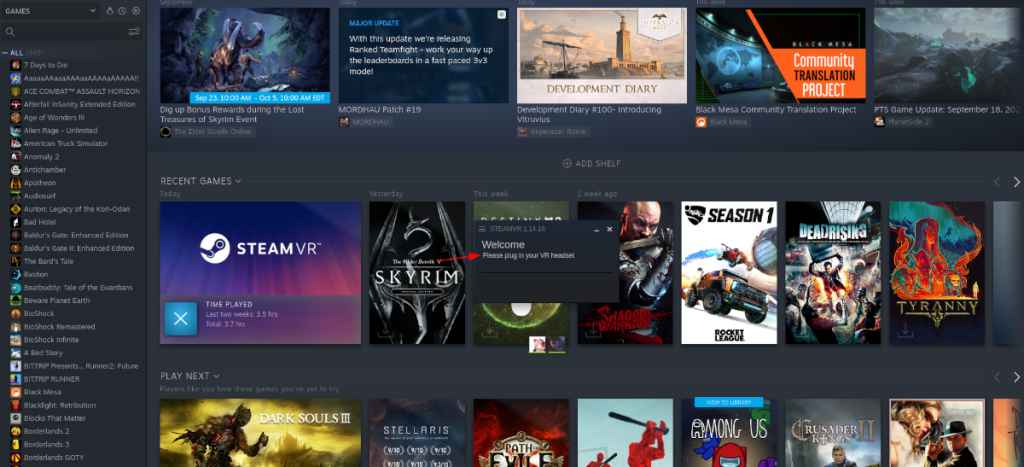
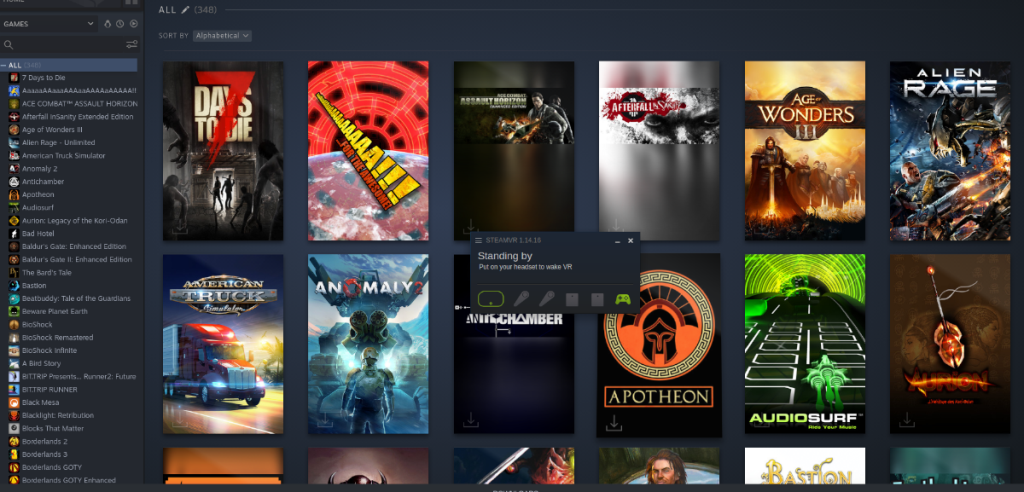





![Hoe verloren partities en harde schijfgegevens te herstellen [Handleiding] Hoe verloren partities en harde schijfgegevens te herstellen [Handleiding]](https://tips.webtech360.com/resources8/r252/image-1895-0829094700141.jpg)

