Stellaris is een strategiespel ontwikkeld en uitgegeven door Paradox Interactive. In het spel verkent de speler de ruimte, beheert hij zijn eigen rijk en vestigt hij diplomatie met andere werelden.
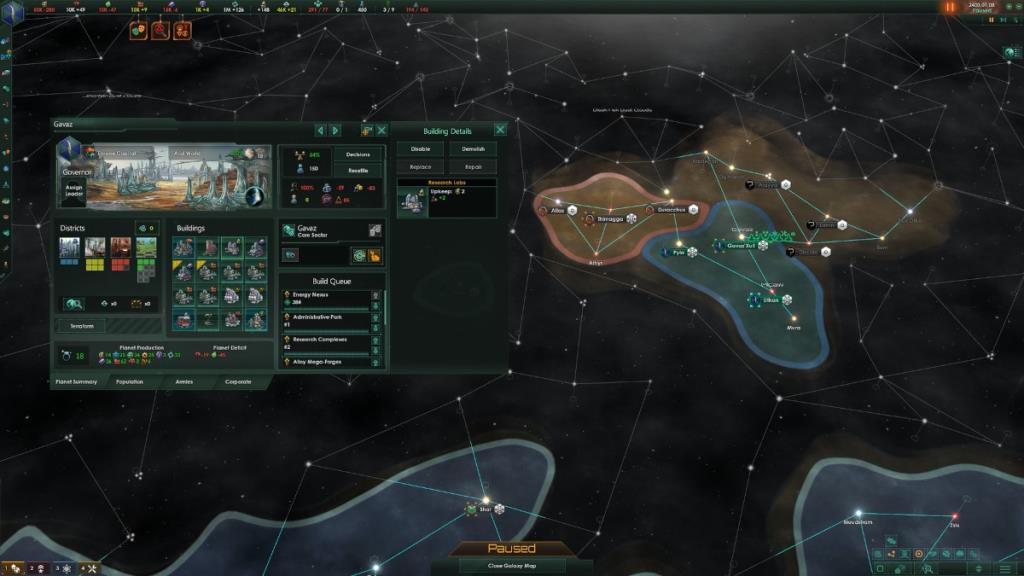
Stellaris is een tijdje geleden op Linux uitgebracht. Het werkt echter alleen op Linux via Steam. In deze handleiding laten we u zien hoe u ermee aan de slag kunt.
Stellaris aan het werk krijgen op Linux
Stellaris werkt native op Linux, maar alleen met de hulp van Steam voor Linux. Om dit te laten werken, moet je de Linux-release van Steam installeren. Om de Linux Steam-client te laten werken, begint u met het openen van een terminalvenster.
Steam installeren
Om een terminalvenster op het Linux-bureaublad te openen, drukt u op Ctrl + Alt + T op het toetsenbord of zoekt u naar "Terminal" in het app-menu. Wanneer het terminalvenster is geopend, volgt u de installatie-instructies die overeenkomen met het Linux-besturingssysteem dat u momenteel gebruikt.
Ubuntu
Op Ubuntu kunt u Steam op uw Linux-pc installeren met behulp van de onderstaande Apt- opdracht.
sudo apt install steam
Debian
U kunt de Steam-client instellen op Debian door het Steam DEB-pakket naar uw computer te downloaden . Gebruik de onderstaande wget- opdracht om het bestand rechtstreeks uit Steam te halen.
wget https://steamcdn-a.akamaihd.net/client/installer/steam.deb
Wanneer het Steam DEB-pakket klaar is met downloaden op uw Debian Linux-pc, gebruikt u de onderstaande opdracht dpkg om het Steam DEB-pakket op uw systeem te installeren.
sudo dpkg -i steam.deb
Als het Steam DEB-pakket op uw Debian-computer is geïnstalleerd, moet u eventuele afhankelijkheidsproblemen oplossen die zich tijdens de installatie hebben voorgedaan. Gebruik de opdracht apt-get install -f om de problemen op te lossen.
sudo apt-get install -f
Arch Linux
Steam is beschikbaar op Arch Linux in de "multilib"-softwarerepository. U kunt het op uw systeem laten werken als u deze repo inschakelt. Om het in te schakelen, opent u het /etc/pacman.confbestand, verwijdert u het # -symbool voor "multilib", evenals de regels er direct onder. Sla vervolgens de bewerkingen op.
Zodra ze zijn opgeslagen, gebruikt u de opdracht pacman om uw systeem opnieuw te synchroniseren met de Arch Linux-repo's. Gebruik vervolgens de tweede pacman- opdracht om Steam op uw Linux-pc te installeren.
sudo pacman -Syy
sudo pacman -S stoom
Fedora/OpenSUSE
Zowel Fedora als OpenSUSE Linux hebben de mogelijkheid om Steam uit de doos te installeren vanuit repo's die bij het besturingssysteem zijn geleverd. Dat gezegd hebbende, de Flatpak-release van Steam werkt veel beter op deze besturingssystemen, en we raden aan in plaats daarvan die instructies te volgen.
Flatpak
Om met het Flatpak Steam-pakket aan de slag te gaan, moet je eerst de Flatpak-runtime op je systeem instellen. Zorg dat de Flatpak-runtime werkt door het "Flatpak" -pakket te installeren. Of volg onze uitgebreide gids over dit onderwerp .
Nadat de Flatpak-runtime is geïnstalleerd, kunt u de nieuwste release van Steam installeren met de twee onderstaande opdrachten.
flatpak remote-add --if-not-exists flathub https://flathub.org/repo/flathub.flatpakrepo
flatpak installeer flathub com.valvesoftware.Steam
Installeer Stellaris op Linux
Nadat Steam is geïnstalleerd, opent u de Steam-app op de Linux-desktop. Volg daarna de stapsgewijze instructies hieronder om Stellaris op Linux te laten werken.
Stap 1: Open om te beginnen Steam en klik op de knop "Opslaan" in de linkerbovenhoek. Zoek in de Steam Store het zoekvak en typ 'Stellaris' in. Druk op de Enter- toets om de zoekresultaten te bekijken.
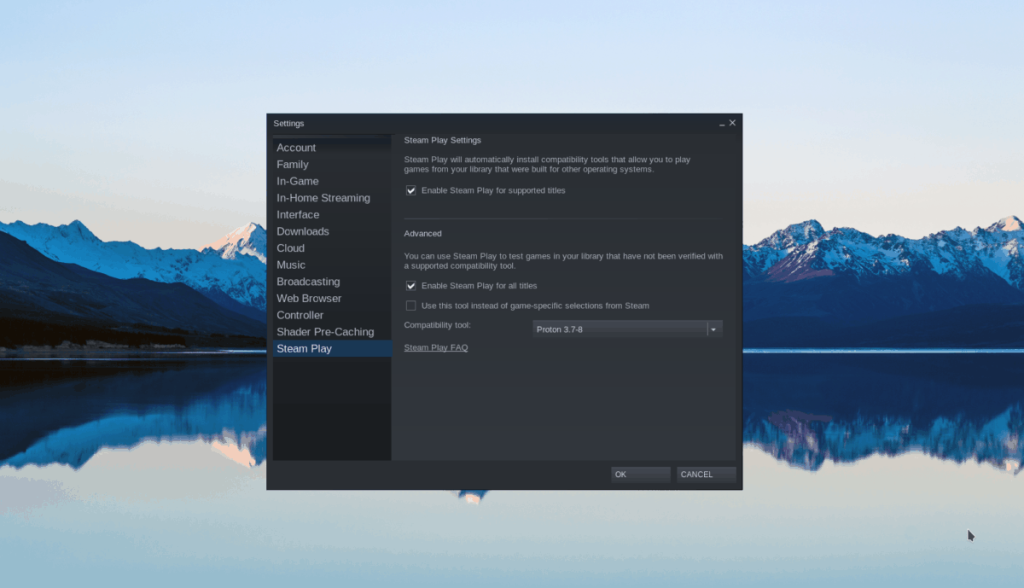
Bekijk de zoekresultaten en klik op "Stellaris" om de Steam Storefront-info van de game te bekijken.
Stap 2: Zoek op de Stellaris Steam Storefront-pagina de groene knop "Toevoegen aan winkelwagen" om de game aan je winkelwagen toe te voegen. Klik vanaf daar op uw winkelwagentje in de rechterbovenhoek.
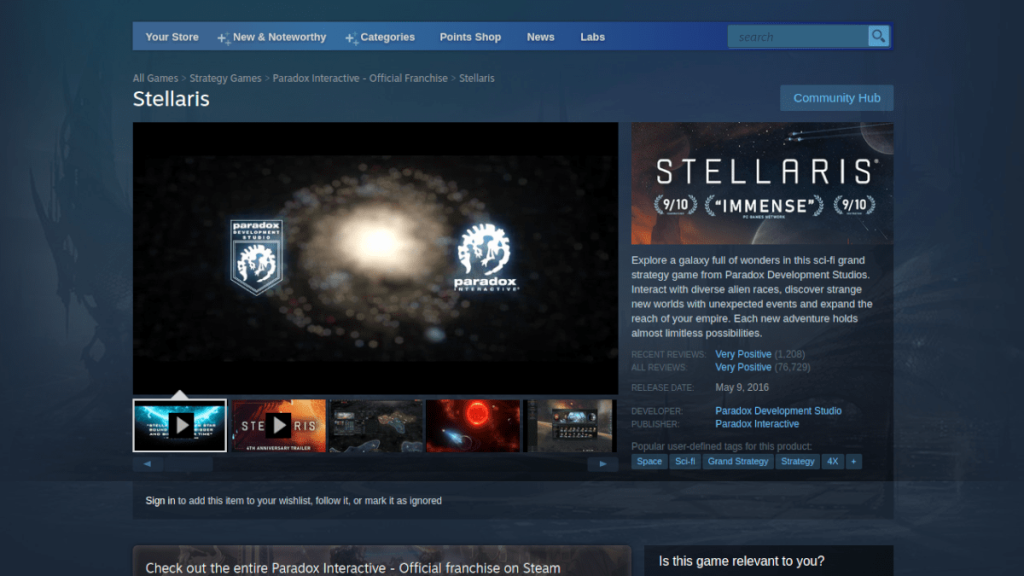
Nu je in de Steam-wagen zit, gebruik deze om Stellaris te kopen en toe te voegen aan je account. Klik vervolgens op de knop "Bibliotheek" om naar je Steam-gamebibliotheek te gaan.
Stap 3: Klik in je Steam-gamebibliotheek op de zoekknop en typ 'Stellaris' in. Bekijk vervolgens de zoekresultaten en selecteer het spel met de muis.
Nadat je het spel hebt geselecteerd, zie je een blauwe knop "INSTALLEREN" op het scherm. Klik op deze knop om de download voor Stellaris te starten. Het mag niet te lang duren. Je kunt de voortgang van je download onderaan Steam zien.
Stap 4: Wanneer de download voor Stellaris is voltooid, wordt de game volledig op uw Linux-pc geïnstalleerd. Vanaf hier is de blauwe "INSTALL" -knop verdwenen en in plaats daarvan komt er een groene "PLAY" -knop.
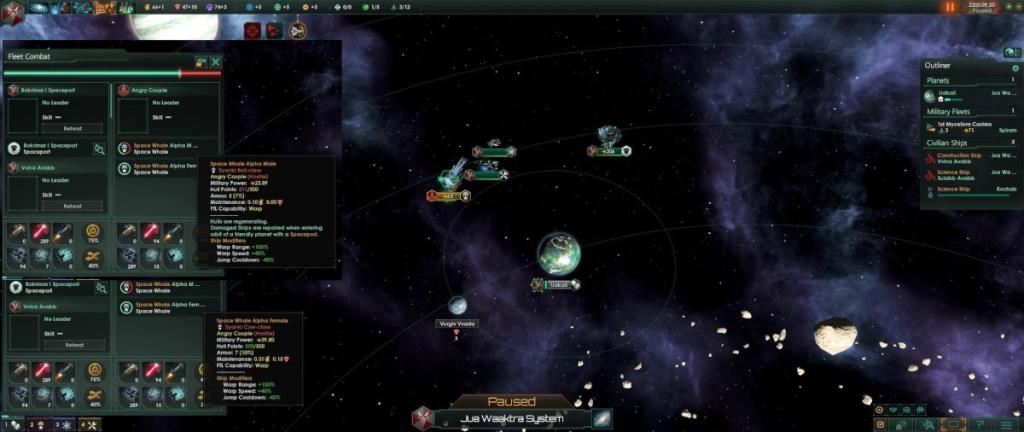
Klik op de groene knop "PLAY" om Stellaris op uw Linux-pc op te starten. Houd er rekening mee dat de eerste keer dat u op de knop "PLAY" klikt, het even kan duren voordat Stellaris is opgestart. Wees geduldig, en het spel zal binnenkort opstarten.
Vanaf hier kunt u genieten van Stellaris. Veel plezier met gamen!

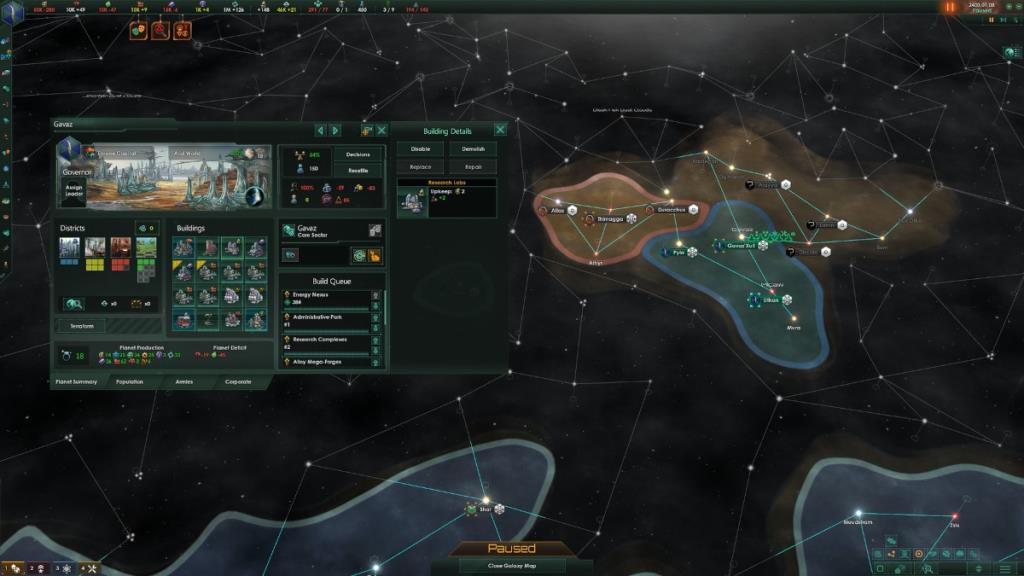
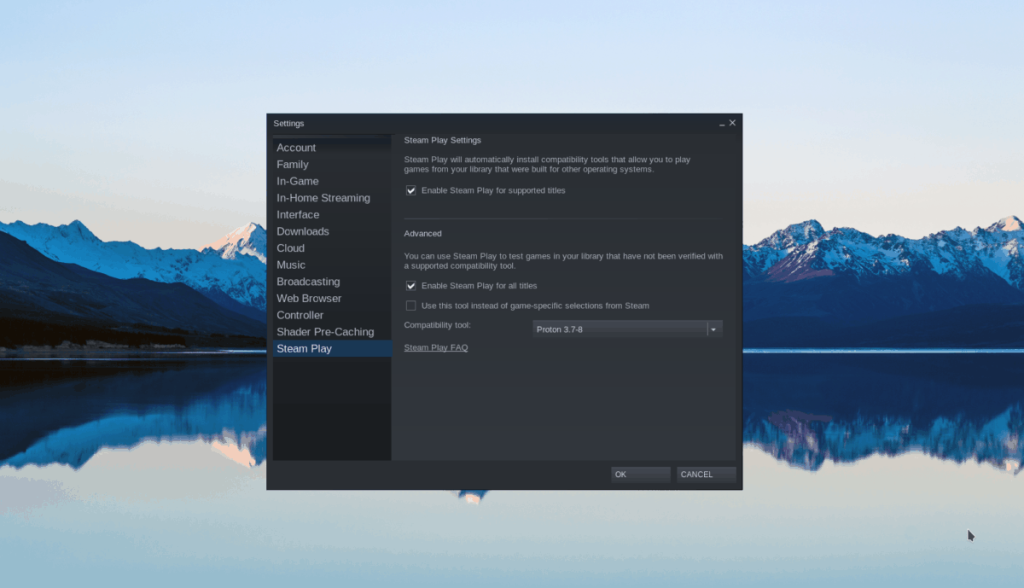
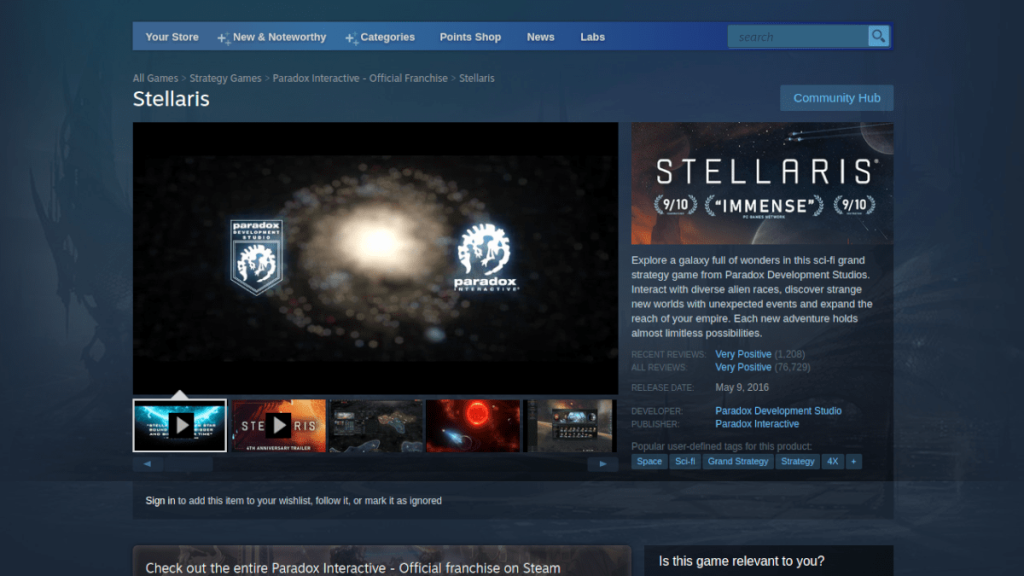
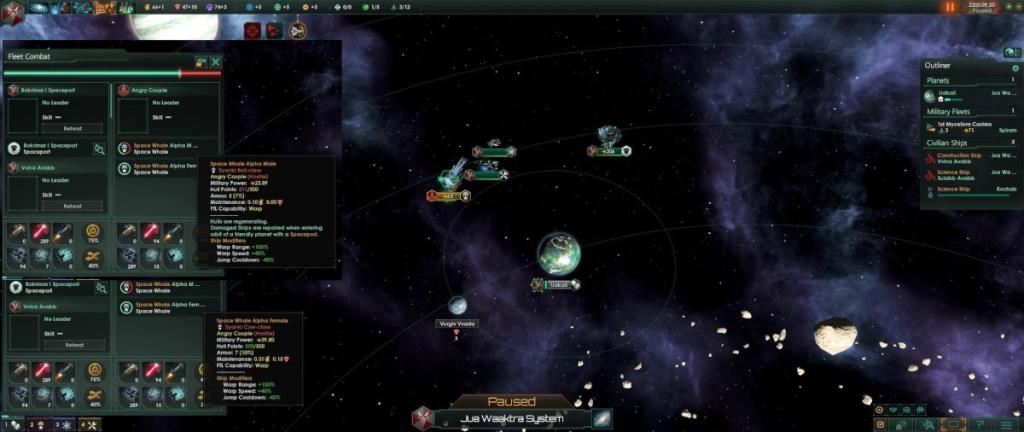





![Hoe verloren partities en harde schijfgegevens te herstellen [Handleiding] Hoe verloren partities en harde schijfgegevens te herstellen [Handleiding]](https://tips.webtech360.com/resources8/r252/image-1895-0829094700141.jpg)

