Stick Fight: The Game is een op fysica gebaseerd online vechtspel voor pc. Het is ontwikkeld door Landfall West en uitgegeven door Landfall. Hier leest u hoe u kunt genieten van Stick Fight: The Game op Linux.

Hoe Stick Fight: The Game op Linux te spelen
Stick Fight: The Game werkt op Linux via Proton in Steam. Als je deze game op je computer wilt spelen, moet je de Steam-app instellen.
Steam installeren
Om de Steam-toepassing op uw Linux-pc te installeren, opent u een terminalvenster op het bureaublad. U kunt een terminalvenster op het Linux-bureaublad starten door op Ctrl + Alt + T op het toetsenbord te drukken . Of zoek naar "Terminal" in het app-menu.
Met het terminalvenster geopend, kan de installatie beginnen. Volg de onderstaande installatie-instructies die overeenkomen met het Linux-besturingssysteem dat u momenteel gebruikt.
Ubuntu
Om Steam op Ubuntu te laten werken, moet je de volgende apt install- opdracht hieronder uitvoeren.
sudo apt install steam
Debian
Degenen op Debian kunnen Steam installeren. Het moet echter eerst worden gedownload. Gebruik de volgende wget- downloadopdracht om de nieuwste release van Steam naar uw computer te downloaden.
wget https://steamcdn-a.akamaihd.net/client/installer/steam.deb
Na het downloaden van de laatste release van Steam naar uw Debian Linux-computer, kan de installatie beginnen. Gebruik de onderstaande dpkg- opdracht om Steam in te stellen.
sudo dpkg -i steam.deb
Zodra het Steam DEB-pakket op uw Linux-computer is geconfigureerd, moet u eventuele afhankelijkheidsproblemen tijdens het installatieproces corrigeren .
sudo apt-get install -f
Arch Linux
Om Steam op Arch Linux te gebruiken , moet u de "multilib"-softwarerepository inschakelen. U kunt deze softwarerepository inschakelen door het bestand /etc/pacman.conf in een teksteditor (als root) te openen.
Open het tekstbestand in de editor, zoek de "multilib" -regel, verfijn het symbool en verwijder het. Verwijder ook het symbool uit de lijnen er direct onder.
Sla uw bewerkingen op nadat u het tekstbestand hebt bewerkt. Nadat de bewerkingen zijn opgeslagen, sluit u de teksteditor en synchroniseert u uw systeem opnieuw met de officiële Arch Linux-servers met behulp van de onderstaande opdracht.
sudo pacman -Syy
Installeer ten slotte Steam op uw Arch Linux-computer met pacman .
sudo pacman -S stoom
Fedora/OpenSUSE
Als je Fedora of OpenSUSE gebruikt, kun je Steam direct uit de doos installeren met de meegeleverde softwarebronnen. De native release van Steam voor Fedora en OpenSUSE werkt echter niet zo goed als Flatpak. Daarom raden we aan om in plaats daarvan de Flatpak-instructies te volgen.
Flatpak
Om Steam op Linux als Flatpak te gebruiken, moet je de Flatpak-runtime installeren. Het instellen van de runtime omvat het installeren van het app-pakket "flatpak" met behulp van uw pakketbeheerder. Als je hulp nodig hebt bij het instellen van de runtime, volg dan onze gids over dit onderwerp .
Nadat je de Flatpak-runtime op je computer hebt ingesteld, kun je de nieuwste release van Steam op je computer installeren met behulp van de twee onderstaande opdrachten.
flatpak remote-add --if-not-exists flathub https://flathub.org/repo/flathub.flatpakrepo
flatpak installeer flathub com.valvesoftware.Steam
Speel Stick Fight op Linux
Met de Steam-toepassing geïnstalleerd, start u het programma op de Linux-desktop. Zodra de app is gestart, logt u in op uw account met uw Steam-inloggegevens. Volg daarna de stapsgewijze instructies hieronder om Stick Fight: The Game op Linux te spelen.
Stap 1: Zoek de knop "Steam" in de Steam-app en klik erop met de muis. Selecteer vervolgens "Instellingen" om toegang te krijgen tot het gebied met Steam-instellingen.
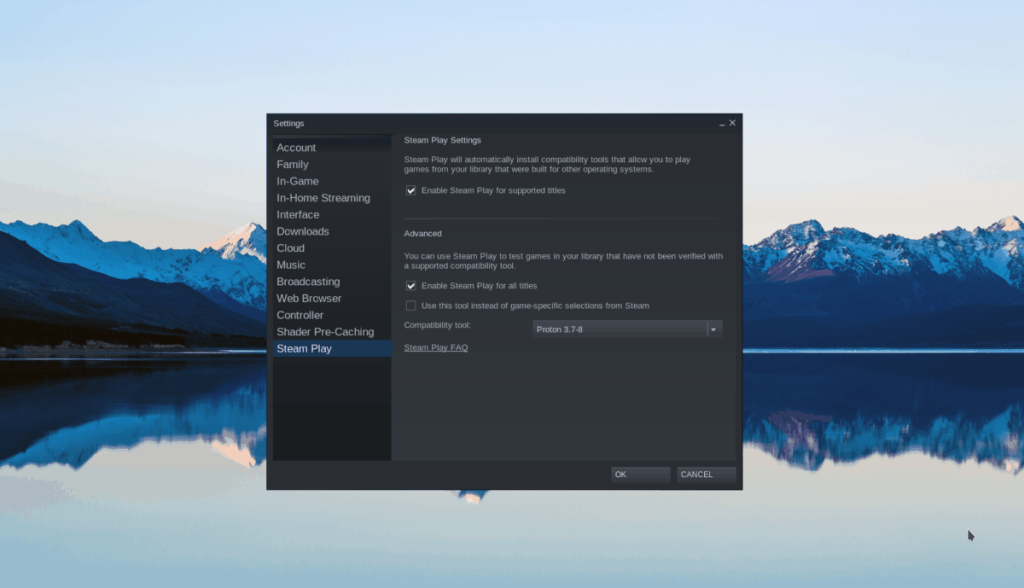
Zoek in het gebied met Steam-instellingen de knop "Steam Play" en klik erop. Vink vervolgens zowel het vakje "Steam Play inschakelen voor ondersteunde titels" als het vakje "Steam Play inschakelen voor alle andere titels" aan. Selecteer ten slotte de "OK" om de wijzigingen op te slaan.
Stap 2: Zoek de knop "Store" in Steam en selecteer deze om toegang te krijgen tot de Steam Store. Eenmaal in de Steam Store, zoek je het zoekvak en klik je erop. Typ vervolgens 'Stick Fight: The Game'.
Druk op de Enter- toets om de zoekresultaten te bekijken.
Stap 3: Bekijk de Steam-zoekresultaten voor "Stick Fight: The Game". Selecteer de game in de zoekresultaten en klik op "Stick Fight: The Game" om naar de Steam Store-pagina te gaan.
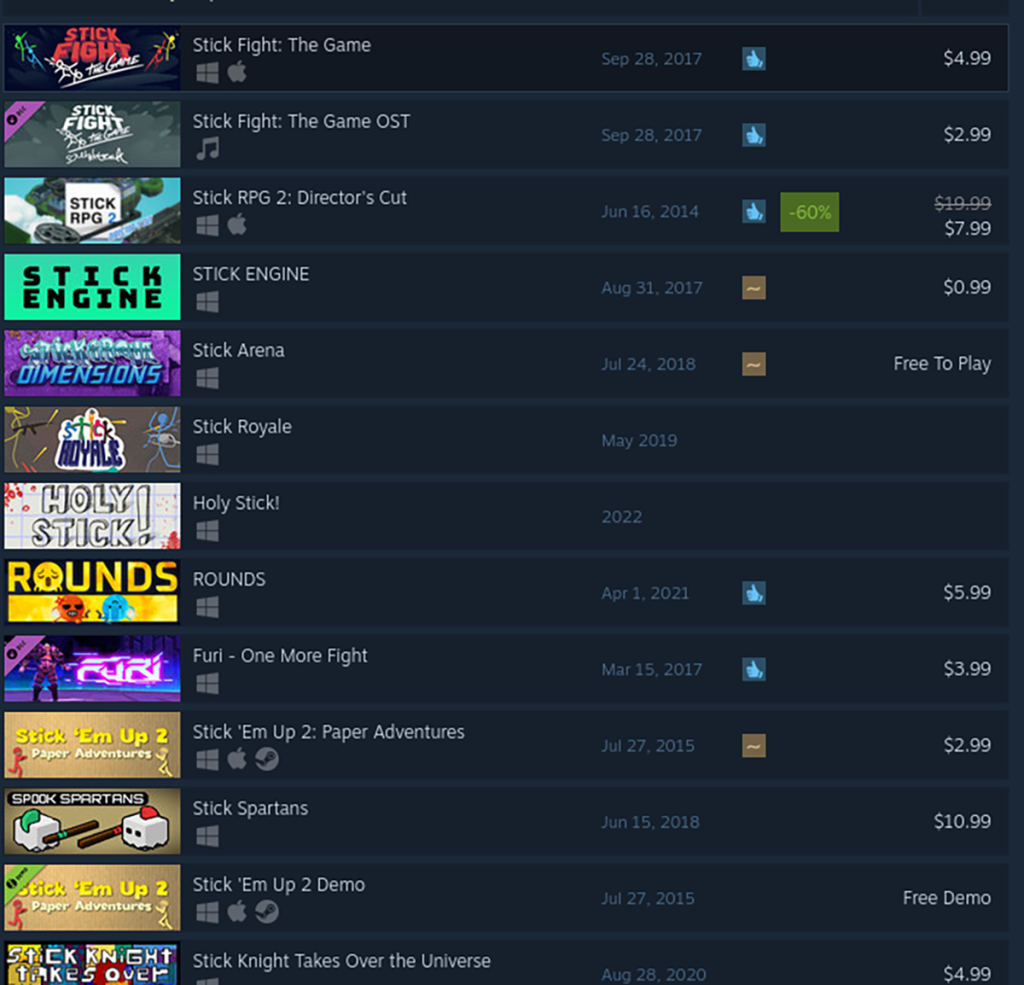
Zoek op de Stick Fight: The Game-winkelpagina de groene knop "Toevoegen aan winkelwagen" om het te kopen en toe te voegen aan je Steam-bibliotheek.
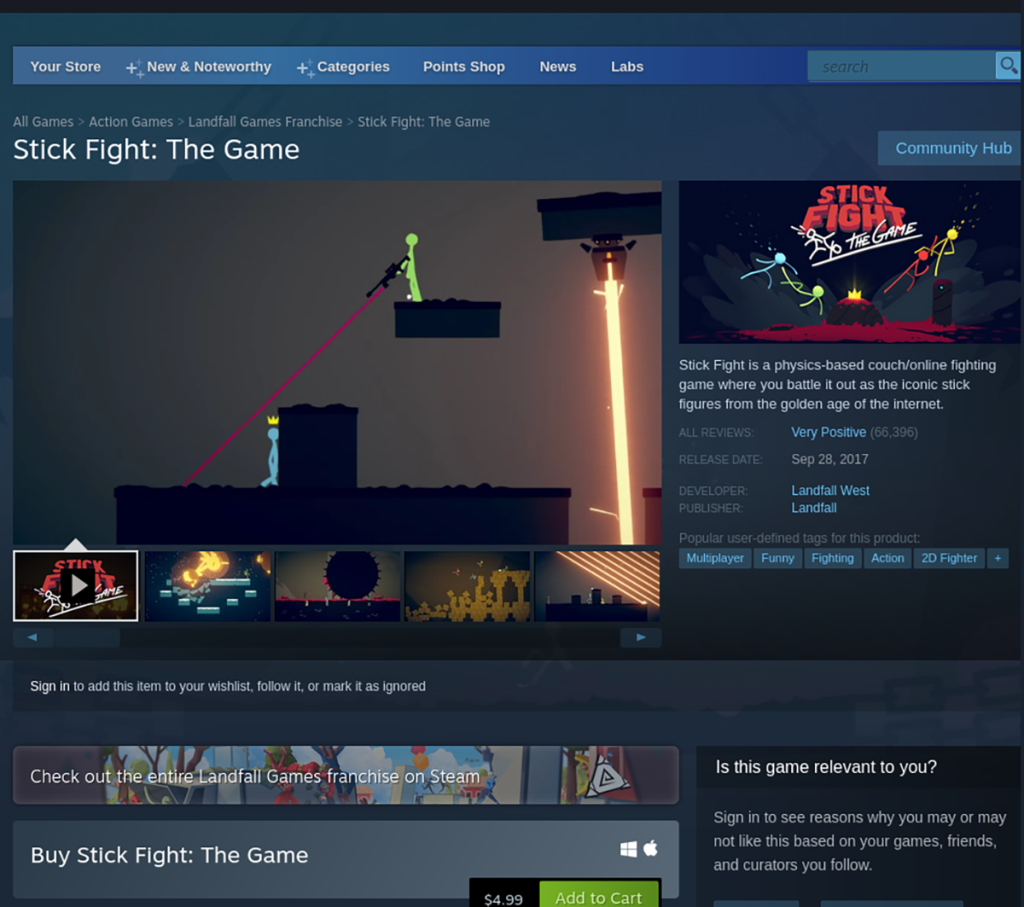
Stap 4: Nadat je de game hebt gekocht, klik je op de knop "Bibliotheek" om toegang te krijgen tot je Steam-bibliotheek. Kijk dan door en vind "Stick Fight: The Game".
Zoek de blauwe knop "INSTALLEREN" en klik erop om Stick Fight: The Game te downloaden en op je Linux-computer te installeren.
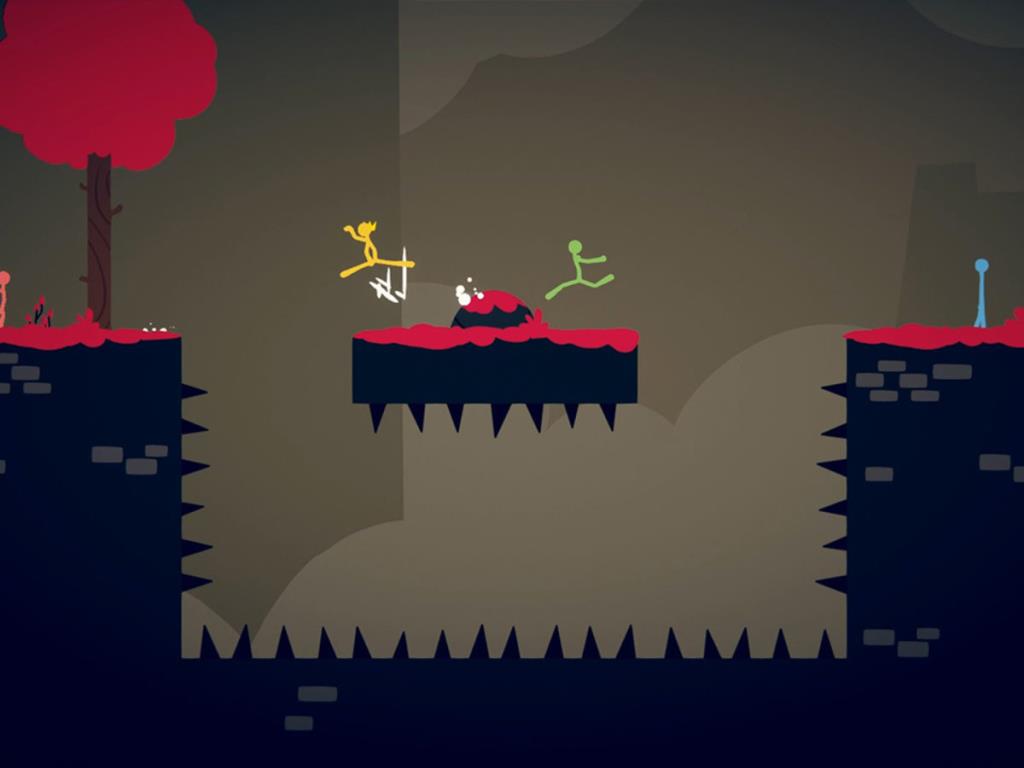
Stap 5: Wanneer Stick Fight: The Game klaar is met downloaden en installeren op uw Linux-pc, wordt de blauwe "INSTALL"-knop een groene "PLAY"-knop. Selecteer de groene "PLAY"-knop om het spel te starten.


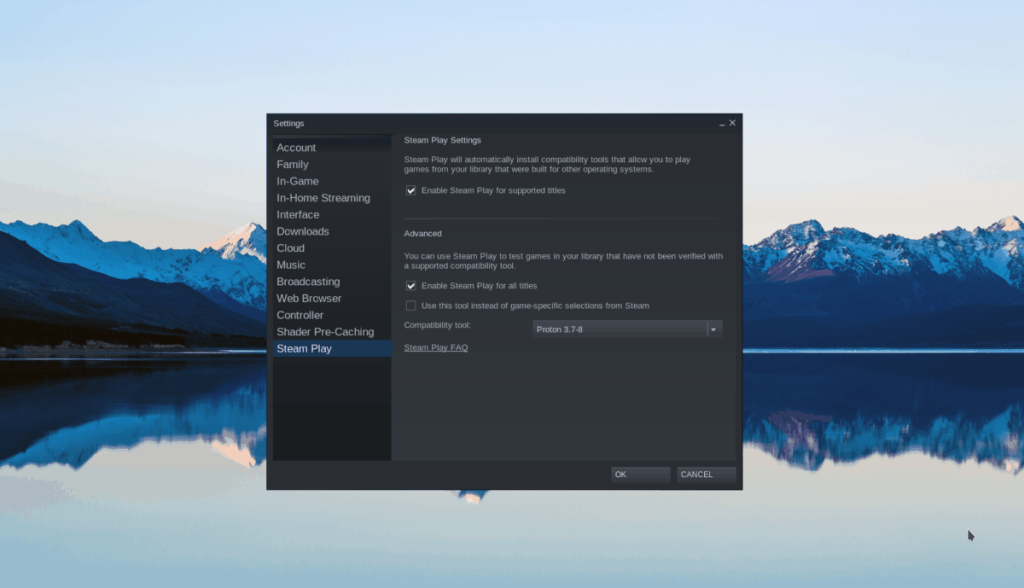
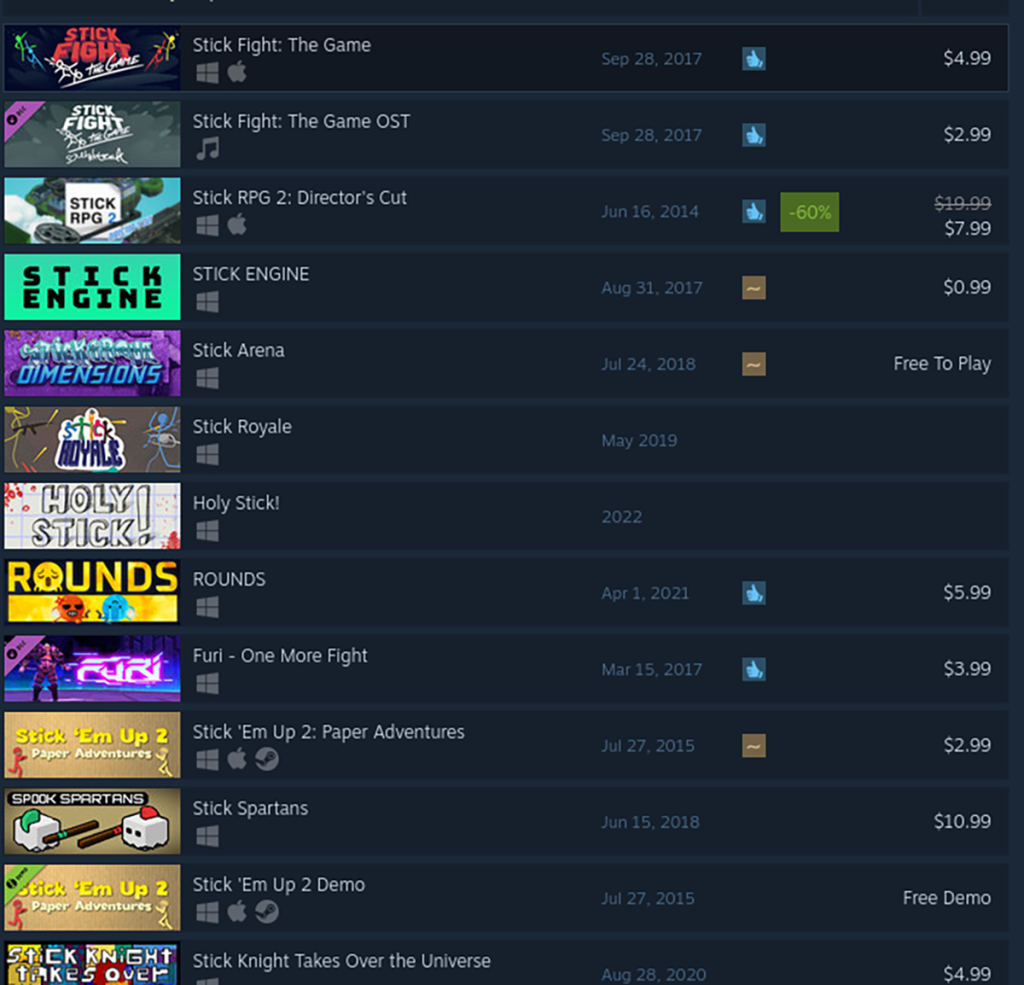
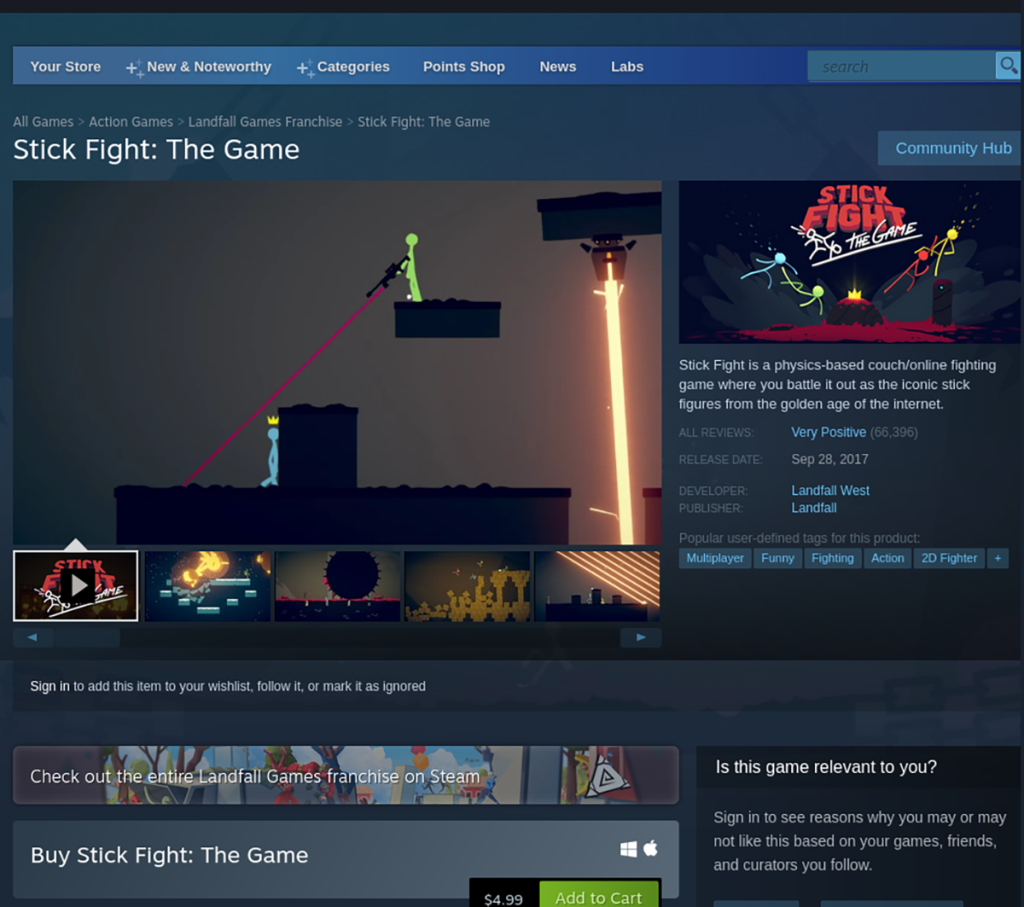
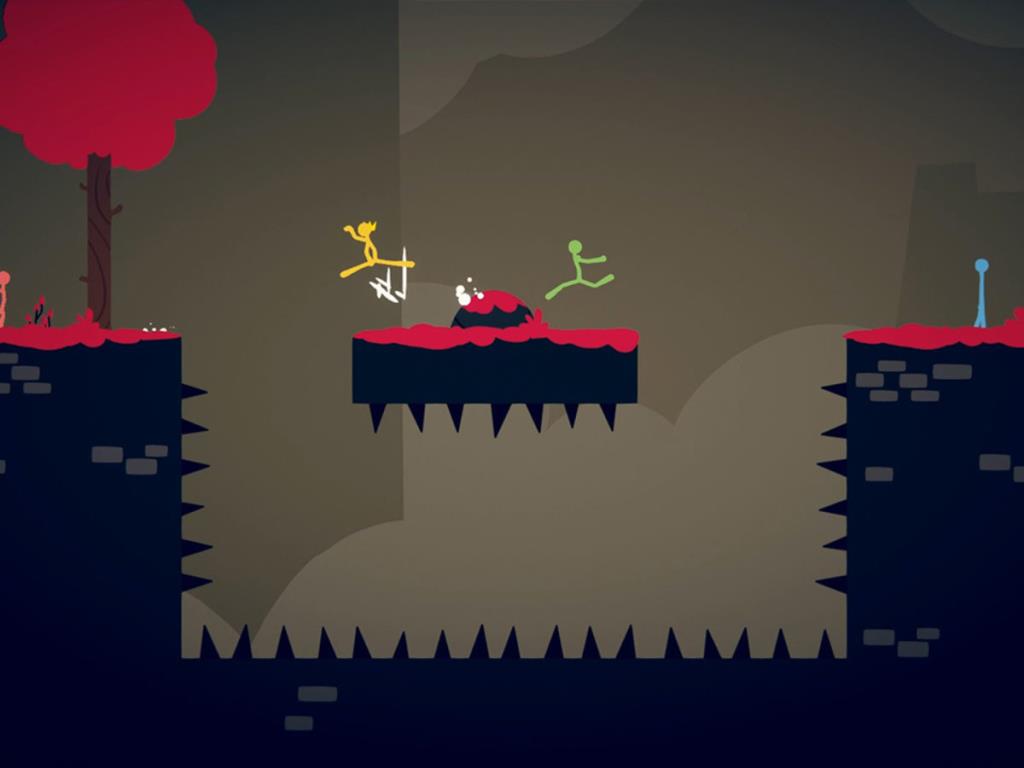





![Hoe verloren partities en harde schijfgegevens te herstellen [Handleiding] Hoe verloren partities en harde schijfgegevens te herstellen [Handleiding]](https://tips.webtech360.com/resources8/r252/image-1895-0829094700141.jpg)

