De Raspberry Pi heeft een kleine hoeveelheid SWAP-ruimte beschikbaar die gebruikers kunnen gebruiken wanneer ze geen fysiek RAM meer hebben in Raspbian. De exacte hoeveelheid SWAP op de Pi is ongeveer 100 MB, wat niet genoeg is, en wanneer het opgebruikt is, kan het enorme vertraging veroorzaken.
Een geweldige manier om de algehele prestaties van een Raspberry Pi-apparaat te verbeteren, is door de SWAP-ruimte te vergroten. Begrijp echter dat alleen het vergroten van de maat niet voldoende is. De reden? Raspberry Pi werkt op een SD-kaart en door de SWAP op de SD-kaart uit te breiden, zal de SD-kaart sneller sterven. In plaats daarvan moet u het naar een externe USB-drive verplaatsen. In deze gids laten we u zien hoe u dat kunt doen!
De USB-flashdrive formatteren
Voordat u de SWAP-ruimte van de SD-kaart verwijdert en op de USB-flashdrive plaatst, moet u de USB formatteren naar het juiste formaat (EXT4.) Om het proces te starten, sluit u een USB-flashdrive aan op de USB-poort en opent u een terminal.
Opmerking: als uw Raspberry Pi-apparaat een server is, logt u in via SSH in plaats van rechtstreeks toegang te krijgen tot een terminal erop.
Voer in de terminal de opdracht lsblk uit in de terminal. De uitvoer van de opdracht lsblk toont u alle opslagapparaten die op de Pi zijn aangesloten. Zoek het label van de USB-drive om te bevestigen dat de Pi het apparaat leest. Het label moet /dev/sda zijn .
lsblk
Nadat u het apparaatlabel voor de USB-flashdrive hebt gevonden, opent u deze in de Cfdisk-partitioneringstool met de onderstaande opdracht.
Opmerking: de USB-flashdrive heeft alleen het /dev/sda- label als dit het enige USB-opslagapparaat is dat is aangesloten. Als je naast de USB-flashdrive andere apparaten op de Raspberry Pi hebt aangesloten, wordt deze mogelijk niet weergegeven als /dev/sda , maar als /dev/sdb , /dev/sdc of zelfs /dev/sdd . Als je hulp nodig hebt bij het vinden van het label van de schijf, volg dan deze handleiding .
sudo cfdisk /dev/sda
Binnen de Cfdisk-partitie-editor moet u alle partities op de flashdrive verwijderen. Volg hiervoor de stapsgewijze instructies hieronder.
Stap 1: Markeer de primaire partitie op het USB-apparaat met de pijlen omhoog/omlaag op het toetsenbord. Gebruik vervolgens de pijl-links/rechts om "Verwijderen" te selecteren en de partitie te verwijderen.
Stap 2: Selecteer "Vrije ruimte" in Cfkdisk met behulp van de pijlen omhoog/omlaag op het toetsenbord. Selecteer vervolgens "Nieuw" met de pijl-links/rechts op het toetsenbord en druk op de knop Enter om een nieuwe partitie te maken.
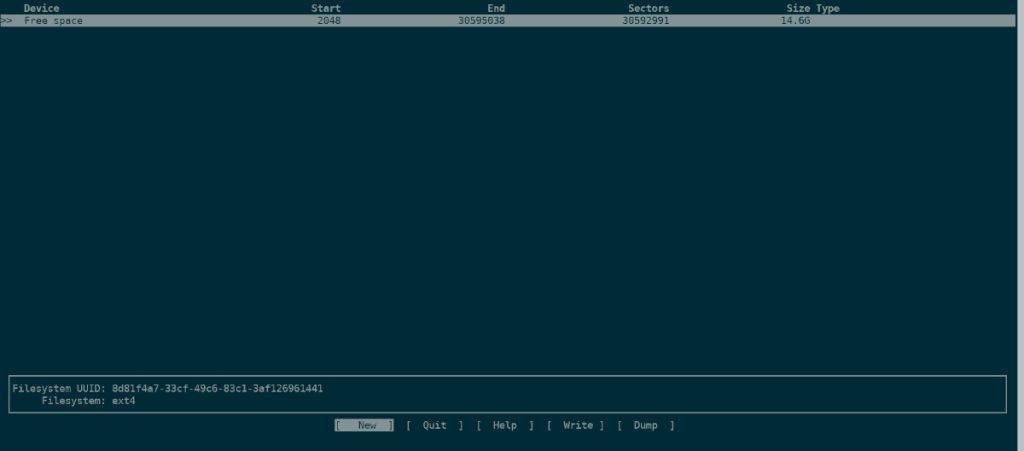
Stap 3: Na het selecteren van "Nieuw", zal Cfdisk vragen om de partitiegrootte op te geven. Standaard vult Cfdisk de maximale grootte van de schijf in. Als uw USB-flashstation bijvoorbeeld 14,6 GB is, wordt voorgesteld een partitie te maken van 14,6 GB.
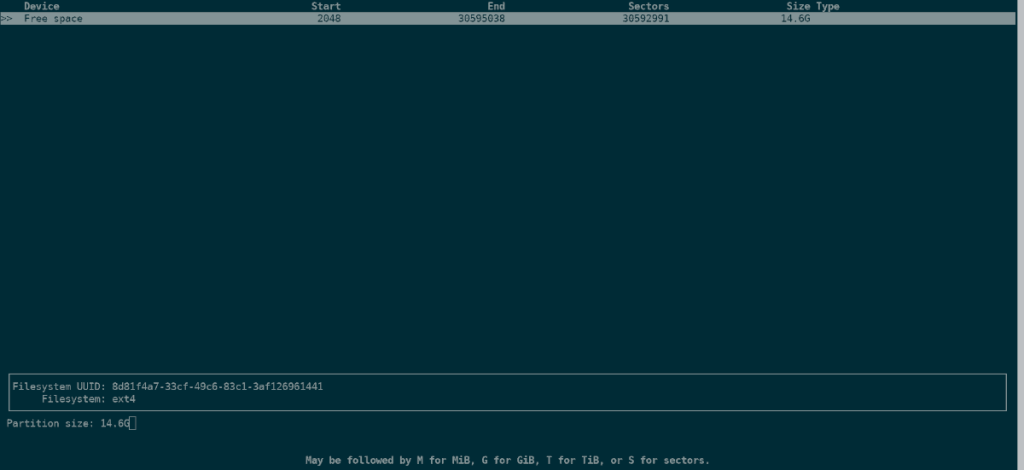
Druk op Enter om de voorgestelde partitiegrootte te gebruiken. Geef anders een ander formaat op in de prompt en druk op Enter.
Stap 4: Nadat u op Enter hebt gedrukt om een nieuwe partitie in Cfdisk te maken, moet u het partitietype opgeven. Er zijn twee soorten: primair en uitgebreid. Selecteer de optie "primair" en druk op Enter.
Stap 5: Selecteer "Type" met de pijl-links/rechts op het toetsenbord en druk op Enter . Selecteer vervolgens "83 Linux" om het nieuwe partitietype in te stellen als een Linux-bestandssysteem.
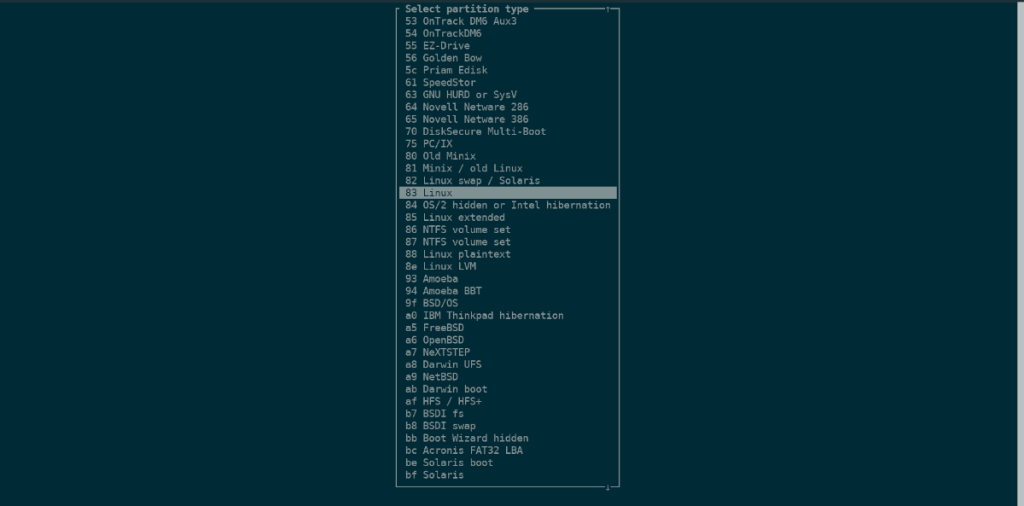
Stap 6: Selecteer "Schrijven" met de pijl- links/rechts op het toetsenbord en druk op Enter om de wijzigingen in Cfdisk naar de USB-stick te schrijven.
Stap 7: Selecteer "Quit" met de pijl-links/rechts om Cfdisk te sluiten.
Stap 8: Nu Cfdisk is gesloten, voert u de onderstaande opdracht mkfs.ext4 uit om het Ext4-bestandssysteem naar het USB-apparaat te schrijven.
sudo mkfs.ext4 -F /dev/sda1
De USB-drive monteren
De USB-drive moet zijn gekoppeld om te worden gebruikt als een SWAP-ruimte. Volg de stapsgewijze instructies hieronder om uw USB in Raspbian te koppelen.
Stap 1: Maak met behulp van de terminal een nieuwe map in de /mntmap met de naam "usb-flash".
sudo mkdir -p /mnt/usb-flash/
Stap 2: U moet het USB-apparaat aan het /etc/fstabbestand toevoegen zodat het bij het opstarten kan worden geladen. Gebruik de onderstaande opdrachten om de code toe te voegen aan /etc/fstab.
sudo -s echo ' ' >> /etc/fstab echo '# USB Flash voor SWAP-ruimte' >> /etc/fstab echo '/dev/sda1 /mnt/usb-flash/ext4 noatime,defaults 0 2' >> / etc/fstab
Stap 3: Voer de opdracht mount uit om de USB-flashdrive in de /mnt/usb-flash/map te laden.
sudo mount /mnt/usb-flash/
SWAP-ruimte op een USB-station gebruiken

Het opzetten van SWAP-ruimte op Raspberry Pi is eenvoudig dankzij de eenvoudige configuratie die de ontwikkelaars bieden. Volg de stapsgewijze instructies hieronder om dit op uw apparaat te doen.
Stap 1: Schakel de SWAP op uw Rasbian SD-kaart uit met het stop- commando in de terminal.
sudo /etc/init.d/dphys-swapfile stop
Stap 2: Open het SWAP-configuratiebestand van Raspbian in de Nano-teksteditor.
sudo nano -w /etc/dphys-swapfile
Stap 3: Zoek CONF_SWAPSIZE=100en wijzig de 100naar 1024.
Stap 4: Zoek #CONF_SWAPFILE=en verwijder het #symbool. Het zou eruit moeten zien als het onderstaande voorbeeld.
CONF_SWAPFILE=
Stap 5: Zoek CONF_SWAPFILE= en wis de inhoud na het =bord. Voeg dan toe /mnt/usb-flash/swap.file. Het moet er precies zo uitzien als in het onderstaande voorbeeld.
CONF_SWAPFILE=/mnt/usb-flash/swap.bestand
Stap 6: Start de SWAP-back-up van Raspbian met de volgende opdracht. Als de opdracht succesvol is, voert u SWAP uit vanaf uw USB-flashstation!
sudo /etc/init.d/dphys-swapfile start

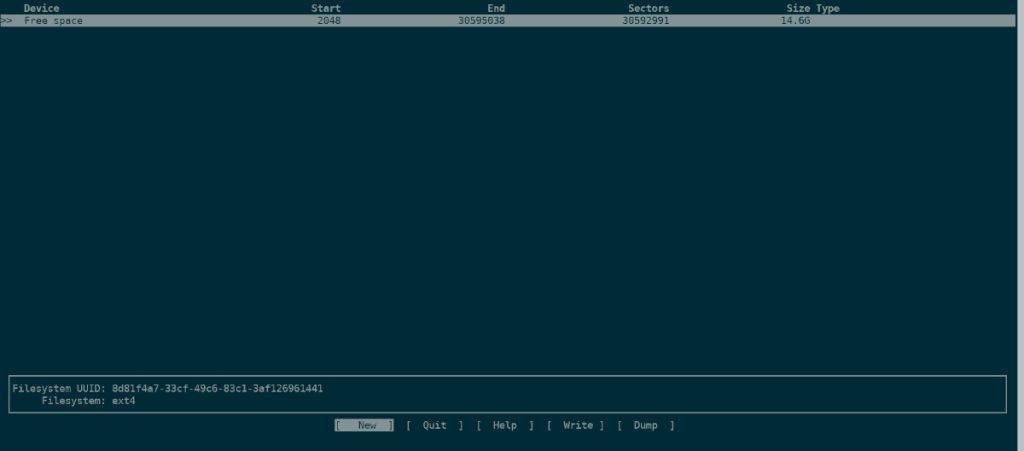
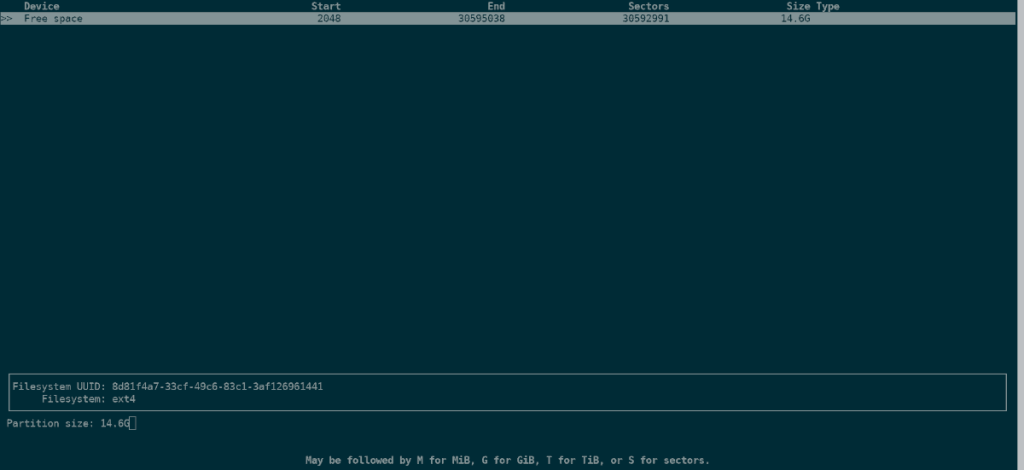
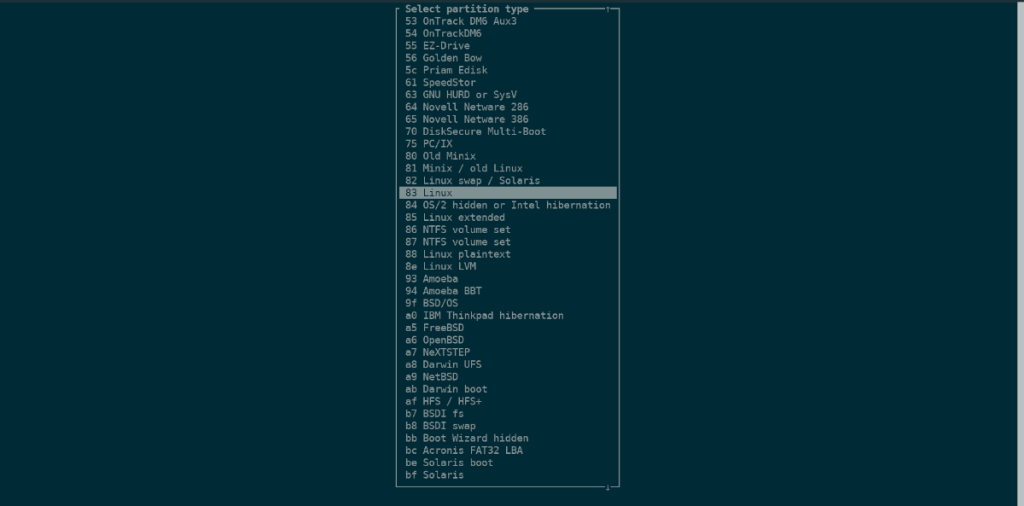






![Hoe verloren partities en harde schijfgegevens te herstellen [Handleiding] Hoe verloren partities en harde schijfgegevens te herstellen [Handleiding]](https://tips.webtech360.com/resources8/r252/image-1895-0829094700141.jpg)

