Ubuntu: map verwijderen uit Terminal of Bestandsbeheer

Probeert u een map op uw Linux-pc te verwijderen? Volg deze uitgebreide gids voor tips en trucs!
Conky is een systeemmonitortool voor de Linux-desktop. Hiermee kunnen gebruikers alles van hun RAM-gebruik, CPU-gebruik, schijfgebruik en meer direct op het bureaublad bekijken. Hier leest u hoe u het op uw systeem kunt laten werken.
Opmerking: Conky werkt niet in Linux-desktopomgevingen die Wayland gebruiken.
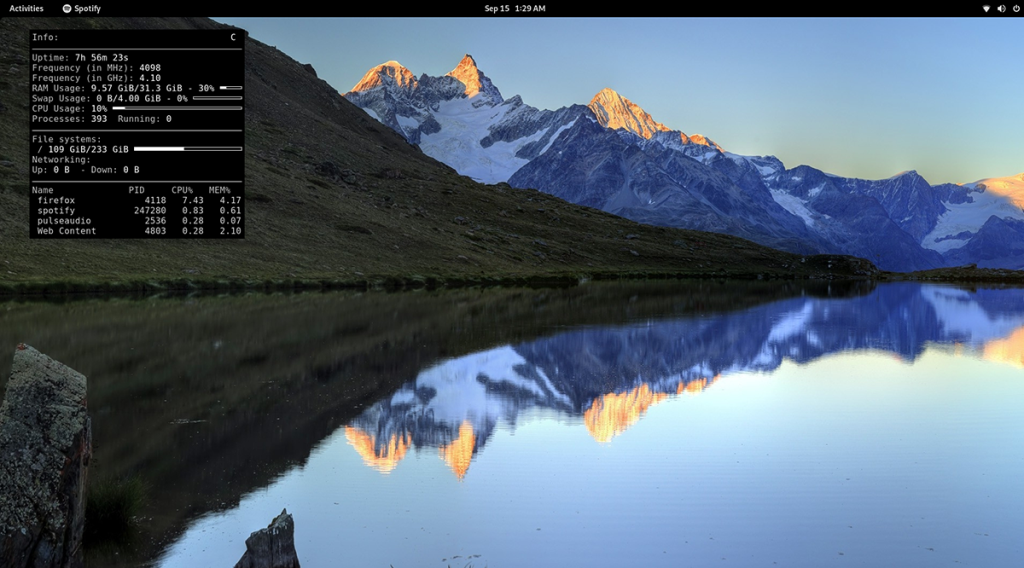
Conky is een ongelooflijke tool die gebruikers kunnen installeren om systeeminformatie direct op het bureaublad weer te geven. Conky bestaat al heel lang en wordt daarom ondersteund op een breed scala aan Linux-besturingssystemen.
Voordat we kunnen bespreken hoe u Conky kunt gebruiken om informatie op uw Linux-bureaublad weer te geven, moet u het programma installeren. Om Conky op Linux te installeren, begint u met het openen van een terminalvenster op het Linux-bureaublad.
Om een terminalvenster op het Linux-bureaublad te openen, drukt u op Ctrl + Alt + T op het toetsenbord. Als alternatief kunt u een terminalvenster openen door te zoeken naar "Terminal" in het app-menu.
Om de Conky-toepassing in Ubuntu in te stellen, gebruikt u de opdracht apt install en installeert u het "conky" -pakket.
sudo apt install conky
Nadat u de bovenstaande opdracht hebt ingevoerd, wordt u gevraagd een wachtwoord in te voeren. Gebruik uw toetsenbord, typ uw wachtwoord in de terminalprompt en druk op Enter . Druk vervolgens op de Y- toets op het toetsenbord om te bevestigen dat u Conky op Ubuntu wilt installeren.
Als u Debian gebruikt, kunt u de Conky-toepassing op uw systeem installeren met behulp van de onderstaande apt-get install- opdracht. Houd er rekening mee dat, aangezien Debian traag is met bijwerken, deze versie van Conky mogelijk verouderd is.
sudo apt-get install conky
Zodra u de bovenstaande opdracht in de terminal invoert, zal Debian om uw wachtwoord vragen. Gebruik uw toetsenbord om het wachtwoord in te voeren. Druk vervolgens op de Enter-toets om door te gaan.
Nadat u op de Enter- toets hebt gedrukt, zal Debian u vragen om te bevestigen dat u Conky wilt installeren nadat u op Y op het toetsenbord hebt gedrukt nadat u op de Enter-toets hebt gedrukt. Doe dit om de toepassing op uw Debian-systeem te installeren.
De Conky-applicatie kan op uw Arch Linux-systeem worden geïnstalleerd met het pacman- commando. Installeer de app op uw systeem met behulp van de onderstaande opdracht.
sudo pacman -S conky
Bij het schrijven van de bovenstaande opdracht in een terminal, zal Arch Linux om een wachtwoord vragen. Gebruik uw toetsenbord om het wachtwoord in te voeren. Druk vervolgens op de Y- toets om door te gaan met het installeren van Conky.
Als je Conky op Fedora Linux wilt installeren , moet je dat doen met het onderstaande dnf- commando.
sudo dnf installeer conky
Na het bovenstaande commando in het terminalvenster te hebben geschreven, zal Fedora om een wachtwoord vragen. Gebruik uw toetsenbord om uw wachtwoord in de prompt te schrijven. Druk vervolgens op de Y- toets om Conky op uw systeem te installeren.
Moet Conky werken op OpenSUSE Linux? Je kunt het op je computer installeren met behulp van de onderstaande zip-installatieopdracht .
sudo zypper installeer conky
Na het invoeren van de bovenstaande opdracht, zal OpenSUSE om uw wachtwoord vragen. Gebruik het toetsenbord om uw wachtwoord in te voeren. Druk vervolgens op de Y- toets om door te gaan met het installeren van Conky.
De opdrachtregel voert Conky uit, maar het is geen terminaltool. In plaats daarvan wordt het weergegeven op het bureaublad van elke Linux-desktop-UI. Om het werkend te krijgen, doet u het volgende.
Druk eerst tegelijkertijd op de toetsen Alt + F2 op het toetsenbord. Als u dit doet, wordt de opdrachtstartbalk van uw bureaublad geopend. Typ in deze balk 'conky'. Druk vervolgens op de Enter- toets op het toetsenbord.
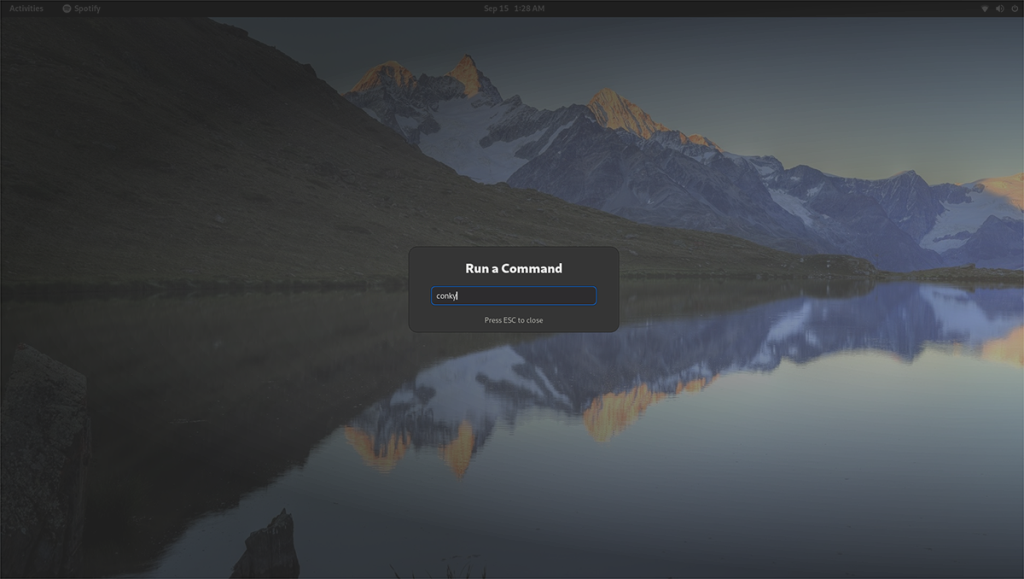
Wanneer u op de Enter- toets op het toetsenbord drukt , voert u de opdracht uit. Als deze opdracht is gestart, wordt Conky op uw bureaublad weergegeven. Als u Conky wilt sluiten, doet u het volgende.
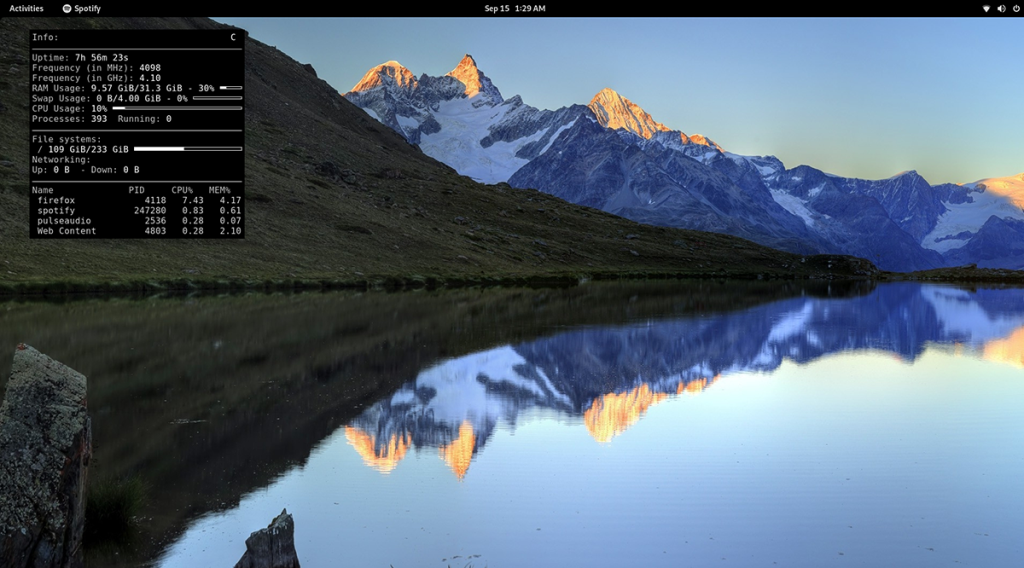
Druk op Alt + F2 op het toetsenbord om de opdrachtstartbalk opnieuw te openen. Gebruik vervolgens de opdracht "killall conky" om het Conky-venster op uw bureaublad te sluiten. U kunt deze opdracht ook in een terminalvenster uitvoeren.
Om de Conky-toepassing bij het opstarten uit te voeren, moet u een bureaubladvermelding maken in de map autostart. Open hiervoor een terminalvenster en gebruik de aanraakopdracht om een nieuw bestand te maken.
tik op ~/.config/autostart/conky.desktop
Nadat u het nieuwe bestand hebt gemaakt, opent u de Nano-teksteditor met behulp van de onderstaande opdracht.
nano -w ~/.config/autostart/conky.desktop
Plak in de Nano-teksteditor de volgende code in het tekstvak.
[Desktop Entry]
Name=Conky
GenericName=background monitor
Exec=conky &
Terminal=false
Type=Application
Icon=conky
Categories=System;
StartupNotify=false
Name[en_US]=conky
Nadat u de code hebt geplakt, drukt u op Ctrl + O op het toetsenbord om uw bewerkingen op te slaan. Sluit daarna de Nano-teksteditor door op Ctrl + X op het toetsenbord te drukken . Vanaf nu, wanneer je opstart, zie je Conky op het bureaublad!
Probeert u een map op uw Linux-pc te verwijderen? Volg deze uitgebreide gids voor tips en trucs!
Laten we eerlijk zijn, het standaard Gnome Shell-klembord is niet erg goed. Installeer Pano om uw klembordervaring te verbeteren!
Heb je een geweldige niet-lineaire video-editor nodig voor je Linux-box? Laat Davinci Resolve 17 werken met deze gids!
Wallpaper Downloader is een gelikte Linux wallpaper-downloader en -manager. Het ondersteunt de meeste Linux-desktopomgevingen en is zeer eenvoudig te gebruiken. Deze gids
Wilt u Tuxedo OS testen door Tuxedo-computers? Leer hoe u de nieuwste versie van Tuxedo OS op uw pc kunt laten werken.
Wat is een DEB-bestand? Wat doe je ermee? Leer de vele manieren waarop u DEB-bestanden op uw Linux-pc kunt installeren.
Dying Light is een survival-horror-videogame uit 2015, ontwikkeld door Techland en uitgegeven door Warner Bros Interactive Entertainment. Het spel draait om
Neptune gebruikt de KDE Plasma 5-desktopomgeving en streeft ernaar een elegant besturingssysteem te leveren. Hier leest u hoe u Neptune Linux op uw computer installeert.
Wilt u Ubuntu's nieuwe op snap-pakketten gebaseerde desktopbesturingssysteem uitproberen? Leer hoe u het op een virtuele machine implementeert met deze handleiding.
Undertale is een 2D indie-RPG uit 2015, ontwikkeld en uitgegeven door game-ontwikkelaar Toby Fox. Deze gids behandelt het downloaden en installeren van Undertale op uw



