Ubuntu: map verwijderen uit Terminal of Bestandsbeheer

Probeert u een map op uw Linux-pc te verwijderen? Volg deze uitgebreide gids voor tips en trucs!
Wilt u uw dagelijkse taken volgen via de Linux-terminal? Met Taakboek kan dat! Het is een uitstekende kleine op terminal gebaseerde applicatie die kan worden gebruikt om taken bij te houden. In deze handleiding bespreken we hoe u de app installeert en hoe u deze ook gebruikt.
Taakboek installeren op Linux
Het taakboek is een uitstekende terminalgebaseerde toepassing. Het is echter niet vooraf geïnstalleerd op moderne Linux-besturingssystemen. Om de app te installeren, start u een terminalvenster door op Ctrl + Alt + T of Ctrl + Shift + T op het toetsenbord te drukken . Nadat het terminalvenster is geopend, volgt u de onderstaande installatie-instructies op de opdrachtregel om Taskbook op uw Linux-pc te laten werken.
NodeJS NPM
De primaire manier om Taskbook op Linux te installeren is via NodeJS's pakketbeheerder NPM. Om te beginnen, laat NodeJS/NPM op uw systeem werken.
Ubuntu
sudo apt install npm
Debian
su - apt-get install curl curl -sL https://deb.nodesource.com/setup_11.x | bash - apt-get install -y nodejs
Arch Linux
sudo pacman -S npm
Fedora
sudo dnf installeer npm
OpenSUSE
sudo zypper installeer npm
Nadat je NPM aan het werk hebt gekregen, gebruik je de NPM-commando's om de Taskbook-applicatie op je Linux-pc te installeren.
sudo npm install --global taskbook
Snap pakket
Als je geen fan bent van het installeren van Taskbook op de ouderwetse manier via NodeJS/NPM, is er een andere manier om het programma te laten werken: met behulp van de Snap-pakkettool. Om het installatieproces te starten, moet u de Snap-pakketruntime inschakelen. Om de runtime in te schakelen, installeert u het "snapd" -pakket op uw computer en gebruikt u de opdracht systemctl enable om snapd.socket. Heb je problemen met het instellen van de Snap-pakketruntime op je computer? Volg onze uitgebreide handleiding over het instellen van Snaps op Linux.
Zodra de Snap-runtime is ingesteld op uw Linux-pc, kan de installatie van Taskbook beginnen. Gebruik de onderstaande snap-installatieopdracht om de nieuwste versie van Taskbook op uw computer te downloaden.
sudo snap installatie taakboek
Arch Linux
Voor de meeste Linux-distributies moet Taskbook worden geïnstalleerd via NPM en NodeJS of het Snap-pakketsysteem. Op Arch Linux kun je het doen via de AUR naast die andere methoden.
Het is een goed idee om de AUR-route te volgen als je Arch Linux om een belangrijke reden gebruikt: automatische updates. Om de installatie te starten, gebruikt u het Pacman- commando om de pakketten "Git" en "Base-devel" te installeren.
sudo pacman -S git base-devel
Nadat je de twee pakketten op je computer hebt ingesteld, gebruik je het git clone- commando om de nieuwste release van Trizen, de AUR-helper, te pakken. Trizen maakt het veel gemakkelijker om Taskbook werkend te krijgen, omdat het al het zware werk voor haar rekening neemt.
git kloon https://aur.archlinux.org/trizen.git
Installeer de Trizen-app met de onderstaande opdrachten.
cd trizen
makepkg -sri
Installeer ten slotte de nieuwste release van Taskbook op Arch Linux.
trizen -S taakboek
Gebruik Taakboek om taken in de Linux-terminal te beheren
Om de Taskbook-tool te gebruiken, begint u met het openen van een terminalvenster. Wanneer de app is geopend, voert u de opdracht tb -h uit. Met deze opdracht wordt het volledige Help-item voor het taakboek afgedrukt. Bekijk de help-ingang om vertrouwd te raken met de app.
Als u klaar bent met het bekijken van het Help-item van het Taakboek, gebruikt u de opdracht tb -t om een nieuwe taak aan uw nieuwe taakbord toe te voegen. Merk op dat je met dit commando meerdere borden kunt maken, verander gewoon wat er na @ staat.
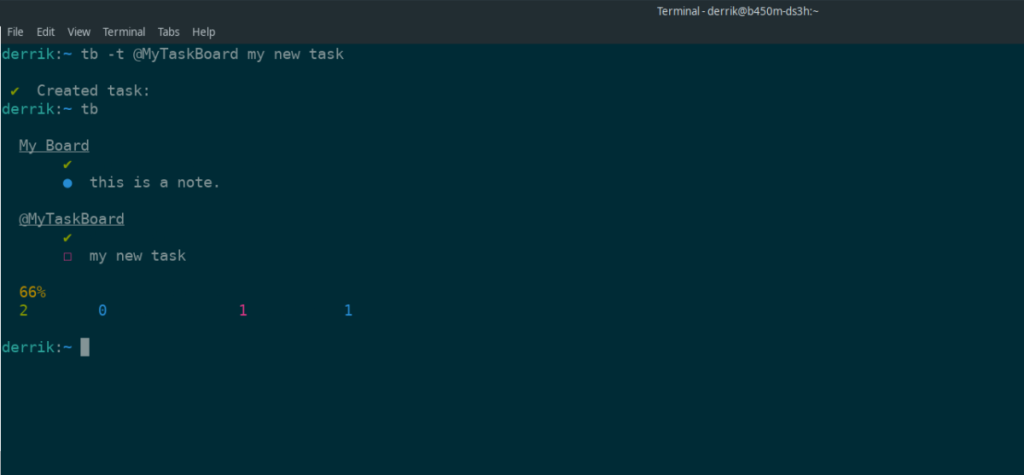
tb -t @MyTaskBoard mijn nieuwe taak
Nadat u uw nieuwe taak in het Taakboek hebt geschreven, kunt u deze bekijken door het tb- commando uit te voeren.
nog bekend
Om de taak in uw takenlijst te voltooien, voert u de opdracht tb -c uit met de taak-ID. De taak-ID is het nummer naast het taakitem wanneer u de opdracht tb uitvoert . Dus als uw taak bijvoorbeeld nummer 1 is in de lijst, voert u het volgende uit:
tb -c 1
Om een taak te verwijderen, voert u de opdracht tb –delete uit, samen met de ID van de taak. Dus als u taak 1 wilt verwijderen in plaats van deze te voltooien, doet u het volgende:
tb --verwijder 1
Notities toevoegen aan het taakboek
De Taskbook-applicatie kan voor meer worden gebruikt dan alleen het volgen van taken. U kunt er ook notities aan toevoegen. Hier leest u hoe u een notitie aan uw taakboek kunt toevoegen. Typ uw notitie met behulp van de opdracht tb - n . Houd er rekening mee dat de notitie geen tekenlimieten heeft. Langere notities kunnen echter moeilijker te renderen zijn in de taakboekweergave in de terminal.
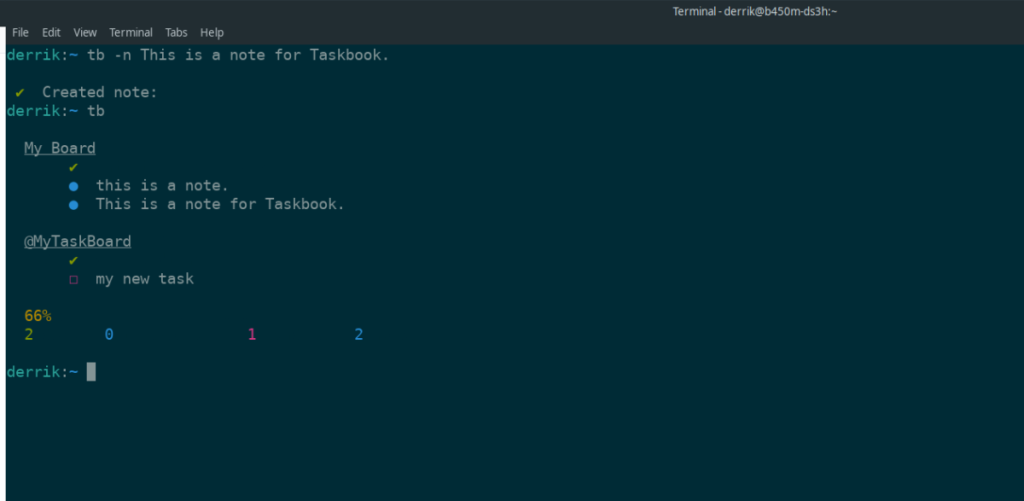
tb -n Dit is een notitie voor het taakboek.
Als u uw notitie aan een specifiek bord wilt toevoegen, geeft u dit op in de opdracht, en Taskbook zal uw notitie automatisch aan het individuele bord toevoegen.
tb -n @MyTaskboard Dit is een notitie voor mijn MyTaskboard-takenlijst.
Om een notitie uit de lijst te verwijderen, gebruikt u de opdracht tb –delete en voegt u de ID van de notitie toe. Als uw notitie bijvoorbeeld ID 2 is, verwijdert u deze met:
tb --verwijder 2
Probeert u een map op uw Linux-pc te verwijderen? Volg deze uitgebreide gids voor tips en trucs!
Laten we eerlijk zijn, het standaard Gnome Shell-klembord is niet erg goed. Installeer Pano om uw klembordervaring te verbeteren!
Heb je een geweldige niet-lineaire video-editor nodig voor je Linux-box? Laat Davinci Resolve 17 werken met deze gids!
Wallpaper Downloader is een gelikte Linux wallpaper-downloader en -manager. Het ondersteunt de meeste Linux-desktopomgevingen en is zeer eenvoudig te gebruiken. Deze gids
Wilt u Tuxedo OS testen door Tuxedo-computers? Leer hoe u de nieuwste versie van Tuxedo OS op uw pc kunt laten werken.
Wat is een DEB-bestand? Wat doe je ermee? Leer de vele manieren waarop u DEB-bestanden op uw Linux-pc kunt installeren.
Dying Light is een survival-horror-videogame uit 2015, ontwikkeld door Techland en uitgegeven door Warner Bros Interactive Entertainment. Het spel draait om
Neptune gebruikt de KDE Plasma 5-desktopomgeving en streeft ernaar een elegant besturingssysteem te leveren. Hier leest u hoe u Neptune Linux op uw computer installeert.
Wilt u Ubuntu's nieuwe op snap-pakketten gebaseerde desktopbesturingssysteem uitproberen? Leer hoe u het op een virtuele machine implementeert met deze handleiding.
Undertale is een 2D indie-RPG uit 2015, ontwikkeld en uitgegeven door game-ontwikkelaar Toby Fox. Deze gids behandelt het downloaden en installeren van Undertale op uw



