Ubuntu: map verwijderen uit Terminal of Bestandsbeheer

Probeert u een map op uw Linux-pc te verwijderen? Volg deze uitgebreide gids voor tips en trucs!
Een nieuwe versie van Fedora is vrijgegeven in de wereld. Het wordt "Fedora 31" genoemd en biedt een aantal fantastische nieuwe functies , een nieuwere Linux-kernel, nieuwe Gnome Shell, nieuwe KDE Plasma , betere hardware-ondersteuning en nog veel meer. In deze gids zullen we bespreken hoe je je bestaande Fedora-systeem kunt upgraden naar de nieuwste release!
Dingen om in gedachten te houden voordat u gaat upgraden
Fedora 31 introduceert veel veranderingen vanaf versie 30. Sommige van deze veranderingen, zoals het verwijderen van Python 2.7 (waardoor veel Linux-apps die niet zijn overgeschakeld naar Python 3) kapot zullen gaan, en vele andere experimentele nieuwe functies kunnen breken uw systeem als u niet oppast. Houd er rekening mee dat Fedora Linux een geavanceerd besturingssysteem is, en dat je het alleen moet gebruiken als je een beetje weet over het Linux-ecosysteem.
Upgrade naar Fedora 31 – grafische interface
Als je de Gnome Shell-versie van Fedora gebruikt, is upgraden naar de nieuwe 31-release eenvoudiger dan ooit en kan het rechtstreeks in de Gnome Software-applicatie worden gedaan. Om het upgradeproces te starten, opent u de Gnome Software-toepassing.
Zodra de Gnome Software-app is geopend op je Fedora Linux-bureaublad, zoek je de knop "Updates" en klik je erop om toegang te krijgen tot het gedeelte met software-updates.
Opmerking: maak een back-up van alle belangrijke gegevens (foto's, video's, projectgegevens, enz.) op je Fedora Linux-pc naar een externe harde schijf, USB-flashstation of cloudproviders zoals Dropbox, Google Drive of een andere soortgelijke service. In zeldzame gevallen kunnen upgrades van het besturingssysteem misgaan en kan er gegevensverlies optreden.
Laat Gnome Software in het gebied "Updates" controleren op software-updates. Zoek vervolgens de blauwe knop "Download" en installeer eventuele software-updates die in behandeling zijn . Het installeren van software-updates is van cruciaal belang! Je moet dit doen voordat je het systeem opwaardeert naar Fedora 31!
Als alle softwarepatches zijn geïnstalleerd, ga je terug naar het gedeelte "Updates" van Gnome Software en zoek je naar de banner "Fedora 31 nu beschikbaar". Selecteer dan de “Download” knop om het upgrade proces voor je Fedora PC te starten. Zorg ervoor dat u ook de knop "Meer informatie" selecteert om meer te weten te komen over de upgrade.
Door op de knop "Downloaden" te klikken, zal Gnome Software Fedora 31 downloaden en alle pakketten pakken die nodig zijn om te upgraden. Deze download duurt lang, dus wees geduldig!
Wanneer Gnome Software klaar is met het downloaden van Fedora 31 naar je pc, is het tijd om te upgraden. Zoek de knop "Herstart & installeer upgrade" en klik erop om Fedora opnieuw op te starten in de upgrade-modus.
In de upgrade-modus zal je pc Fedora 31 installeren. Nogmaals, wees geduldig, want dit kan even duren.
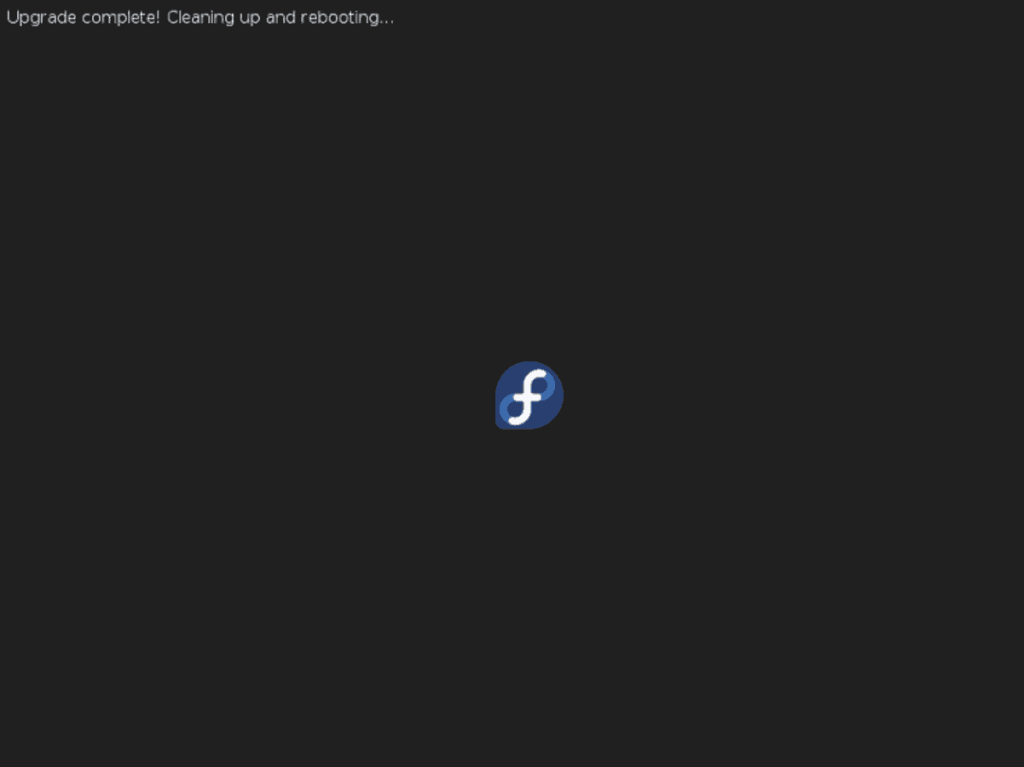
Wanneer het proces is voltooid, wordt uw pc een tweede keer opnieuw opgestart. Als je weer inlogt, gebruik je Fedora 31!
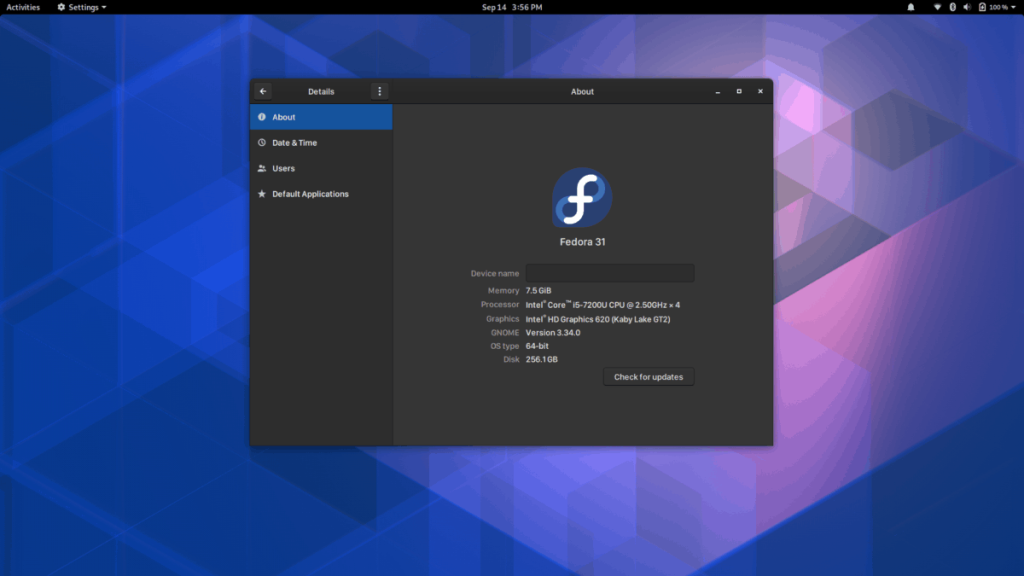
Upgrade naar Fedora 31 – opdrachtregel
Fedora Linux is een ontwikkelaar en power-user-gecentreerd besturingssysteem, en veel gebruikers bevinden zich in de opdrachtregel. Omdat de opdrachtregel zo geliefd is in de Fedora-gemeenschap, gaan we de opdrachtregelmethode voor het upgraden van Fedora naar versie 31 bespreken.
Opmerking: Voordat je begint met het upgradeproces voor je Fedora-installatie, moet je een volledige back-up maken van alle kritieke bestanden (documenten, afbeeldingen, projecten, enz.). Voor de beste resultaten moet u ervoor zorgen dat u uw back-ups opslaat op een externe harde schijf, een USB-flashstation of een cloudopslagprovider zoals Dropbox, Google Drive of iets dergelijks.
Om het upgradeproces te starten, opent u een terminalvenster door op Ctrl + Alt + T of Ctrl + Shift + T op het toetsenbord te drukken . Gebruik vanaf daar de opdracht dnf refresh om te controleren op openstaande software-updates op het systeem.
sudo dnf vernieuwen
Nadat u hebt gecontroleerd of er software-updates in behandeling zijn, installeert u deze met de opdracht dnf-upgrade .
sudo dnf upgrade -y
Na het upgradeproces moet je de officiële Fedora systeemupgradetool installeren door het onderstaande dnf install- commando uit te voeren.
sudo dnf installeer dnf-plugin-systeem-upgrade -y
Laat de plug-in systeem upgrader tool downloaden van de Fedora repo's en installeren. Zodra de installatie is voltooid, kun je de app gebruiken om Fedora 31 te downloaden met het onderstaande commando.
sudo dnf systeemupgrade downloaden --releasever=31
Wanneer u de bovenstaande opdracht invoert, ziet u een pop-upbericht in de terminalprompt. In dit bericht staat: "Zorg ervoor dat uw systeem volledig is bijgewerkt voordat u doorgaat." Selecteer de knop "Y" om te bevestigen dat deze up-to-date is.
Zodra "Y" is geselecteerd in de prompt, zal de systeemupgrade-applicatie alle interne Fedora Linux-repository's naar "31" converteren en beginnen met het lange, tijdrovende proces van het downloaden van upgradepakketten. Leun achterover en wees geduldig. Het kan even duren voordat het downloaden is voltooid.
Wanneer de pakketten klaar zijn met downloaden, zal de Dnf-pakketbeheertool alles op uw Linux-pc installeren. Als alle pakketten klaar zijn met installeren, voltooit u de upgrade met de onderstaande reboot- opdracht.
sudo dnf systeemupgrade opnieuw opstarten
Als je weer inlogt, gebruik je Fedora 31!
Probeert u een map op uw Linux-pc te verwijderen? Volg deze uitgebreide gids voor tips en trucs!
Laten we eerlijk zijn, het standaard Gnome Shell-klembord is niet erg goed. Installeer Pano om uw klembordervaring te verbeteren!
Heb je een geweldige niet-lineaire video-editor nodig voor je Linux-box? Laat Davinci Resolve 17 werken met deze gids!
Wallpaper Downloader is een gelikte Linux wallpaper-downloader en -manager. Het ondersteunt de meeste Linux-desktopomgevingen en is zeer eenvoudig te gebruiken. Deze gids
Wilt u Tuxedo OS testen door Tuxedo-computers? Leer hoe u de nieuwste versie van Tuxedo OS op uw pc kunt laten werken.
Wat is een DEB-bestand? Wat doe je ermee? Leer de vele manieren waarop u DEB-bestanden op uw Linux-pc kunt installeren.
Dying Light is een survival-horror-videogame uit 2015, ontwikkeld door Techland en uitgegeven door Warner Bros Interactive Entertainment. Het spel draait om
Neptune gebruikt de KDE Plasma 5-desktopomgeving en streeft ernaar een elegant besturingssysteem te leveren. Hier leest u hoe u Neptune Linux op uw computer installeert.
Wilt u Ubuntu's nieuwe op snap-pakketten gebaseerde desktopbesturingssysteem uitproberen? Leer hoe u het op een virtuele machine implementeert met deze handleiding.
Undertale is een 2D indie-RPG uit 2015, ontwikkeld en uitgegeven door game-ontwikkelaar Toby Fox. Deze gids behandelt het downloaden en installeren van Undertale op uw



