Fedora 35 is er! Met deze nieuwe opwindende release heeft het Fedora-project talloze nieuwe functies toegevoegd, waaronder de nieuwste Gnome Shell-desktop, een bijgewerkte FirewallD, gcc 11, glibc 2.34, binutils 2.37 en gdb 10.2 en nog veel meer. Hier is hoe je kunt upgraden naar Fedora 35 op je computer.
Opmerking: maak eerst een back-up van je gegevens voordat je probeert te upgraden naar Fedora 35. Hoewel Fedora's upgrade als veilig wordt beschouwd, is een back-up altijd een goed idee.

Download Fedora 35 om het vers te proberen
Degenen die niet geïnteresseerd zijn om rechtstreeks van Fedora 34 naar 35 te upgraden, kunnen de nieuwste Fedora 35 ISO krijgen om het vers te installeren. Om aan de slag te gaan met de nieuwste Fedora, doe je het volgende om een kopie van het besturingssysteem te bemachtigen.
Ga eerst naar de officiële Fedora-website . Eenmaal op de website, scroll naar beneden naar “Fedora WORKSTATION” en klik op de “Download Now” knop. Zoek na het selecteren van deze knop het gedeelte "x86_64". Download dan "Fedora 35: x86_64 DVD ISO". Deze ISO werkt op de meeste 64-bits computers.
Als u ARM-computers gebruikt in plaats van x86_64, moet u de optie "aarch64" kiezen. Deze ISO is compatibel met ARM-computers. Zorg ervoor dat u ook de Etcher-toepassing downloadt om deze naar een USB te flashen.
Upgrade naar Fedora 35 – Gnome-software
De primaire manier om te upgraden naar Fedora 35 van Fedora 34 is via Gnome Software. Deze tool, opgenomen in de Gnome-release van Fedora, is een app store. Deze app store maakt het zeer eenvoudig om te upgraden.
Om het upgradeproces te starten, start u de Gnome Software-toepassing op het bureaublad. Als je het hebt geopend, zie je een banner met de tekst "Fedora 35 nu beschikbaar". Selecteer vervolgens de knop "Download" om de bijgewerkte pakketten naar uw computer te downloaden.
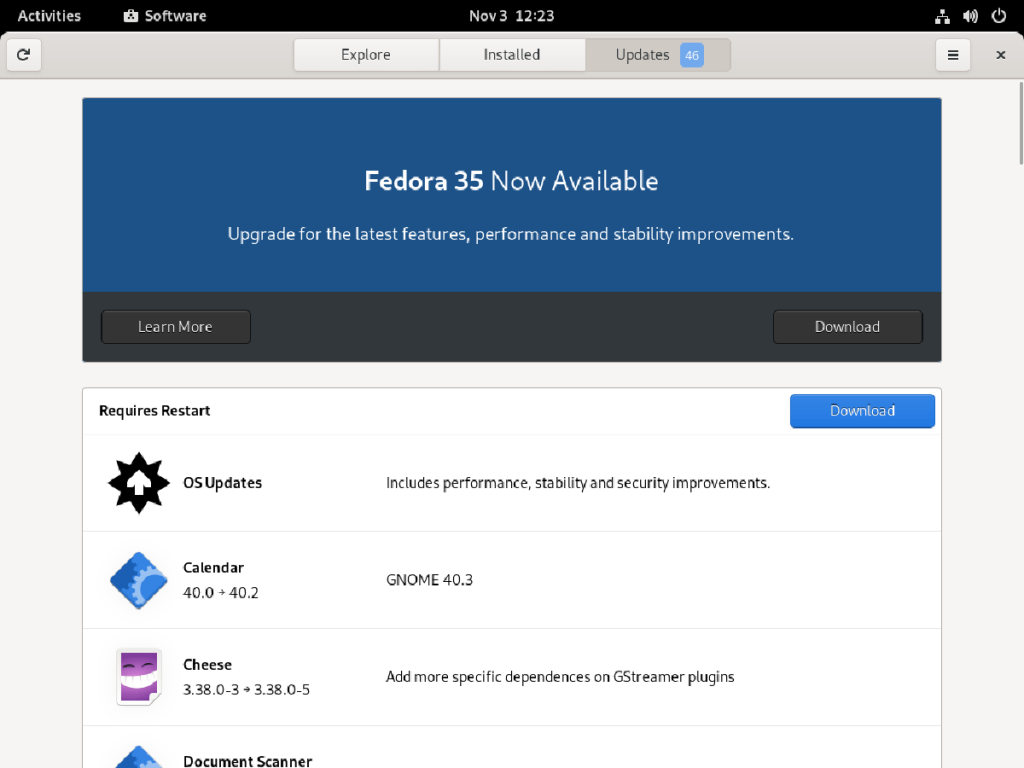
De upgrade van Fedora 35 zal enige tijd duren omdat er veel pakketten zijn om te upgraden. Dus blijf geduldig zitten en laat Gnome Software downloaden wat het nodig heeft. Schakel uw computer niet uit en stop de download niet.
Wanneer het downloadproces is voltooid, zal Gnome Software je vertellen: "Fedora 35 is klaar om te worden geïnstalleerd." Selecteer de knop "Installeren" om het upgradeproces te starten. Zodra je deze knop hebt geselecteerd, laat Gnome Software je weten dat je je computer opnieuw moet opstarten om de upgrades te installeren.
Sta Fedora toe om je systeem opnieuw op te starten. Eenmaal opnieuw opgestart, ziet u een scherm dat aangeeft dat de upgrades worden geïnstalleerd. Ga geduldig zitten en laat de upgrades installeren. Wanneer het is voltooid, wordt uw computer een tweede keer opnieuw opgestart.
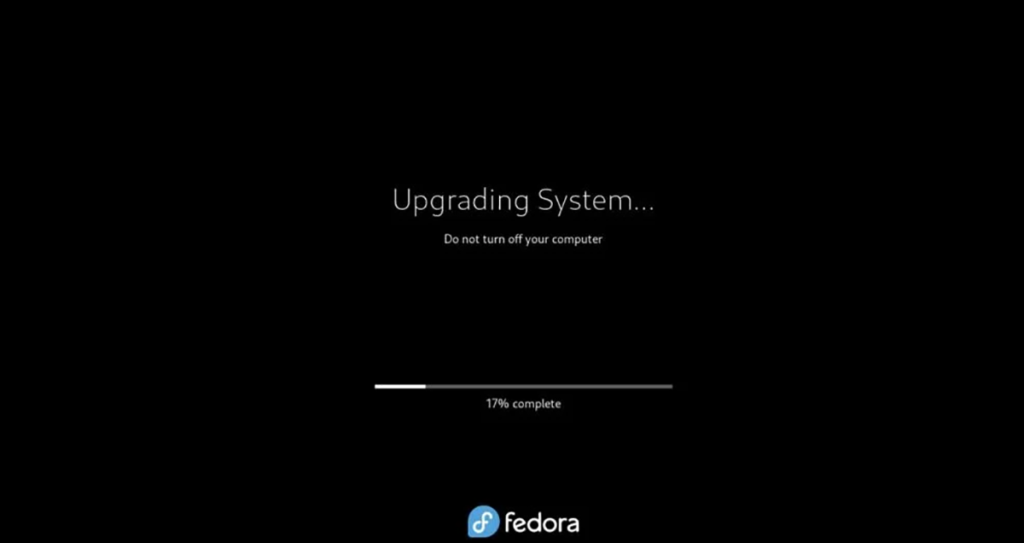
Na een tweede keer opnieuw opstarten, kom je op het inlogscherm. Voer vanaf hier je wachtwoord in en log in om Fedora 35 te gebruiken! Genieten van!
Upgrade naar Fedora 35 – Terminal
Naast het upgraden naar Fedora 35 via Gnome Software, kun je het ook via de opdrachtregel doen. Upgraden via de opdrachtregel is mogelijk en eenvoudig te doen.
Over het algemeen zou upgraden via de opdrachtregel in Fedora alleen gedaan moeten worden als je een alternatieve versie van Fedora gebruikt die geen Gnome Software heeft. Om het proces te starten, opent u een terminalvenster op het Linux-bureaublad.
Je kunt een terminalvenster in Fedora openen door op Ctrl + Alt + T op het toetsenbord te drukken . Of open het app-menu en zoek naar 'Terminal' en start het op die manier.
Met het terminalvenster open, moet je de bestaande pakketten van Fedora 34 updaten. Om te upgraden naar de nieuwste pakketten op Fedora 34, voer je het dnf update commando uit.
sudo dnf-update
Na het bijwerken van uw pakketten, moet u de tool "dnf-plugin-system-upgrade" installeren. Dit programma helpt je Fedora 34 te upgraden naar Fedora 35, dus het is een noodzaak. Installeer het op uw computer met behulp van de onderstaande dnf install- opdracht.
sudo dnf installeer dnf-plugin-systeem-upgrade
Nadat u de upgradetool op uw computer hebt geïnstalleerd, kan de upgrade beginnen. Gebruik het sudo dnf system-upgrade download commando om de Fedora 35 pakketten naar je computer te downloaden. Dit downloadproces zal enige tijd in beslag nemen.
sudo dnf systeemupgrade downloaden --releasever=35
Met de upgrades gedownload, kun je beginnen met het upgraden van Fedora 34 naar Fedora 35. Gebruik het dnf system-upgrade reboot commando om je Fedora Linux systeem opnieuw op te starten.
Na het herstarten zal Fedora beginnen met het installeren van alle Fedora 35 upgrades die je eerder naar je computer hebt gedownload. Dit upgradeproces zal enige tijd in beslag nemen, omdat er veel pakketten zijn die u moet doorlopen. Dus leun achterover en wees geduldig om uw systeem alle benodigde pakketten te laten installeren.
Wanneer de pakketten volledig op je Fedora-systeem zijn geïnstalleerd, zou het een tweede keer moeten herstarten. Deze herstart zou snel moeten zijn. Wanneer het opnieuw opstarten is voltooid, krijgt u uw inlogscherm te zien.
Log in op je Fedora gebruiker met de login manager. Als je succesvol bent ingelogd, zie je het Gnome 41-bureaublad op Fedora 35 draaien. Veel plezier!



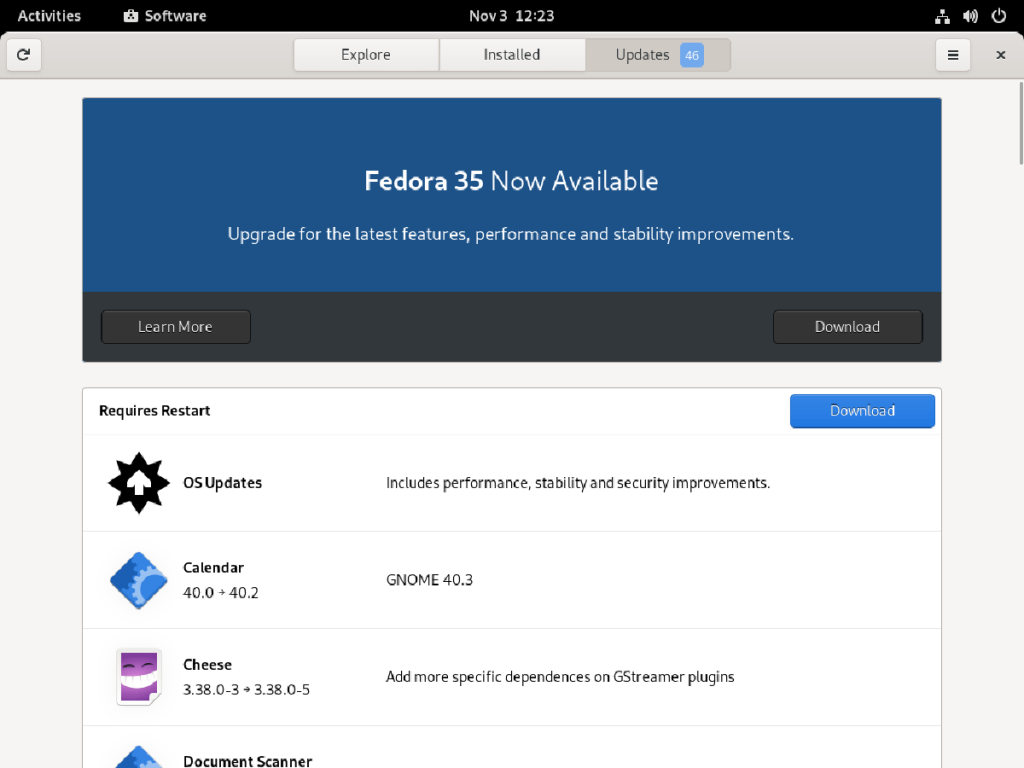
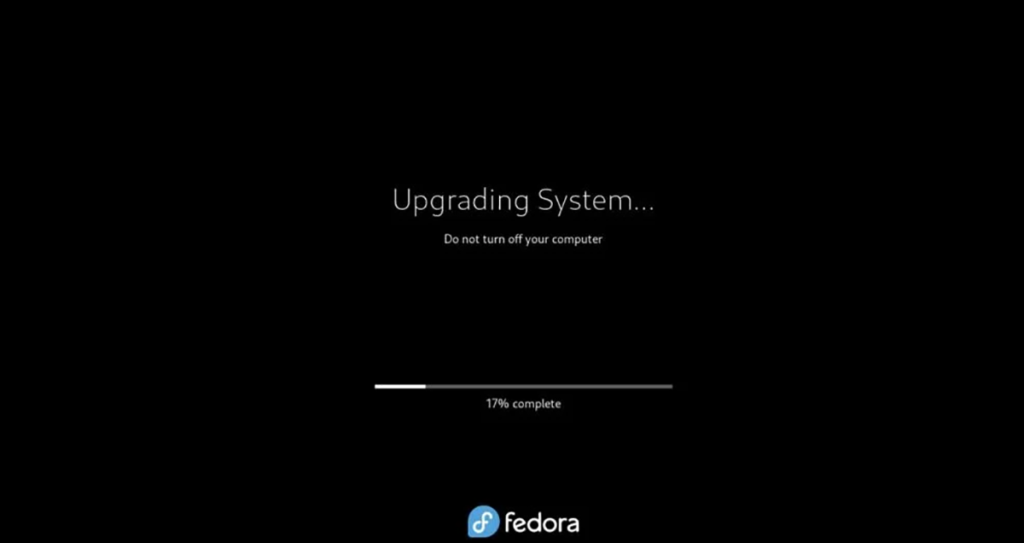

![Download FlightGear Flight Simulator gratis [Veel plezier] Download FlightGear Flight Simulator gratis [Veel plezier]](https://tips.webtech360.com/resources8/r252/image-7634-0829093738400.jpg)






![Hoe verloren partities en harde schijfgegevens te herstellen [Handleiding] Hoe verloren partities en harde schijfgegevens te herstellen [Handleiding]](https://tips.webtech360.com/resources8/r252/image-1895-0829094700141.jpg)