14 nieuwe functies in Thunderbird 3 waar u blij van zult worden

We hebben de functies van Outlook 2010 uitgebreid besproken, maar aangezien het pas in juni 2010 uitkomt, is het tijd om Thunderbird 3 te bekijken.
Fedora 36 is hier! Hiermee komt Gnome 42, een nieuwe Gnome-teksteditor, GTK 4-applicaties, Nvidia-ondersteuning voor Wayland en nog veel meer. Hier leest u hoe u uw Fedora Linux-systeem kunt upgraden naar 36.
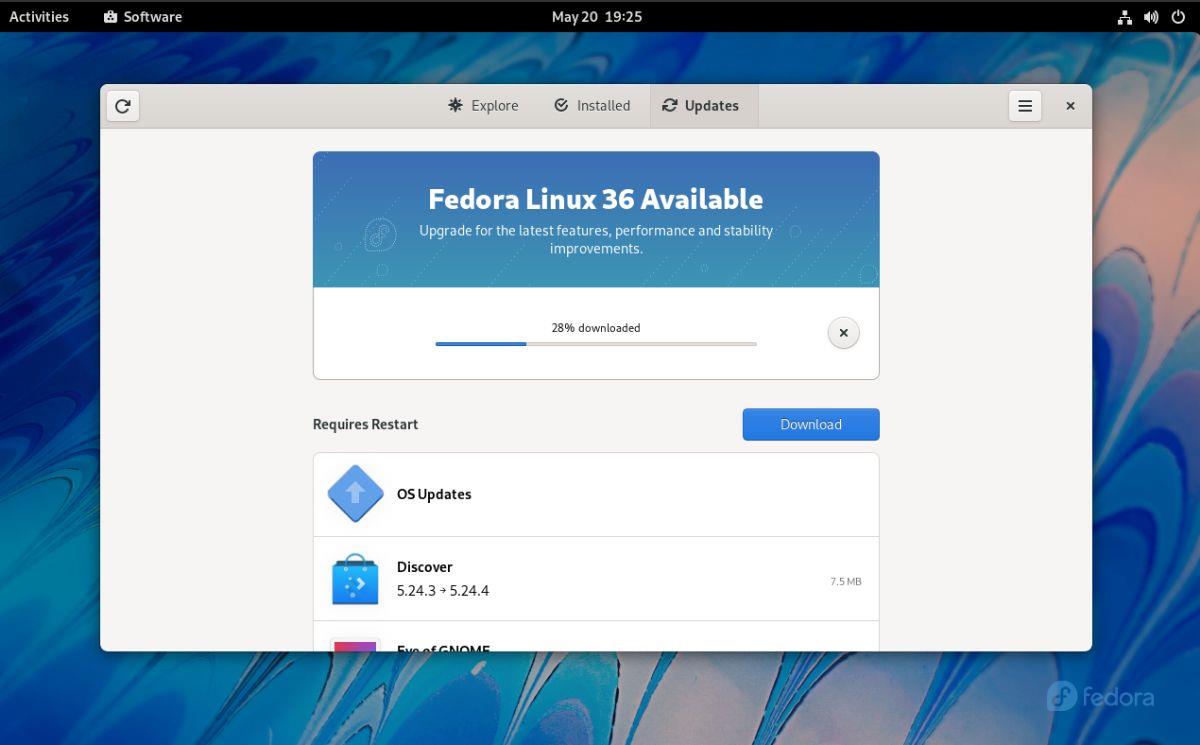
Download Fedora 36 en probeer het opnieuw
Als je liever Fedora 36 downloadt als een installeerbare ISO en het opnieuw probeert, dan kan dat. Om het in handen te krijgen, ga je naar Fedoraproject.org . Zoek daar "Workstation" en klik op de knop "Nu downloaden".
Opmerking: het Fedora 36 ISO-bestand is vrij groot, dus je hebt een grote USB-flashdrive van minimaal 4 GB nodig om vanaf een USB-stick te installeren.
Nadat je de knop "Nu downloaden" hebt geselecteerd, word je naar de downloadpagina van Fedora Workstation gebracht. Op de downloadpagina van Fedora Workstation zijn er een paar opties om uit te kiezen.
Als je Mac OS of Windows gebruikt, zoek dan "Fedora Media Writer", download het en installeer het op je computer. Eenmaal geïnstalleerd, kun je deze tool gebruiken om een Fedora 36 installatie-USB te maken.
Als je een Linux-gebruiker bent, of gewoon de ISO wilt hebben zonder Fedora Media Writer te gebruiken, zoek dan "For x86_64, en selecteer de downloadknop naast" Fedora 36: x86_64 Live ISO" en klik erop om een kopie te pakken.
Heb je een Fedora 36 ISO nodig voor je ARM-pc? Zoek het gedeelte "Voor ARM aarch64" en selecteer de downloadknop naast "Fedora 36: aarch64 Live ISO". Of pak de ARM raw-afbeelding door de downloadknop naast "Fedora 36: aarch64 raw-afbeelding" te selecteren.
Upgrade naar Fedora 36 – Gnome-software
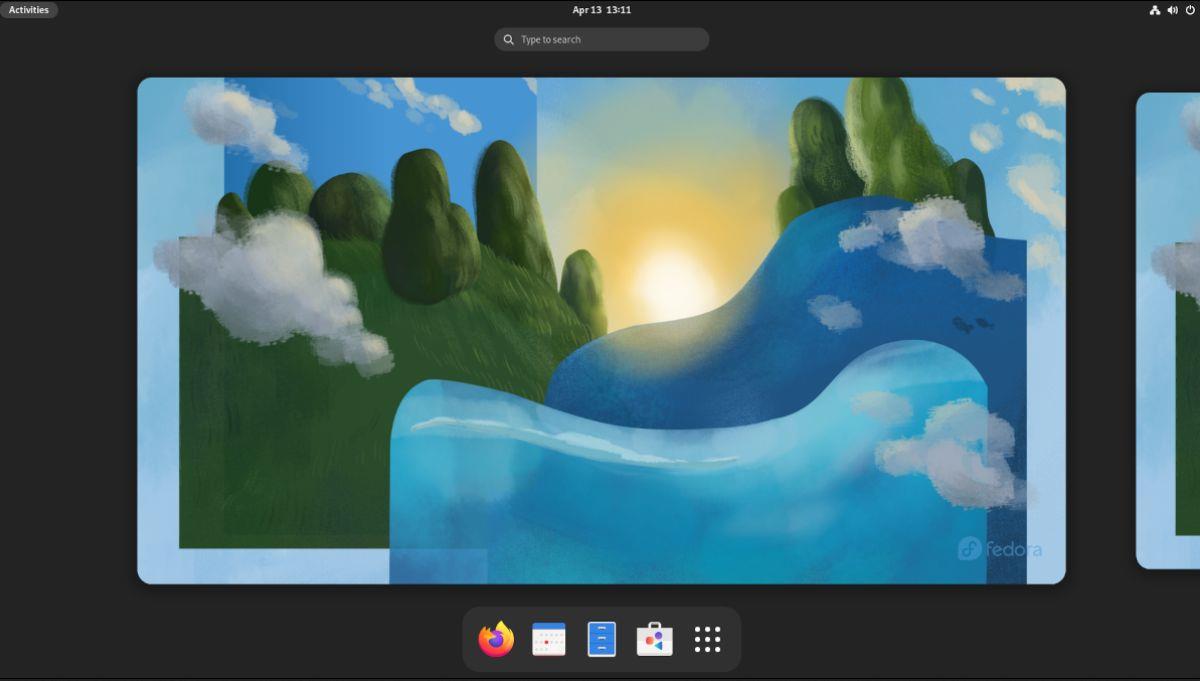
De snelste (en gemakkelijkste manier) om te upgraden naar Fedora 36 is via Gnome Software. Om het upgradeproces te starten, opent u de app "Software". Zodra het is geopend, zoekt u het gedeelte "Updates".
Eenmaal in het gedeelte "Updates" van de Software-app, klik je op de knop "Downloaden" om alle software-upgrades voor Fedora 35 te downloaden en te installeren. Je moet updates installeren voordat je upgradet naar Fedora 36.
Bijwerken via terminal
Als je je systeem niet wilt updaten met Gnome Software, maar toch de voorkeur geeft aan het installeren van de Fedora 36 upgrades via de GUI, dan kan dat. Open gewoon een terminalvenster op het Fedora-bureaublad en voer de opdracht sudo dnf upgrade uit om je updates te installeren.
sudo dnf-upgrade
Na het installeren van alle beschikbare updates voor Fedora 35, zou je een melding moeten zien. Deze melding zegt: "Fedora 36 Nu beschikbaar. Upgrade voor de nieuwste functies, prestatie- en stabiliteitsverbeteringen.”
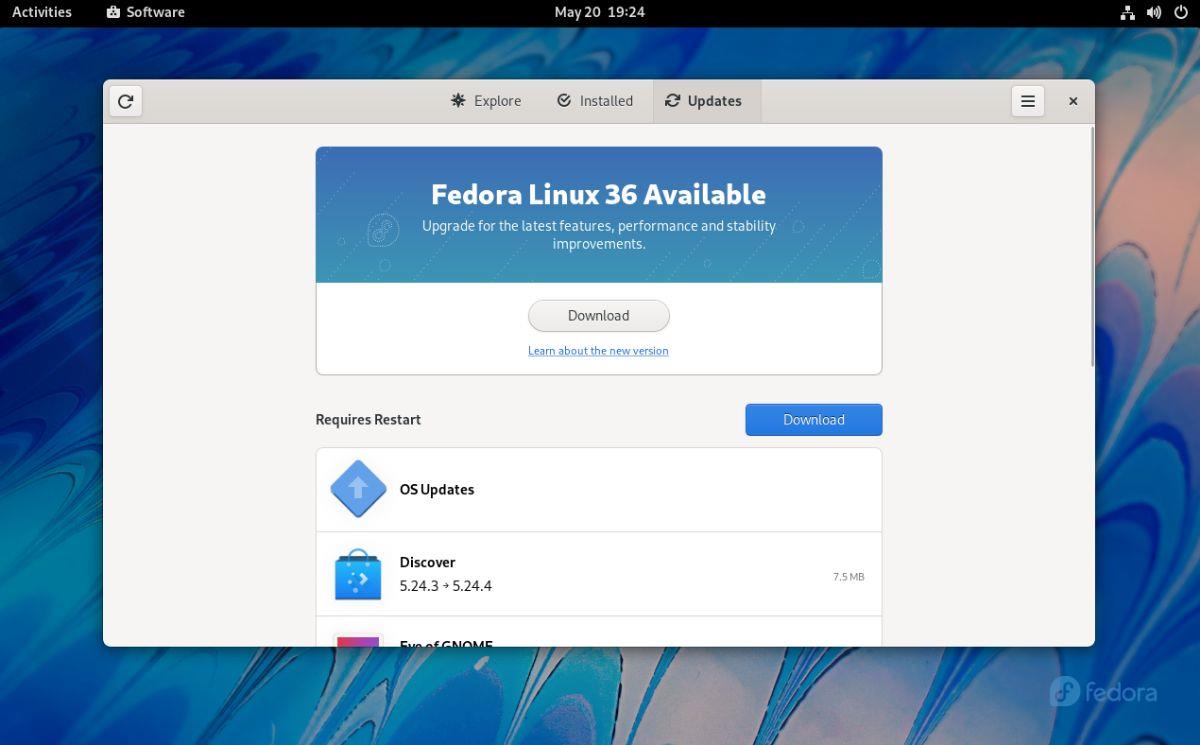
Selecteer de "Download" knop onder de "Fedora 36" upgrade banner. Wanneer je deze knop selecteert, zal het alles downloaden wat je nodig hebt om te upgraden naar Fedora 36. Het downloaden kan even duren om te voltooien.
Wanneer het downloadproces is voltooid, is de upgrade klaar om te beginnen. Zoek de knop "Opnieuw opstarten en installeren" en klik erop met de muis. Door deze knop te selecteren zal je computer opnieuw opstarten en Fedora 36 installeren.
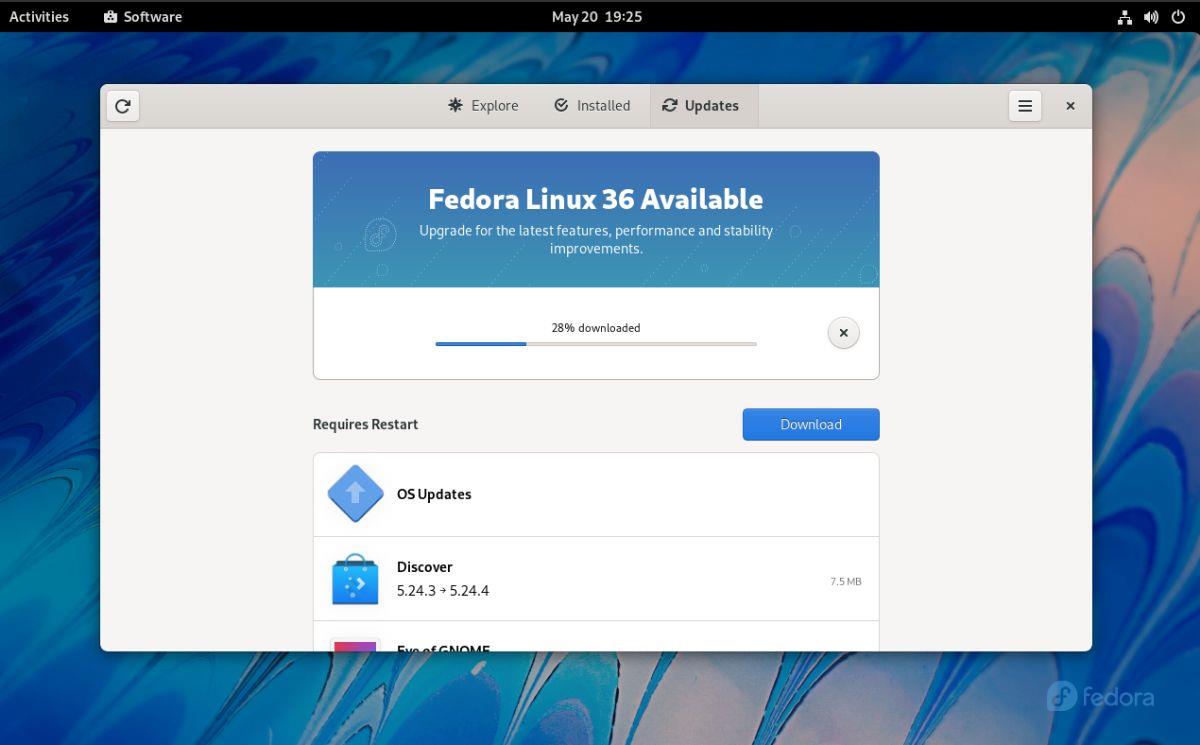
Het upgradeproces van Fedora 35 naar Fedora 36 zal enige tijd in beslag nemen, omdat er veel pakketten moeten worden geïnstalleerd. Leun achterover en heb geduld tijdens de upgrade. Wanneer het voltooid is, start je je computer opnieuw op en log je in op Fedora 36.
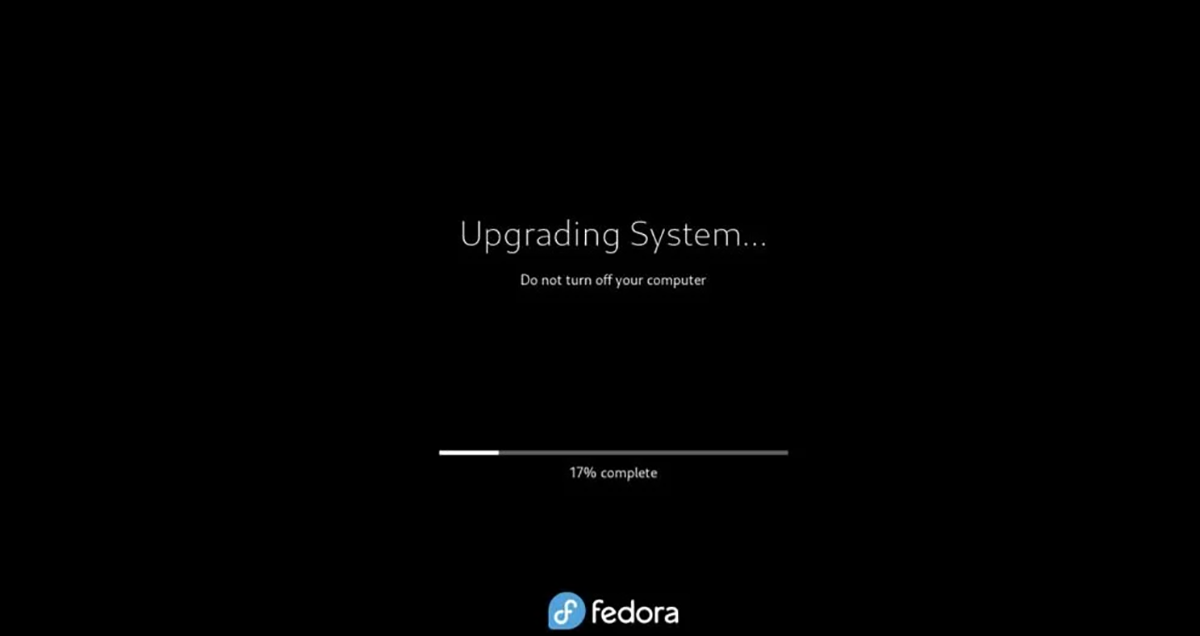
Upgrade naar Fedora 36 – Terminal
Upgraden naar Fedora 36 hoeft niet via de Gnome Software-app te gebeuren. Het is ook mogelijk om je Fedora release te upgraden van 35 naar 36 met behulp van de terminal. Start een terminalvenster om het upgradeproces te starten.
Je kunt een terminalvenster starten op het Fedora bureaublad door op Ctrl + Alt + T op het toetsenbord te drukken. Of open het app-menu, zoek naar 'Terminal' en start het op die manier.
Met een terminalvenster geopend, gebruik je het dnf update commando om te controleren op patches voor je huidige vrijgave van Fedora (35). Het upgradeproces zou niet veel tijd in beslag moeten nemen. Wanneer dit het geval is, gebruikt u de opdracht dnf install om het pakket "dnf-plugin-system-upgrade" te installeren.
sudo dnf installeer dnf-plugin-systeem-upgrade
Het "dnf-plugin-system-ugprade" pakket is vereist om Fedora 36 te installeren. Zodra het is geïnstalleerd, gebruik je het dnf system-upgrade download –releasever=36 commando. Deze opdracht zal alle Fedora 36 pakketten naar je computer downloaden en voorbereiden voor het upgradeproces.
sudo dnf systeem-upgrade download --releasever=36
De downloadopdracht dnf system-upgrade zal enige tijd in beslag nemen, dus wees geduldig en laat het afmaken wat het doet.. Wanneer het downloadproces eindelijk is voltooid, is het tijd om de upgrades te installeren. Gebruik de volgende systeem-upgrade reboot opdracht om Fedora 36 te installeren.
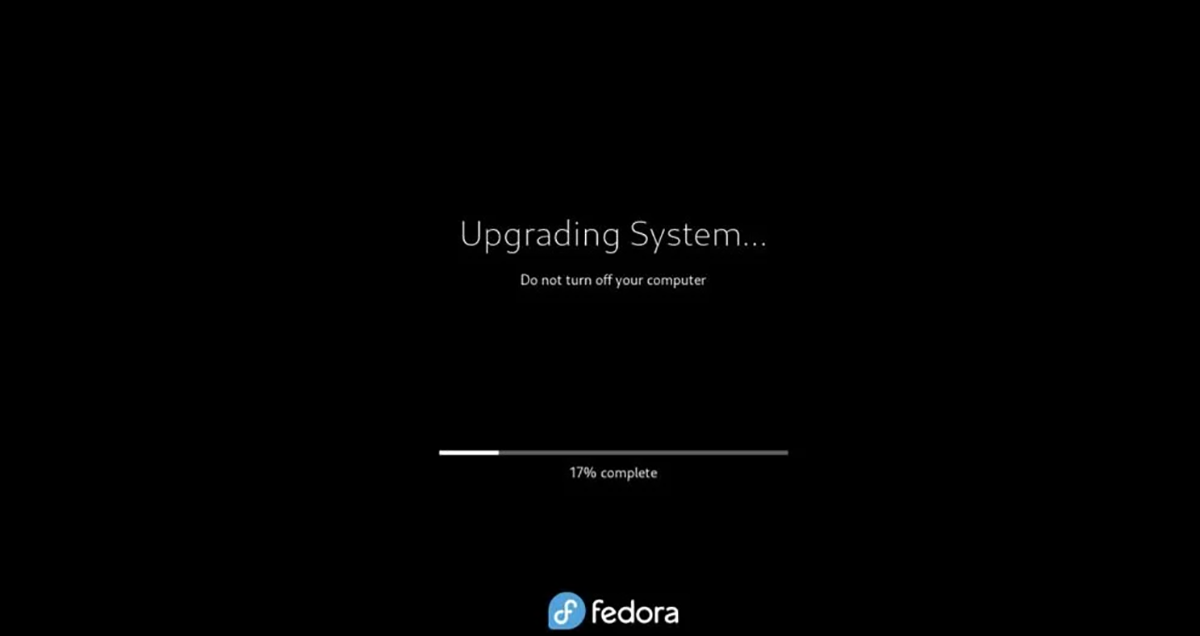
sudo systeem-upgrade opnieuw opstarten
Het upgradeproces van Fedora 35 naar Fedora 36 zal enige tijd in beslag nemen. Wanneer het voltooid is, laat u uw systeem opnieuw opstarten. Voer bij het opstarten je wachtwoord in om Fedora 36 te gaan gebruiken.
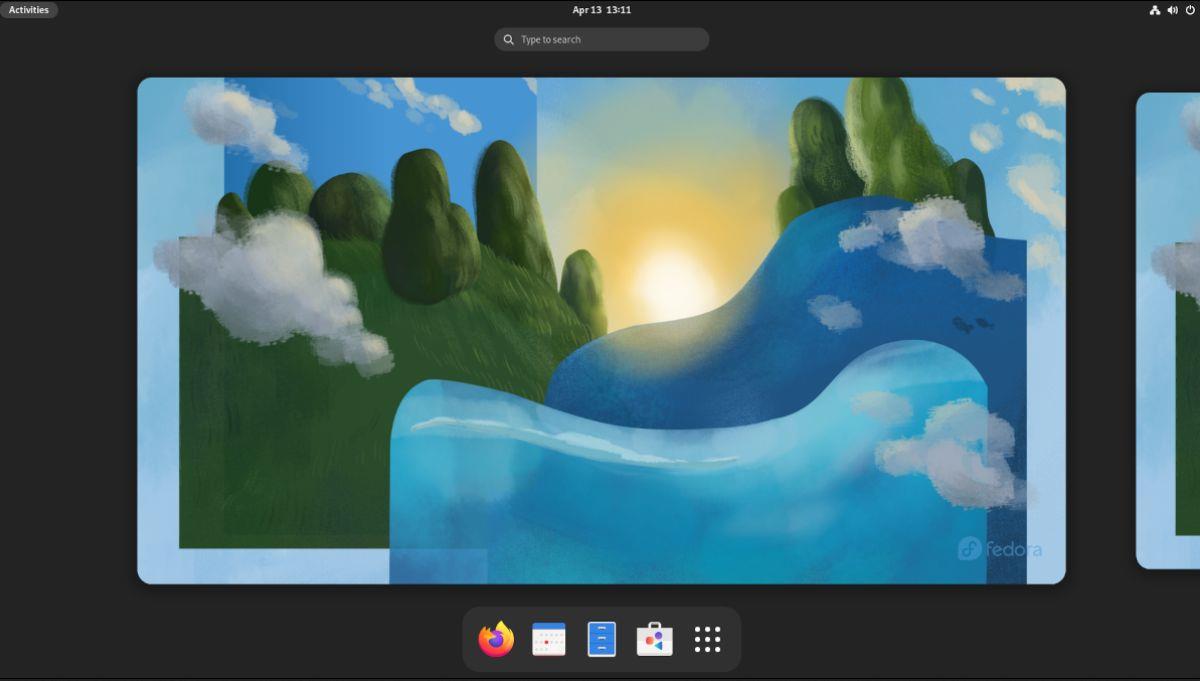
We hebben de functies van Outlook 2010 uitgebreid besproken, maar aangezien het pas in juni 2010 uitkomt, is het tijd om Thunderbird 3 te bekijken.
Iedereen heeft wel eens een pauze nodig. Als je een interessant spel wilt spelen, probeer dan Flight Gear eens. Het is een gratis multi-platform opensource-game.
MP3 Diags is de ultieme tool om problemen met je muziekcollectie op te lossen. Het kan je mp3-bestanden correct taggen, ontbrekende albumhoezen toevoegen en VBR repareren.
Net als Google Wave heeft Google Voice wereldwijd voor behoorlijk wat ophef gezorgd. Google wil de manier waarop we communiceren veranderen en omdat het steeds populairder wordt,
Er zijn veel tools waarmee Flickr-gebruikers hun foto's in hoge kwaliteit kunnen downloaden, maar is er een manier om Flickr-favorieten te downloaden? Onlangs kwamen we
Wat is sampling? Volgens Wikipedia is het de handeling om een deel, of sample, van een geluidsopname te nemen en te hergebruiken als instrument of als instrument.
Google Sites is een dienst van Google waarmee gebruikers een website kunnen hosten op de server van Google. Er is echter één probleem: er is geen ingebouwde optie voor back-up.
Google Tasks is niet zo populair als andere Google-diensten zoals Agenda, Wave, Voice, enz., maar wordt nog steeds veel gebruikt en is een integraal onderdeel van de takenlijst van mensen.
In onze vorige handleiding over het veilig wissen van de harde schijf en verwisselbare media via Ubuntu Live en DBAN boot-cd, hebben we besproken dat Windows-gebaseerde schijven
Probeert u een map op uw Linux-pc te verwijderen? Volg deze uitgebreide gids voor tips en trucs!
![Download FlightGear Flight Simulator gratis [Veel plezier] Download FlightGear Flight Simulator gratis [Veel plezier]](https://tips.webtech360.com/resources8/r252/image-7634-0829093738400.jpg)






![Hoe verloren partities en harde schijfgegevens te herstellen [Handleiding] Hoe verloren partities en harde schijfgegevens te herstellen [Handleiding]](https://tips.webtech360.com/resources8/r252/image-1895-0829094700141.jpg)
