Ubuntu: map verwijderen uit Terminal of Bestandsbeheer

Probeert u een map op uw Linux-pc te verwijderen? Volg deze uitgebreide gids voor tips en trucs!
Linux Mint 20.2 is eindelijk uit voor fans. Het beste van alles is dat Linux Mint het mogelijk heeft gemaakt om met gemak officieel te upgraden naar de nieuwe release. Dat klopt, voor veel releases heeft Mint gebruikers geen officieel upgradepad gegeven en moesten gebruikers het heft in eigen handen nemen.
In deze handleiding laten we u de officiële manier zien waarop u kunt upgraden naar de nieuwe release van Linux Mint. We zullen de Linux Mint Cinnamon-versie behandelen, maar dit upgradeproces zou hetzelfde moeten zijn, ongeacht welke release van Mint je kiest.
Opmerking: als u geen upgrade naar Linux Mint op uw bestaande computer wilt uitvoeren, kunt u de nieuwste ISO-release van Linux Mint 20.2 downloaden van de officiële Linux Mint-website .
Installeer updates
U moet eerst alle wachtende updates op uw Linux Mint-installatie installeren voordat u een upgrade uitvoert. Updates moeten worden geïnstalleerd, zodat Linux Mint 20.1 met het upgradeproces kan beginnen.
Om het updateproces voor uw bestaande installatie te starten, klikt u op het schildpictogram in het systeemvak van het paneel. Zodra de updatemanager-applicatie is geopend, zoekt u de knop "Updates installeren" en klikt u erop om het upgradeproces uit te voeren.
Het upgradeproces zou niet veel tijd in beslag moeten nemen, aangezien Linux Mint behoorlijk snel is met upgraden. Wanneer het upgradeproces is voltooid, gaat u verder met het volgende gedeelte van de handleiding.
Een systeem-snapshot maken
Nu alles up-to-date is op Linux Mint 20.1, moet je een momentopname van het systeem maken. Het maken van een momentopname van het systeem is belangrijk, alsof er iets misgaat tijdens het upgradeproces, u het zonder problemen kunt herstellen.
Om een momentopname van het systeem te maken , opent u het Linux Mint-menu, zoekt u naar "Timeshift" en opent u de app. Wanneer het wordt geopend, selecteert u het gewenste snapshottype (rsync of btrfs).
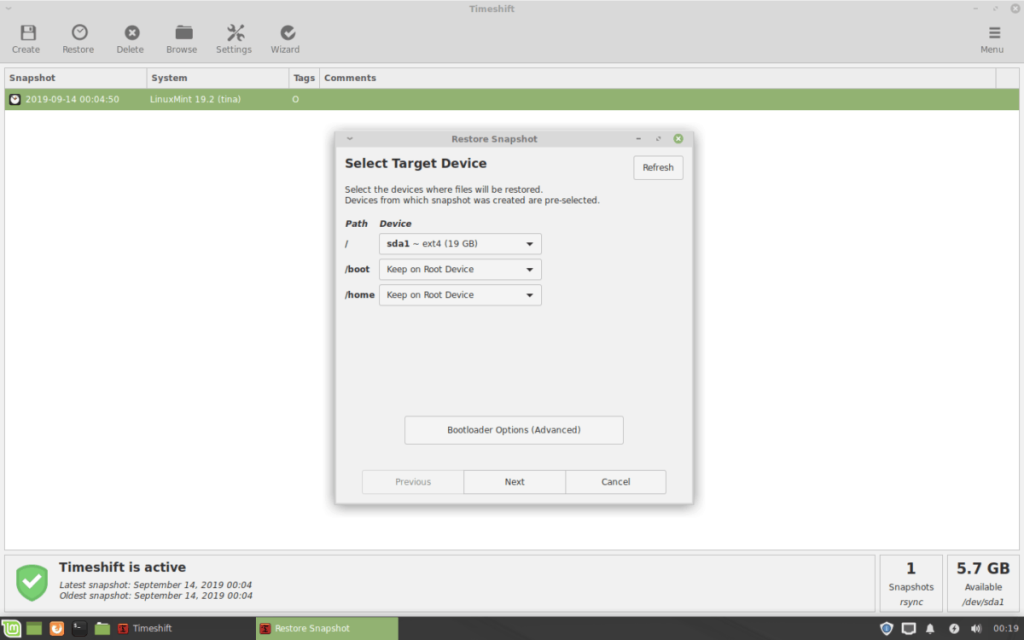
Nadat u het gewenste type snapshot hebt geselecteerd, kiest u waar de snapshot naartoe gaat. Klik vervolgens opnieuw op de knop "Volgende". Kies op de laatste pagina uw snapshotniveau. Als u geen niveau wilt kiezen, schakelt u eenvoudig alle vakjes uit.
Als je de snapshot-niveaus hebt gekozen, zoek je de knop "Voltooien" en ga je verder. Nadat u de knop "Voltooien" hebt geselecteerd, klikt u op de knop "Maken" zodat u een nieuwe momentopname voor Linux Mint kunt maken.
De upgrade starten
Nu je een momentopname hebt gemaakt van je huidige Linux Mint-installatie, is het tijd om de upgrade naar Linux Mint 20.2 te installeren. Open hiervoor de Linux Mint Update Manager door op de schildknop in het paneelvak te klikken (of door te zoeken naar "Update Manager").
Wanneer de Update Manager is geopend, zoekt u de knop "Bewerken" in de app en klikt u erop met de muis. Zoek vervolgens de knop "Upgrade naar Linux Mint 20.2" en selecteer deze. Door de upgrade-knop te selecteren, verschijnt het venster "Introductie".
Zoek op de pagina "Inleiding" de knop "Volgende" en klik erop om naar de volgende pagina in het installatieprogramma te gaan. Na de 'Inleiding' ziet u de pagina met release-opmerkingen. Klik op volgende om verder te gaan.
Voorbij de release-opmerkingen kunt u meer lezen over de nieuwe functies. Als je eenmaal hebt gelezen over de nieuwe functies van Linux Mint, klik je op de knop "Volgende" om verder te gaan. Na 'Nieuwe functies' ziet u de pagina met vereisten.
De pagina met vereisten gaat over wat de nieuwe release van Linux Mint te bieden heeft, evenals wat het beoogt te bieden (bugfixes, functies, enz.). Zoek de "Ik begrijp het risico. Ik wil upgraden naar Linux Mint 20.2 "box en controleer dit met de muis. Klik vervolgens op de knop "Toepassen" om door te gaan.
Wanneer u de knop "Toepassen" selecteert, begint de Linux Mint Upgrader-tool met het upgradeproces. Ten eerste door pakketten te downloaden. Terwijl Mint deze pakketten downloadt, moet u achterover leunen en geduld hebben, want deze upgrades kunnen even duren.
Nadat de pakketten zijn gedownload, begint Linux Mint alles te installeren. Nogmaals, net als het downloadproces, duurt het installatieproces voor de Linux Mint-upgrade enige tijd.
Na het installeren van software zal Linux Mint beginnen met het verwijderen van software die niet langer nodig is. Dit proces zou niet te lang moeten duren, omdat er niet veel pakketten zijn om te verwijderen. Wanneer het proces is voltooid, bent u aan het einde van het upgradeproces en verschijnt er een bericht op het scherm.
Het bericht dat op het scherm verschijnt, zegt: "Uw besturingssysteem is succesvol geüpgraded. Start uw computer opnieuw op om alle wijzigingen door te voeren.” Klik vanaf hier op de knop "Sluiten" om de upgrader te sluiten. Selecteer vervolgens met behulp van het menu van de Linux Mint-app de knop opnieuw opstarten om uw computer opnieuw op te starten.
Wanneer u klaar bent met het opnieuw opstarten van Linux Mint en weer inlogt, gebruikt u Linux Mint 20.2. Genieten van!
Probeert u een map op uw Linux-pc te verwijderen? Volg deze uitgebreide gids voor tips en trucs!
Laten we eerlijk zijn, het standaard Gnome Shell-klembord is niet erg goed. Installeer Pano om uw klembordervaring te verbeteren!
Heb je een geweldige niet-lineaire video-editor nodig voor je Linux-box? Laat Davinci Resolve 17 werken met deze gids!
Wallpaper Downloader is een gelikte Linux wallpaper-downloader en -manager. Het ondersteunt de meeste Linux-desktopomgevingen en is zeer eenvoudig te gebruiken. Deze gids
Wilt u Tuxedo OS testen door Tuxedo-computers? Leer hoe u de nieuwste versie van Tuxedo OS op uw pc kunt laten werken.
Wat is een DEB-bestand? Wat doe je ermee? Leer de vele manieren waarop u DEB-bestanden op uw Linux-pc kunt installeren.
Dying Light is een survival-horror-videogame uit 2015, ontwikkeld door Techland en uitgegeven door Warner Bros Interactive Entertainment. Het spel draait om
Neptune gebruikt de KDE Plasma 5-desktopomgeving en streeft ernaar een elegant besturingssysteem te leveren. Hier leest u hoe u Neptune Linux op uw computer installeert.
Wilt u Ubuntu's nieuwe op snap-pakketten gebaseerde desktopbesturingssysteem uitproberen? Leer hoe u het op een virtuele machine implementeert met deze handleiding.
Undertale is een 2D indie-RPG uit 2015, ontwikkeld en uitgegeven door game-ontwikkelaar Toby Fox. Deze gids behandelt het downloaden en installeren van Undertale op uw



