Emuleer toetsenbord- en muisklikken met Actionaz

Wilt u bepaalde taken automatisch uitvoeren? In plaats van handmatig meerdere keren op een knop te moeten klikken, zou het niet beter zijn als een applicatie...
Linux Mint 20 is uit en heeft een aantal geweldige verbeteringen aan Cinnamon , de kernel en nog veel meer. In deze handleiding laten we u zien hoe u uw huidige installatie van Linux Mint 19.3 kunt upgraden naar Mint 20.
Houd er rekening mee dat als u Linux Mint 19.2 gebruikt, dit upgradeproces nog steeds zou moeten werken. Zorg er echter voor dat u van tevoren een back-up maakt voor het geval er iets misgaat.
Maak een back-up
Upgraden naar Linux Mint 20 is een eenvoudig proces en zou geen problemen moeten opleveren. Het is echter nog steeds een goed idee om een nieuwe back-up op uw systeem te maken voor het geval er iets misgaat.
Om een back-up van uw Linux Mint 19.3-systeem te maken, moet u TimeShift gebruiken. Deze app is voorgeïnstalleerd in alle Linux Mint-installaties en stelt je in staat een volledige momentopname te maken van alles dat op een later tijdstip moet worden hersteld.
Open het Linux Mint-menu door op Win op het toetsenbord te drukken . Zoek vervolgens naar "TimeShift" en start het. Zodra TimeShift is geopend, volgt u de onderstaande instructies om een back-up van alles te maken.
Zoek de knop "Maken" in de linkerbovenhoek van TimeShift en klik erop met de muis. Wanneer u op "Maken" klikt, probeert de TimeShift-app een nieuwe momentopname van uw systeem te maken.
TimeShift zal behoorlijk wat tijd kosten om deze nieuwe snapshot-back-up voor Linux Mint te maken. Je moet geduld hebben en wachten tot alles een back-up heeft. Wanneer het proces is voltooid, verdwijnt het aanmaakvenster.
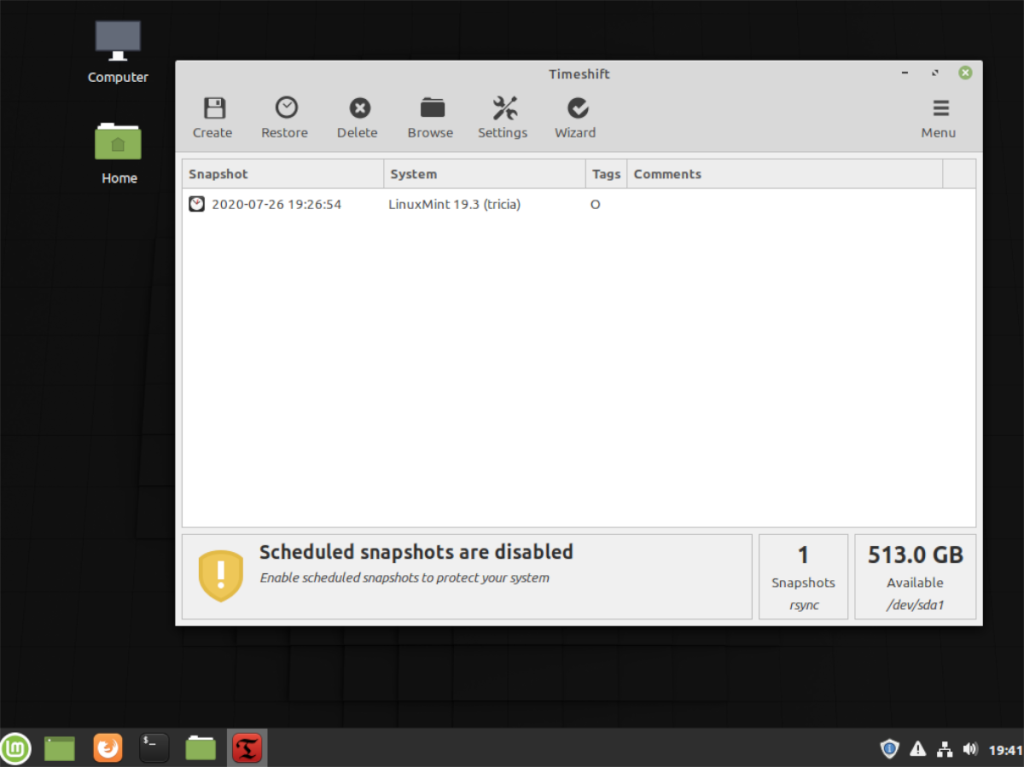
Wanneer de TimeShift-snapshotback-up is voltooid, wordt deze weergegeven in de TimeShift-lijst met snapshots. Je kunt deze app op elk moment starten (vóór de Mint 20-upgrade of na de upgrade naar 20) en terugkeren naar Linux Mint 19.3. Dat gezegd hebbende, moet u alleen terugkeren naar deze momentopname als de upgrade naar Mint 20 is misgegaan.
Wilt u meer weten over het gebruik van de TimeShift-back-uptool op uw Linux Mint-systeem? Bekijk deze gids over dit onderwerp .
Upgraden naar Mint 20
Om te upgraden naar Linux Mint 20 vanaf 19.3 (of 19.2) is enige aanpassing van configuratiebestanden vereist. De reden dat bestanden moeten worden gewijzigd is dat de upgradetool voor Linux Mint (Mint Upgrade) niet altijd beschikbaar is voor installatie. Gelukkig is Mint gebouwd op Ubuntu en kunnen we eenvoudig upgraden via de terminal.
Start een terminalvenster om het upgradeproces te starten. Zodra het terminalvenster is geopend, gebruikt u de update- opdracht om te controleren op softwarepatches en upgrades voor uw huidige Mint-release.
sudo apt update
Na de update- opdracht moet u alle in behandeling zijnde softwarepatches installeren met behulp van de upgrade- opdracht. Alle softwarepatches moeten worden geïnstalleerd voordat u een upgrade naar Mint 20 uitvoert.
sudo apt install upgrade
Vervolgens moet u de opdracht dist-upgrade uitvoeren. Deze opdracht lijkt veel op de upgrade- opdracht , met één belangrijk verschil. De upgrade- opdracht installeert veilige upgrades. De opdracht dist-upgrade installeert alles, zelfs patches die eerder werden tegengehouden.
sudo apt dist-upgrade
Zodra uw Linux Mint 19.3-systeem up-to-date is, is het tijd om de softwarebronnen te bewerken zodat het kan worden geüpgraded naar Linux Mint 20. Gebruik de Nano-teksteditor en open het bestand official-package-repositories.list.
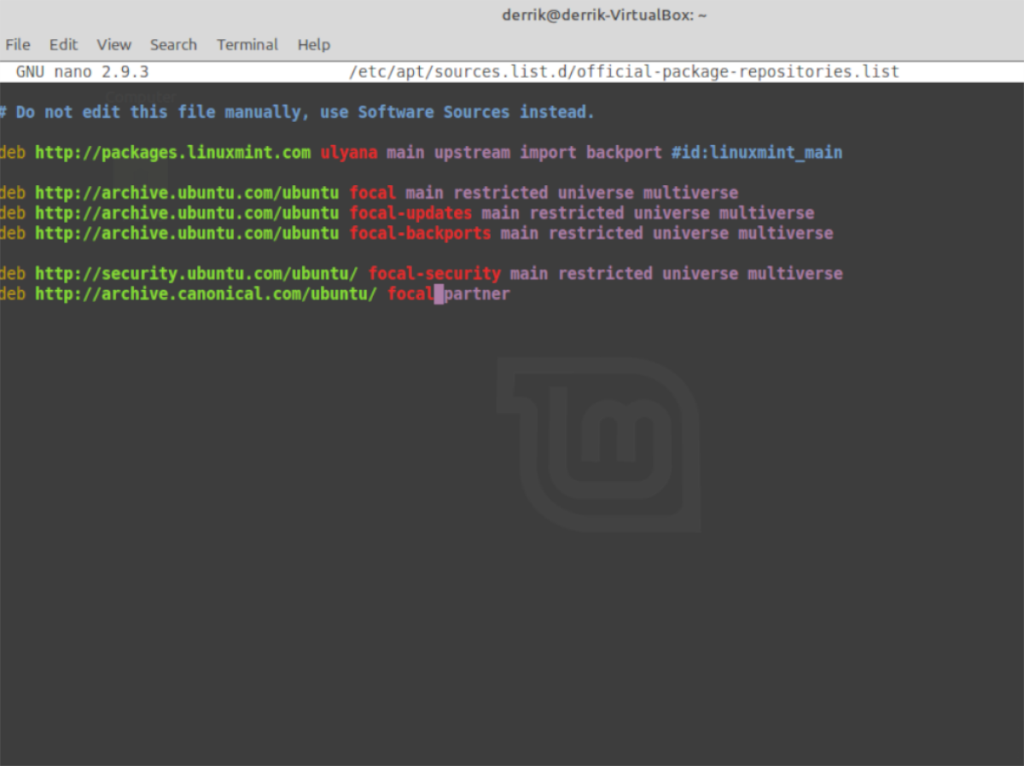
sudo nano -w /etc/apt/sources.list.d/official-package-repositories.list
Bekijk het tekstbestand en vervang alle instanties van 'tricia' door 'ulyana'. Als u Linux Mint 19.2 gebruikt, wijzigt u 'tina' in 'ulyana'.
Nadat u alles in 'ulyana' heeft veranderd, zoekt u alle instanties van 'bionic' op en wijzigt u dit in 'focal'. Wijzig ook 'bionic-updates' in 'focal-updates', 'bionic-backports' in 'focal-backports' en 'bionic-security' in 'focal-security'.
Wanneer alle bewerkingen in het tekstbestand zijn voltooid, voert u de update- opdracht opnieuw uit. Met deze opdracht worden de wijzigingen in het bestand official-package-repositories.list ingesteld.
sudo apt update
Nu de softwarebronnen van uw Linux Mint 19.3-systeem zijn overgeschakeld naar Mint 20-softwarebronnen, moet u alle lopende software-upgrades van Mint 20 installeren. Om alle upgrades te installeren, voert u het upgrade- commando uit.
sudo apt-upgrade
Na de upgrade- opdracht moet de dist-upgrade- opdracht opnieuw worden uitgevoerd. Het invoeren van dist-upgrade zal de overgang van Linux Mint 19.3 naar Linux Mint 20 voltooien. Het zal enige tijd duren, dus wees geduldig.
sudo apt dist-upgrade
Nadat alle dist-upgrade- opdrachten zijn voltooid, wordt uw Linux Mint 19.3-installatie geüpgraded naar Linux Mint 20. Start vanaf hier uw systeem opnieuw en log opnieuw in. Zodra u weer bent ingelogd, start u een terminalvenster.
Voer in het terminalvenster de opdracht autoremove uit. Met deze opdracht kun je alle overgebleven pakketten en programma's verwijderen die eerder zijn ingesteld in Linux Mint 19.3, die niet langer nodig zijn in Linux Mint 20.
sudo apt autoremove
Als de opdracht autoremove met succes is uitgevoerd, is de upgrade voltooid. Genieten van!
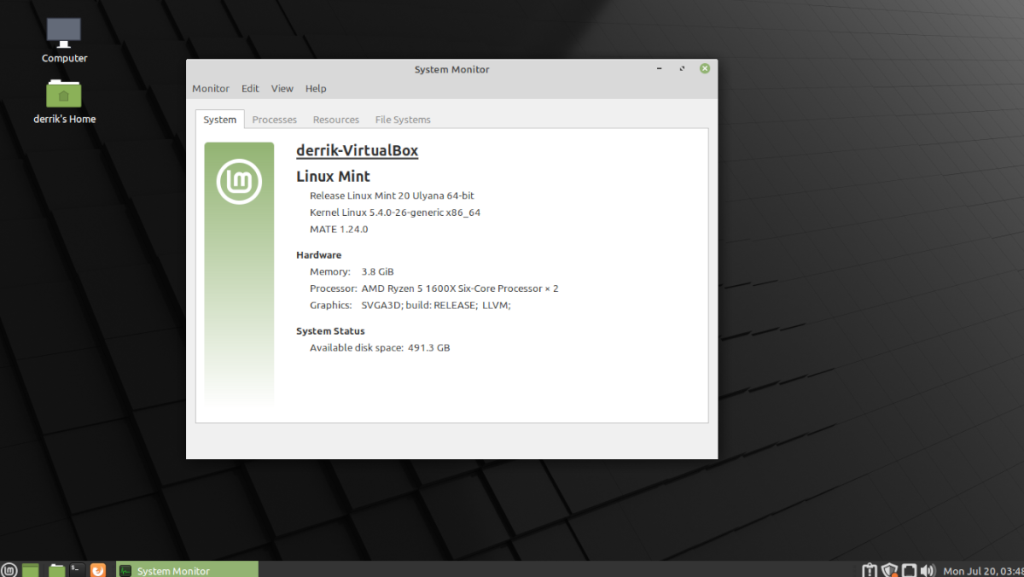
Krijg een nieuwe installatie
Wilt u fris beginnen in plaats van een upgrade uit te voeren? Bekijk LinuxMint.com en pak de nieuwste release van Linux Mint 20!
Wilt u bepaalde taken automatisch uitvoeren? In plaats van handmatig meerdere keren op een knop te moeten klikken, zou het niet beter zijn als een applicatie...
iDownloade is een platformonafhankelijke tool waarmee gebruikers DRM-vrije content kunnen downloaden van de iPlayer-service van de BBC. Het kan zowel video's in .mov-formaat downloaden.
We hebben de functies van Outlook 2010 uitgebreid besproken, maar aangezien het pas in juni 2010 uitkomt, is het tijd om Thunderbird 3 te bekijken.
Iedereen heeft wel eens een pauze nodig. Als je een interessant spel wilt spelen, probeer dan Flight Gear eens. Het is een gratis multi-platform opensource-game.
MP3 Diags is de ultieme tool om problemen met je muziekcollectie op te lossen. Het kan je mp3-bestanden correct taggen, ontbrekende albumhoezen toevoegen en VBR repareren.
Net als Google Wave heeft Google Voice wereldwijd voor behoorlijk wat ophef gezorgd. Google wil de manier waarop we communiceren veranderen en omdat het steeds populairder wordt,
Er zijn veel tools waarmee Flickr-gebruikers hun foto's in hoge kwaliteit kunnen downloaden, maar is er een manier om Flickr-favorieten te downloaden? Onlangs kwamen we
Wat is sampling? Volgens Wikipedia is het de handeling om een deel, of sample, van een geluidsopname te nemen en te hergebruiken als instrument of als instrument.
Google Sites is een dienst van Google waarmee gebruikers een website kunnen hosten op de server van Google. Er is echter één probleem: er is geen ingebouwde optie voor back-up.
Google Tasks is niet zo populair als andere Google-diensten zoals Agenda, Wave, Voice, enz., maar wordt nog steeds veel gebruikt en is een integraal onderdeel van de takenlijst van mensen.


![Download FlightGear Flight Simulator gratis [Veel plezier] Download FlightGear Flight Simulator gratis [Veel plezier]](https://tips.webtech360.com/resources8/r252/image-7634-0829093738400.jpg)





