De OpenShot- video-editor is een favoriet in de Linux-gemeenschap. Waarom? Het heeft een verfrissend eenvoudige gebruikersinterface, is gemakkelijk te gebruiken, heeft tientallen plug-ins, kan videobestanden exporteren en maakt zelfs gebruik van Blender.
Onlangs verscheen er een nieuwe versie van OpenShot (2.5) op internet. Het heeft nog meer verbeteringen, verbeteringen en functies waar Linux-gebruikers zeker dol op zullen zijn. Hier leest u hoe u ernaar kunt upgraden!
Ubuntu-installatie-instructies
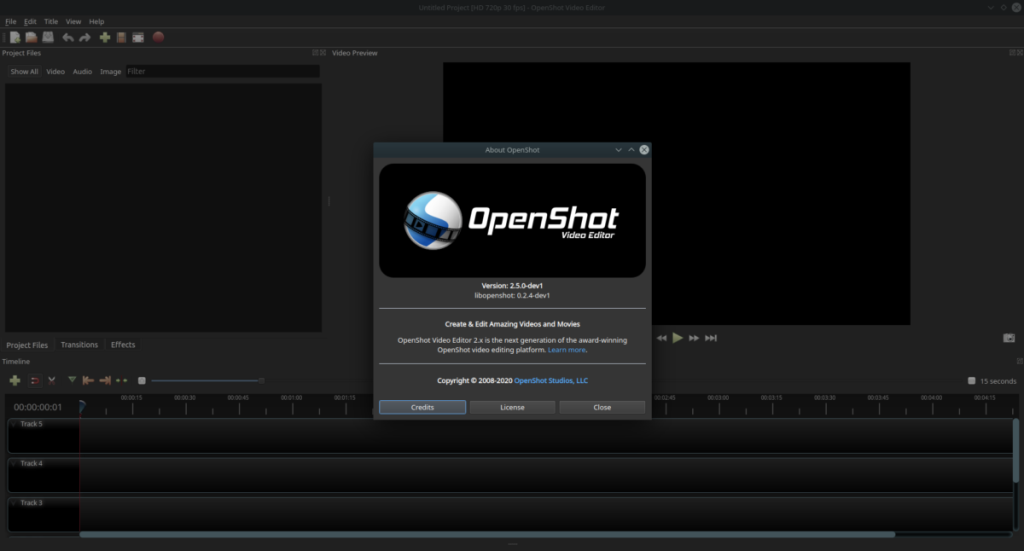
Ubuntu Linux heeft versie 2.4 van OpenShot in hun "Universe"-softwarerepository, dus helaas is het niet eenvoudig om de nieuwe release (2.5) op deze manier te krijgen. Als u de nieuwste OpenShot op uw Ubuntu-pc wilt gebruiken, is het helaas noodzakelijk om een softwarerepository van derden toe te voegen.
Opmerking: u moet het "openshot" -pakket van uw Ubuntu Linux-pc verwijderen sudo apt remove openshotvoordat u versie 2.5 probeert te installeren, omdat het een andere pakketnaam gebruikt.
Het toevoegen van een softwarerepository (PPA) van derden aan Ubuntu gebeurt in de terminal. Druk dus op Ctrl + Alt + T of Ctrl + Shift + T op het toetsenbord. Gebruik vervolgens de opdracht add-apt-repository hieronder om het aan uw systeem toe te voegen.
sudo add-apt-repository ppa:openshot.developers/ppa
Nadat u de PPA aan uw Ubuntu Linux-systeem hebt toegevoegd, moet u een update uitvoeren met de opdracht apt update . Met deze opdracht wordt de PPA ingesteld.
sudo apt update
Gebruik ten slotte, na het uitvoeren van de opdracht apt update, de opdracht apt install om te upgraden naar versie 2.5 van OpenShot.
sudo apt installeer openshot-qt
Debian installatie-instructies
Debian Linux heeft OpenShot 2.4 in hun repositories en niet de nieuwe 2.5 release. Als u de nieuwe 2.5-versie wilt gebruiken, moet u de AppImage-release van het programma downloaden. Volg de AppImage-sectieomslag verderop in deze handleiding om de app te laten werken.
Opmerking: u moet de Debian 2.4-versie van OpenShot deïnstalleren voordat u doorgaat, omdat de AppImage-release deze kan verstoren. Gebruik de sudo apt-get remove openshotin een terminalvenster.
Arch Linux installatie-instructies
Arch Linux krijgt meestal meteen de absoluut nieuwste programma's. Dus als u wilt upgraden naar OpenShot 2.5 op Arch en momenteel een oudere versie gebruikt, open dan een terminalvenster en gebruik de onderstaande opdracht om bij te werken.
sudo pacman -Syyu
Als alternatief, als je het nog niet hebt ingesteld, gebruik dan het volgende installatiecommando om OpenShot 2.5 werkend te krijgen.
sudo pacman -S openshot
Fedora installatie-instructies
Fedora Linux distribueert OpenShot niet via hun softwarebronnen, ook al is het open-source. In plaats daarvan moeten gebruikers RPM Fusion Free gebruiken om de app te krijgen.
Ervan uitgaande dat u OpenShot 2.4 al hebt ingesteld via RPM Fusion, zult u blij zijn te weten dat OpenShot 2.5 zich in de RPM Fusion Free Updates-softwarerepository bevindt. U kunt eenvoudig upgraden door de onderstaande opdracht dnf update uit te voeren.
sudo dnf-update
Ziet u OpenShot 2.5 niet in de dnf update manager? Heb je het nog niet geïnstalleerd, maar wil je de nieuwste OpenShot 2.5 op je systeem laten werken? Voer de volgende opdrachten hieronder in.
Voeg eerst RPM Fusion Free toe aan je Fedora OS.
Opmerking: vervang X in het onderstaande commando door de release van Fedora die je momenteel gebruikt. Op het moment van schrijven is de nieuwste Fedora 31.
sudo dnf installeren https://download1.rpmfusion.org/free/fedora/rpmfusion-free-release-X.noarch.rpm
Installeer versie 2.5 van OpenShot met de opdracht dnf install .
sudo dnf installeren https://download1.rpmfusion.org/free/fedora/updates/31/x86_64/o/openshot-2.5.0-1.fc31.noarch.rpm
OpenSUSE installatie-instructies
Geen release van OpenSUSE, zelfs hun nieuwste release Tumbleweed heeft momenteel een stabiele release van OpenShot 2.5 in hun software-opslagplaatsen. Als gevolg hiervan, als je wilt upgraden naar de nieuwe versie, verwijder dan 2.4 met de volgende zypper- opdracht. Volg daarna de AppImage-instructies in deze handleiding.
sudo zypper verwijder openshot
AppImage installatie-instructies.
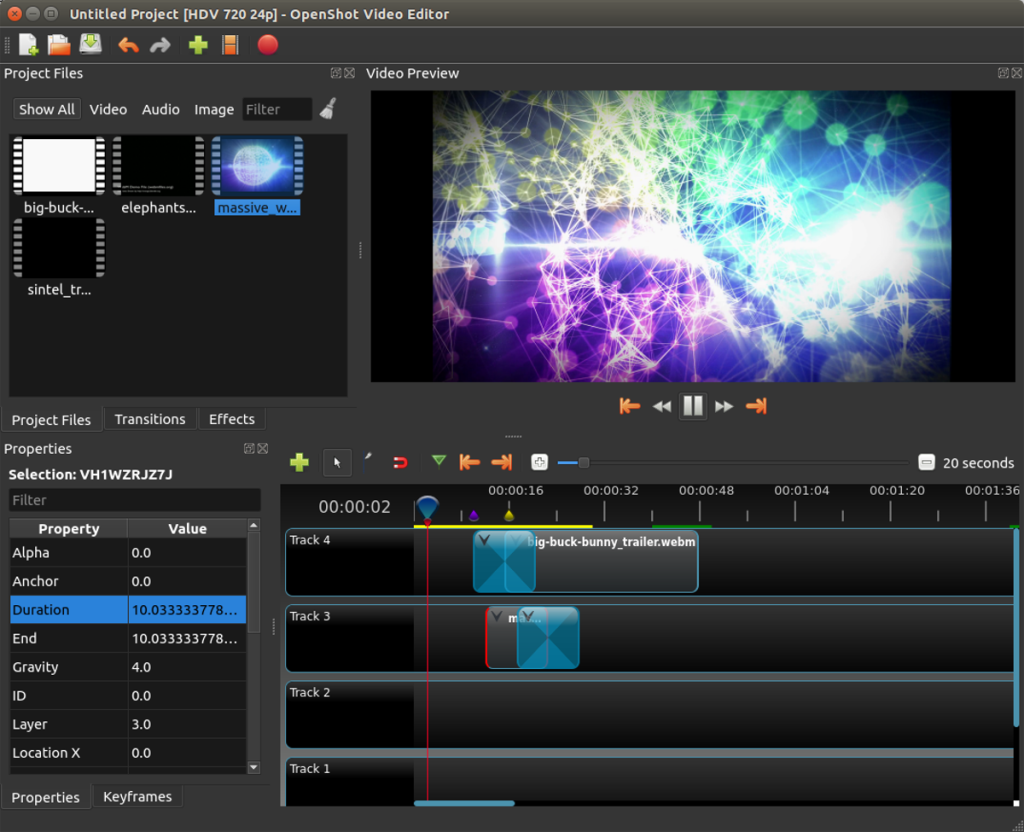
Open om te beginnen een terminalvenster door op Ctrl + Alt + T of Ctrl + Shift + T op het toetsenbord te drukken . Gebruik vervolgens de wget download-opdracht om de nieuwste 2.5 AppImage-release van OpenShot te pakken.
Opmerking: het is ook mogelijk om de AppImage-release van OpenShot te downloaden van de officiële OpenShot-website.
wget https://github.com/OpenShot/openshot-qt/releases/download/v2.5.0/OpenShot-v2.5.0-x86_64.AppImage -O ~/Downloads/OpenShot-v2.5.0-x86_64.AppImage
Wanneer het OpenShot AppImage-bestand klaar is met downloaden, verschijnt het in de map "Downloads" in de homedirectory (~) van uw huidige gebruiker. Verplaats de terminalsessie met de opdracht CD naar deze map.
cd ~/Downloads
Eenmaal in de map "Downloads" is het tijd om de bestandsrechten bij te werken. Gebruik het volgende chmod- commando om de machtigingen van bestanden bij te werken .
sudo chmod +X OpenShot-v2.5.0-x86_64.AppImage
Met de machtigingen van het OpenShot 2.5 AppImage-bestand bijgewerkt naar "uitvoerbaar", gebruikt u de opdracht mkdir om een nieuwe map in uw thuismap (~) te maken met het label "AppImages".
mkdir -p ~/AppImages
Verplaats het OpenShot 2.5 AppImage-bestand naar de nieuwe map met de opdracht mv .
mv OpenShot-v2.5.0-x86_64.AppImage ~/AppImages
Nadat u het AppImage-bestand naar de AppImages-map hebt verplaatst, sluit u het terminalvenster en opent u uw Linux-bestandsbeheer. Klik op de map "AppImages" in uw thuismap (~).
Dubbelklik in de map "AppImages" met de muis op OpenShot-v2.5.0-x86_64.AppImage om de nieuwe OpenShot 2.5!

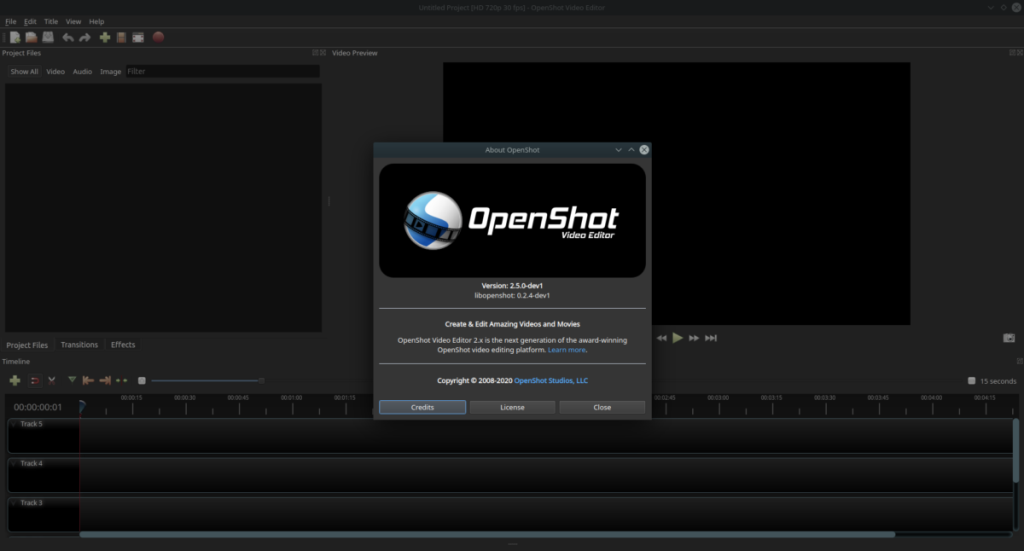
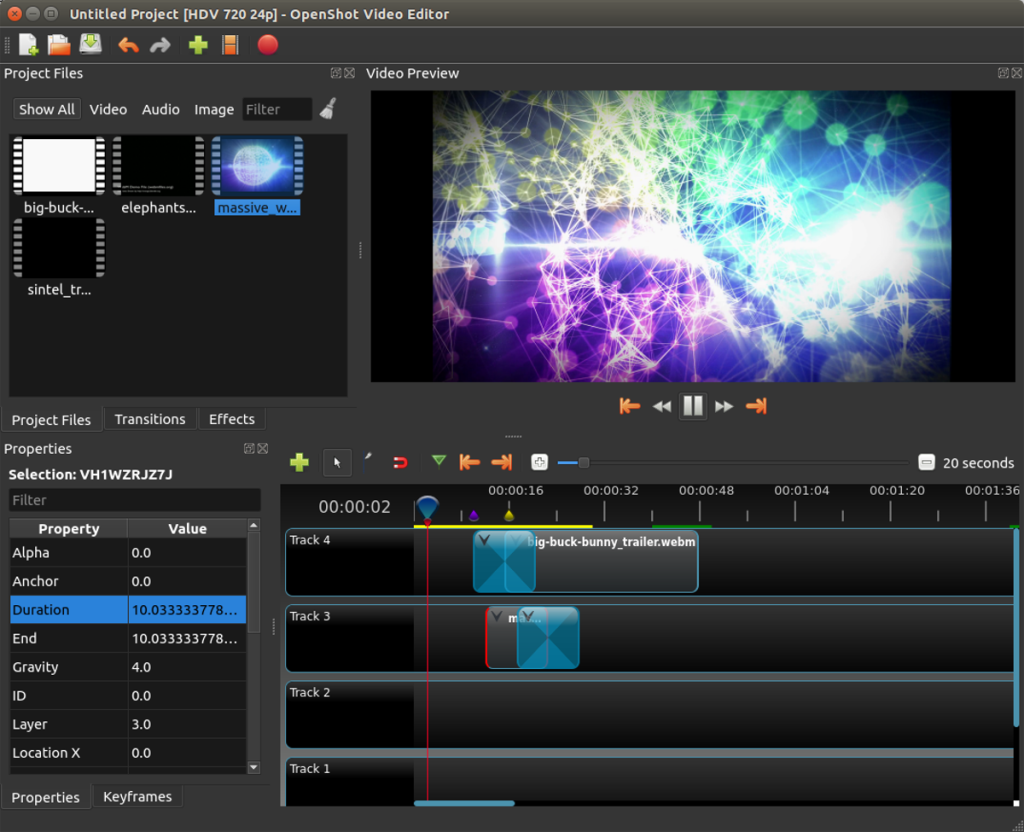





![Hoe verloren partities en harde schijfgegevens te herstellen [Handleiding] Hoe verloren partities en harde schijfgegevens te herstellen [Handleiding]](https://tips.webtech360.com/resources8/r252/image-1895-0829094700141.jpg)

