Ubuntu: map verwijderen uit Terminal of Bestandsbeheer

Probeert u een map op uw Linux-pc te verwijderen? Volg deze uitgebreide gids voor tips en trucs!
Pop_OS, het besturingssysteem dat is ontwikkeld en onderhouden door Linux-computerfabrikant System76, heeft een nieuwe release. Het is Pop_OS 20.10, dat is gebaseerd op de nieuwe Ubuntu 20.10. Pop_OS 20.10 is de beste update tot nu toe, boordevol verbeteringen en nieuwe functies!

In deze handleiding laten we u zien hoe u uw Pop_OS 20.04-systeem kunt upgraden naar het nieuwe Pop_OS 20.10 met behulp van de Pop_OS-upgrademanager. Laten we beginnen!
Update Manager installeren op Pop_OS
Pop_OS 20.10 is de eerste update na Pop_OS 20.04 . Sommige gebruikers kunnen de updatemelding echter niet zien, aangezien 20.04 is gebouwd op Ubuntu 20.04 LTS en Ubuntu 20.04 LTS een instelling heeft die het systeem vertelt dat het alleen LTS-upgrades accepteert.
Om te upgraden naar Pop_OS 20.10, moeten we eerst de Ubuntu Update Manager installeren en de instellingen wijzigen zodat het besturingssysteem alle updates accepteert en niet alleen de LTS-updates.
Open een terminalvenster op het Pop_OS-bureaublad. Voer vervolgens, met het terminalvenster open, de volgende opdracht in om de Ubuntu Update Manager te installeren.
sudo apt install update-manager -y
Nadat u de Update Manager hebt geïnstalleerd, start u deze op het bureaublad door te zoeken naar "Software & Updates" in het app-menu. Wanneer de updatemanager echter vraagt om updates te installeren, negeer dit dan omdat we de Ubuntu Update Manager niet zullen gebruiken om updates uit te voeren.
Updatevoorkeuren wijzigen
Het wijzigen van updatevoorkeuren in Pop_OS met de Ubuntu Update Manager is veel eenvoudiger dan de opdrachtregel. Om het op uw systeem te doen, zoekt u het tabblad "Updates" en klikt u erop met de muis.
Als je eenmaal op het tabblad "Updates" bent gekomen, zijn er verschillende opties om uit te kiezen. Bekijk de lange lijst met opties voor het menu "Houd me op de hoogte van een nieuwe Ubuntu-versie". Klik vervolgens op het vervolgkeuzemenu en wijzig dit van 'Voor versies met langdurige ondersteuning' in 'Voor elke nieuwe versie'.
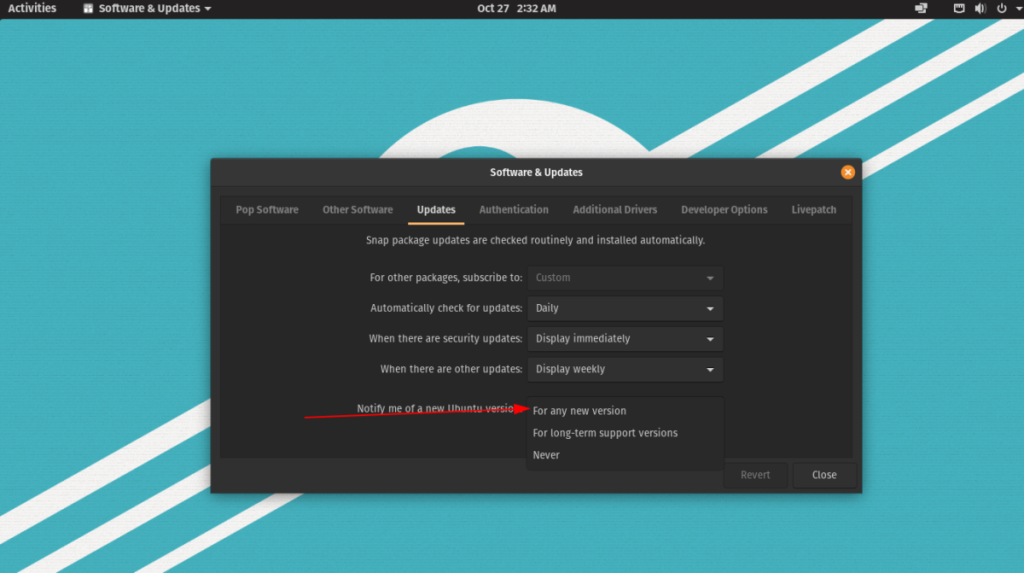
Het wijzigen van deze instelling lijkt eenvoudig, maar het stelt Pop_OS (dat is gebaseerd op Ubuntu) in staat om u op de hoogte te stellen van alle upgrades, in plaats van alleen de LTS-releases. Klik vanaf hier op de knop "Sluiten" om uw instellingen op te slaan.
Terminal
Het wijzigen van updatevoorkeuren in Pop_OS zou moeten werken met de GUI. Als dit niet het geval is, is het ook mogelijk om deze instelling in de terminal te wijzigen met het volgende commando.
sudo sed -i 's/Prompt=lts/Prompt=normal/g' /etc/update-manager/release-upgrades
Updatebeheer verwijderen
Nu we de Ubuntu Update Manager hebben gebruikt om de instellingen te wijzigen voor hoe het systeem u op de hoogte stelt van upgrades, is het tijd om het te verwijderen. De reden dat we het moeten verwijderen, is dat het niet langer nuttig is, en het op het systeem houden kan interfereren met het Pop_OS-upgradesysteem.
Om de Ubuntu Update Manager te verwijderen, start u een terminalvenster. Voer vervolgens, met het terminalvenster open en klaar voor gebruik, de opdracht apt remove uit. Zorg er echter voor dat "Update Manager" is gesloten voordat u probeert het te verwijderen.
sudo apt verwijder update-manager
Nu de Update Manager is verwijderd, moeten we alle afhankelijkheden verwijderen. Om de afhankelijkheden van uw systeem te verwijderen, voert u de opdracht apt autoremove uit. Het zal automatisch alle afhankelijkheden met betrekking tot de Update Manager verwijderen.
sudo apt autoremove -y
Nadat de Update Manager is verwijderd, gaat u verder met de volgende stap in de handleiding om uw Pop_OS-systeem te laten upgraden naar 20.10!
Upgraden naar Pop_OS 20.10
Om Pop_OS te upgraden naar 20.10, moet je hun ingebouwde GUI-upgradetool gebruiken. Daarvoor moet u er echter voor zorgen dat uw Pop_OS-systeem up-to-date is. Waarom? Pop_OS zal u vaak pas op de hoogte stellen van een nieuwe OS-upgrade als uw bestaande besturingssysteem alle patches heeft geïnstalleerd.
Volg de onderstaande instructies om updates op uw Pop_OS-systeem te installeren.
Update via GUI
Om uw Pop_OS-systeem via de GUI bij te werken, start u de Pop Shop en klikt u op het tabblad "Geïnstalleerd". Kijk op het tabblad "Geïnstalleerd" door uw updates en installeer ze door op de installatieknop te klikken.
Update via terminal
Ga als volgt te werk om uw Pop_OS-systeem met de terminal bij te werken. Start eerst een terminalvenster. Voer vervolgens, zodra het terminalvenster is geopend, de update- opdracht uit om uw softwarebronnen te vernieuwen.
sudo apt update
Installeer alle updates met de upgrade- opdracht met uw softwarebronnen up-to-date .
sudo apt upgrade -y
De upgrade uitvoeren
Volg de stapsgewijze instructies hieronder om uw Pop_OS-systeem te upgraden naar 20.10.
Stap 1: Druk op de Win- toets op het toetsenbord. Zoek vervolgens naar "Instellingen" en open de app Instellingen.
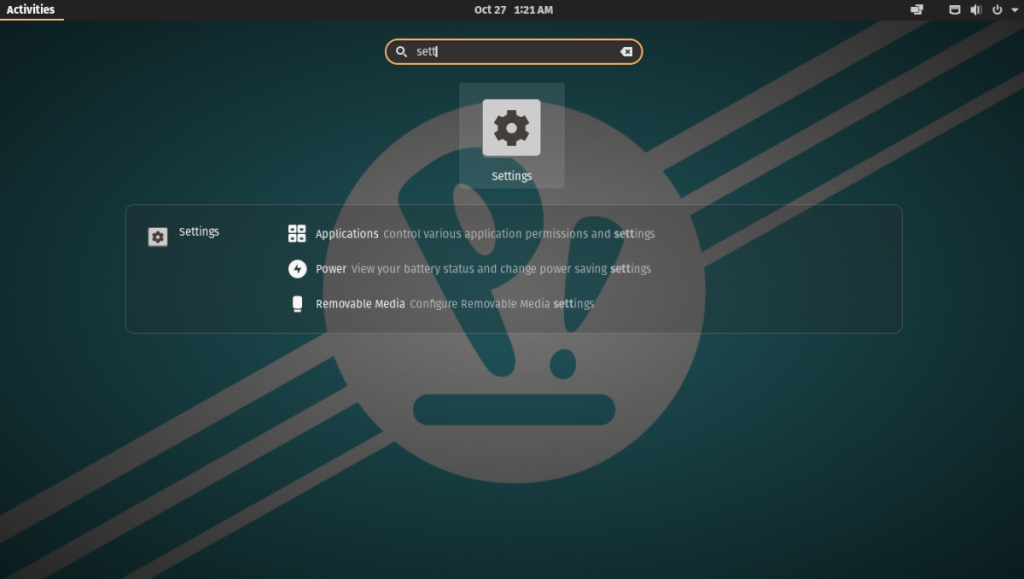
Stap 2: Kijk door de zijbalk aan de linkerkant in de instellingen-app voor "OS Upgrade" en klik erop. Binnenin "OS Upgrade" zou je een melding moeten zien dat Pop_OS 20.10 beschikbaar is.
Selecteer de knop "Download" om te beginnen met het downloaden van de upgrade.
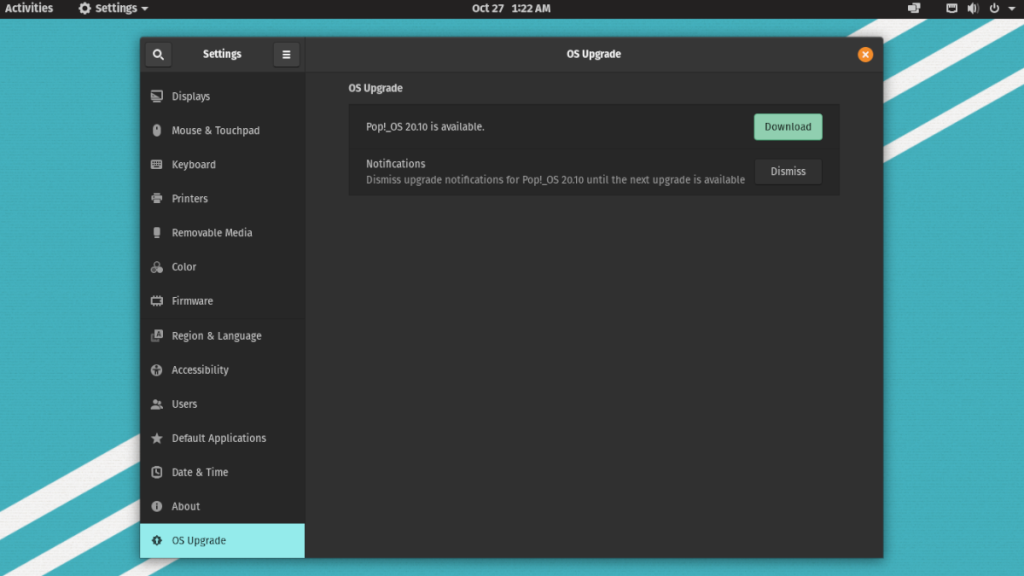
Stap 3: Laat Pop_OS 20.10 downloaden. Het kan even duren.
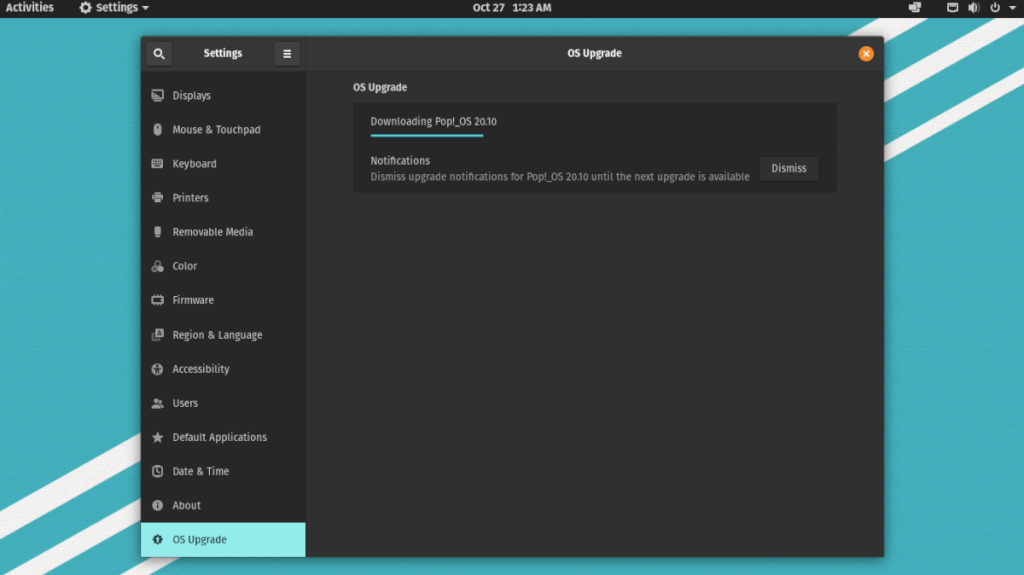
Wanneer de download is voltooid, klikt u op de knop "Upgrade" om de upgrade te starten. Selecteer vervolgens de knop "Opnieuw opstarten en upgraden".
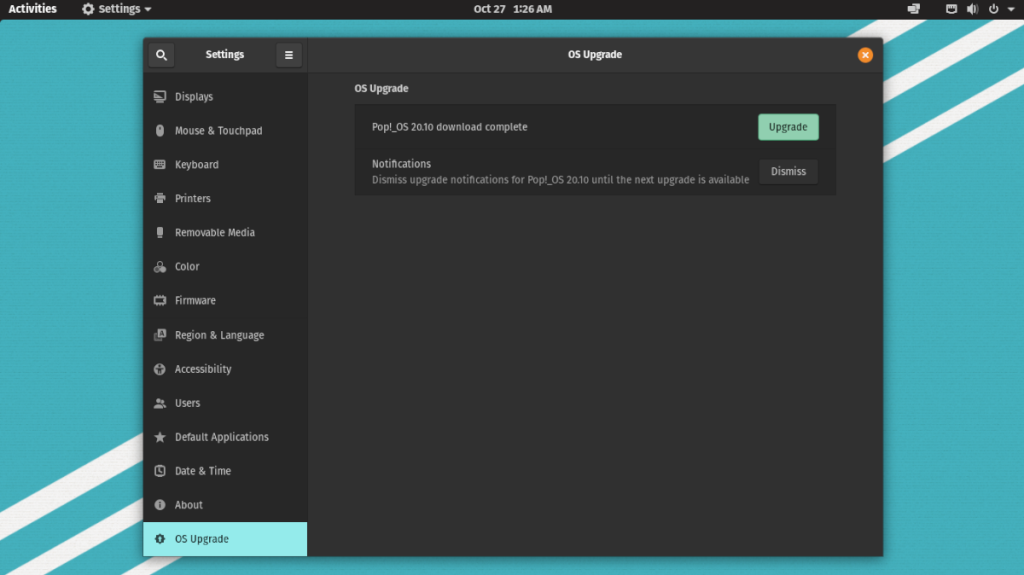
Stap 4: Na het opnieuw opstarten begint Pop_OS uw systeem te upgraden naar 20.10.10. Leun achterover en wees geduldig, want dit proces kost tijd.
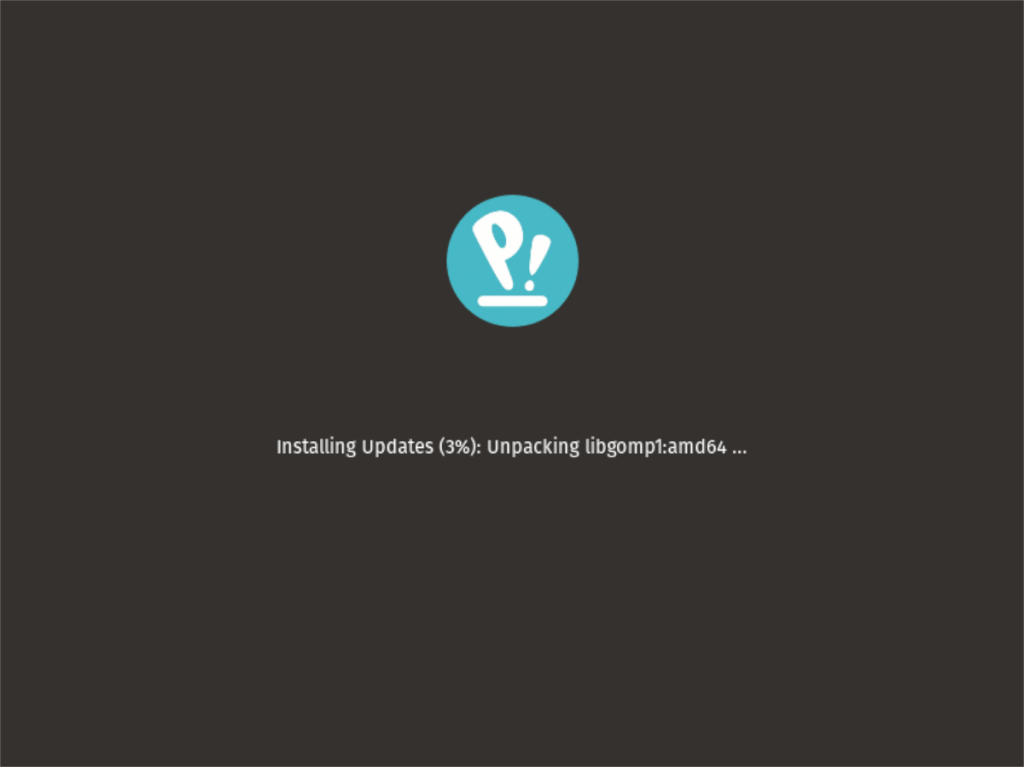
Wanneer de upgrade is voltooid, wordt uw systeem een tweede keer opnieuw opgestart en geladen in Pop_OS 20.10!

Probeert u een map op uw Linux-pc te verwijderen? Volg deze uitgebreide gids voor tips en trucs!
Laten we eerlijk zijn, het standaard Gnome Shell-klembord is niet erg goed. Installeer Pano om uw klembordervaring te verbeteren!
Heb je een geweldige niet-lineaire video-editor nodig voor je Linux-box? Laat Davinci Resolve 17 werken met deze gids!
Wallpaper Downloader is een gelikte Linux wallpaper-downloader en -manager. Het ondersteunt de meeste Linux-desktopomgevingen en is zeer eenvoudig te gebruiken. Deze gids
Wilt u Tuxedo OS testen door Tuxedo-computers? Leer hoe u de nieuwste versie van Tuxedo OS op uw pc kunt laten werken.
Wat is een DEB-bestand? Wat doe je ermee? Leer de vele manieren waarop u DEB-bestanden op uw Linux-pc kunt installeren.
Dying Light is een survival-horror-videogame uit 2015, ontwikkeld door Techland en uitgegeven door Warner Bros Interactive Entertainment. Het spel draait om
Neptune gebruikt de KDE Plasma 5-desktopomgeving en streeft ernaar een elegant besturingssysteem te leveren. Hier leest u hoe u Neptune Linux op uw computer installeert.
Wilt u Ubuntu's nieuwe op snap-pakketten gebaseerde desktopbesturingssysteem uitproberen? Leer hoe u het op een virtuele machine implementeert met deze handleiding.
Undertale is een 2D indie-RPG uit 2015, ontwikkeld en uitgegeven door game-ontwikkelaar Toby Fox. Deze gids behandelt het downloaden en installeren van Undertale op uw



