Ubuntu 19.10 is onlangs uitgebracht. Het is een geweldige release, gevuld met de nieuwste Gnome Shell, nieuwere stuurprogramma's en zelfs enkele uitstekende functies zoals ZFS op root, eenvoudig delen van media , scherm delen en meer. In deze handleiding bespreken we hoe u uw Ubuntu-pc kunt upgraden naar de nieuwe release!
Upgrade vanaf de opdrachtregel - 18.04 LTS
Als u Ubuntu 18.04 LTS gebruikt, van plan bent om te upgraden naar 19.10 en u wilt hiervoor de opdrachtregel gebruiken, volg dan deze instructies. Maak een back-up van alle belangrijke bestanden (foto's, video's en andere persoonlijke gegevens) op een externe flashdrive, USB-stick of cloudservice. Een back-up voorkomt gegevensverlies als er iets misgaat.
Zodra er een back-up van alles is gemaakt, kan het upgradeproces beginnen. Open om te beginnen een terminalvenster op het bureaublad. Om een terminal te starten, drukt u op Ctrl + Alt + T of Ctrl + Shift + T op het toetsenbord. Volg daarna de stapsgewijze instructies hieronder om Ubuntu 18.04 LTS te upgraden naar 19.10.
Stap 1: Installeer eventuele openstaande upgrades naar Ubuntu 18.04 LTS. Om updates te installeren, moet u de update- en upgrade- opdrachten uitvoeren.
sudo apt update sudo apt upgrade -y
Laat de upgrades downloaden en installeren op uw Ubuntu-pc. Ga dan naar de volgende stap.
Stap 2: Na het installeren van de in behandeling zijnde softwarepatches voor Ubuntu 18.04 LTS, moet u een distributie-upgrade uitvoeren met de opdracht dist-upgrade . Hierdoor worden meer upgrades geïnstalleerd die zijn achtergehouden.
sudo apt dist-upgrade -y
Stap 3: Nu de distributie-upgrade is uitgevoerd, is het tijd om de softwarebronnen van Ubuntu 18.04 LTS te wijzigen, zodat ze de nieuwe 19.10-release weerspiegelen. Gebruik hiervoor het commando sed .
sudo sed -i 's/bionic/eoan/g' /etc/apt/sources.list
Stap 4: Na de wijziging van softwarebronnen voor 18.04 moet het update- commando opnieuw worden uitgevoerd. Hiermee wordt de wijziging van de softwarebron voltooid met sed.
sudo apt update
Stap 5: Wanneer de update- opdracht is voltooid, gebruikt uw Ubuntu 18.04 LTS-pc Ubuntu 19.10-softwarebronnen. Dit betekent ook dat er nieuwe software-upgrades beschikbaar komen. Gebruik de upgrade- en dist-upgrade- opdrachten om ze te installeren .
sudo apt upgrade -y sudo apt dist-upgrade -y
Het upgradeproces zal lang duren. Leun achterover, controleer uw terminal en laat Ubuntu 18.04 LTS overgaan naar 19.10.
Stap 6: Het upgradeproces is bijna voltooid. De laatste stap van het proces is om opnieuw op te starten. Voer hiervoor de opdracht reboot uit.
sudo opnieuw opstarten
Wanneer u zich weer aanmeldt na het opnieuw opstarten, wordt Ubuntu 18.04 LTS Ubuntu 19.10!
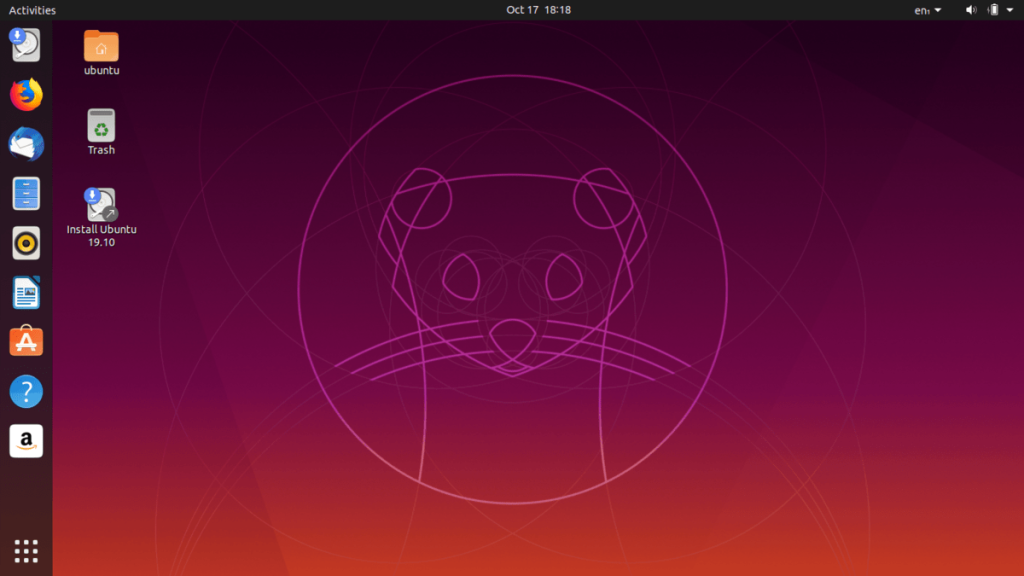
Upgrade vanaf de opdrachtregel - 19.04
Gebruikt u Ubuntu 19.04 en wilt u overstappen naar de nieuwe 19.10-release van het besturingssysteem. Doe je het liever via de opdrachtregel? Volg hieronder om te leren hoe u kunt upgraden!
Maak voordat we beginnen een back-up van alle persoonlijke bestanden (video's, afbeeldingen en andere gevoelige gegevens) op een externe harde schijf, USB-stick of cloudservice om gegevensverlies te voorkomen als de upgrade mislukt.
Om het upgradeproces op Ubuntu 19.04 te starten, start u een terminal door op Ctrl + Alt + T of Ctrl + Shift + T op het toetsenbord te drukken en volgt u de stapsgewijze instructies hieronder.
Stap 1: Het is absoluut noodzakelijk om openstaande softwarepatches voor Ubuntu 19.04 te installeren voordat het systeem wordt overgezet naar 19.10. Gebruik hiervoor de onderstaande update- en upgrade- opdrachten.
sudo apt update sudo apt upgrade -y
Stap 2: Na het installeren van software-updates voor 19.04 moet u een distributie-upgrade uitvoeren. Deze opdracht zal patches installeren die de upgradeopdracht niet kan.
sudo apt dist-upgrade -y
Stap 3: Nu alle 19.10-softwarepatches uit de weg zijn, is het tijd om de softwarebronnen van Ubuntu 19.04 te wijzigen in die van 19.10. Gebruik hiervoor het volgende sed- commando.
sudo sed -i 's/disco/eoan/g' /etc/apt/sources.list
Stap 4: Nu de softwarebronnen van Ubuntu 19.04 zijn overgeschakeld naar de nieuwe Ubuntu 19.10, is het tijd om de update-opdracht opnieuw uit te voeren. Hiermee worden alle softwarebronnen vernieuwd en wordt de nieuwste versie van Ubuntu naar uw pc gedownload.
sudo apt update
Stap 5: Na de update- opdracht moet u de upgrade- en dist-upgrade- opdrachten opnieuw uitvoeren om de nieuwste Ubuntu 19.10-pakketten op Ubuntu 19.04 te installeren. Het zal nogal wat tijd kosten. Wees geduldig.
Stap 6: Zodra de upgrades op uw pc zijn geïnstalleerd, is het tijd om de pc opnieuw op te starten. Gebruik de volgende reboot- opdracht om opnieuw op te starten .
sudo opnieuw opstarten
Wanneer u weer inlogt, gebruikt u Ubuntu 19.10!
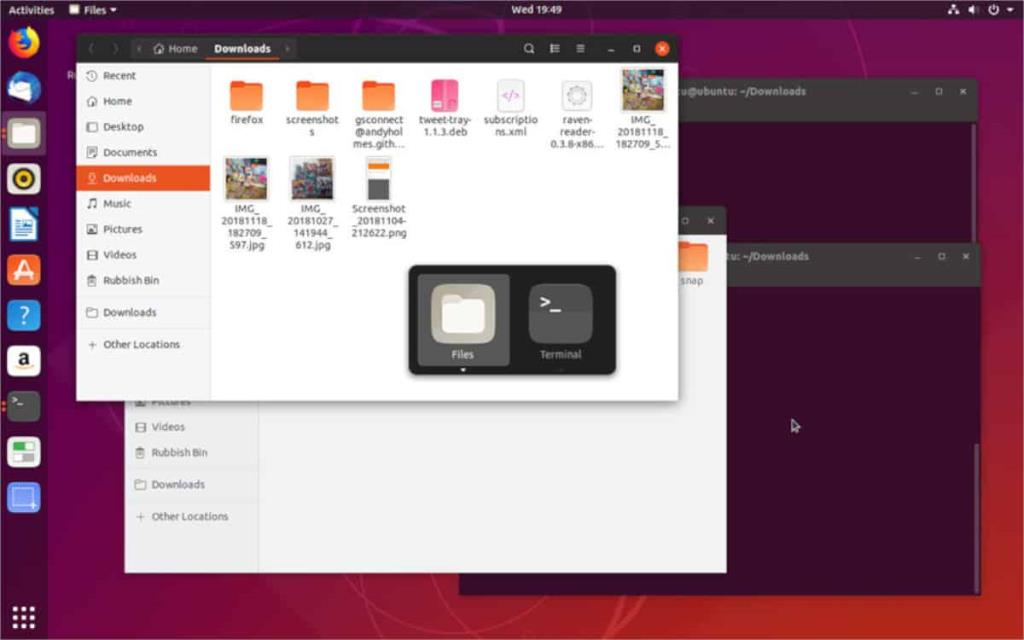
Upgrade met de grafische gebruikersinterface
Het is mogelijk om te upgraden naar 19.10 vanuit de grafische gebruikersinterface in Ubuntu. Om dit te doen, moet u ervoor zorgen dat er een back-up van uw belangrijke bestanden wordt gemaakt op een externe harde schijf, USB-stick of cloudservice. Volg daarna de stapsgewijze instructies hieronder.
Stap 1: Open uw app-menu, zoek naar "Software & Updates" en start het om de update-instellingen van Ubuntu te openen.
Stap 2: Zoek het tabblad "Updates" en klik erop om toegang te krijgen tot de upgrade-instellingen van Ubuntu.
Stap 3: Wijzig "houd me op de hoogte van een nieuwe Ubuntu-versie" in "Voor elke nieuwe versie" en sluit "Software en updates".
Stap 4: Open uw app-menu, zoek naar "Software Updater" en open het.
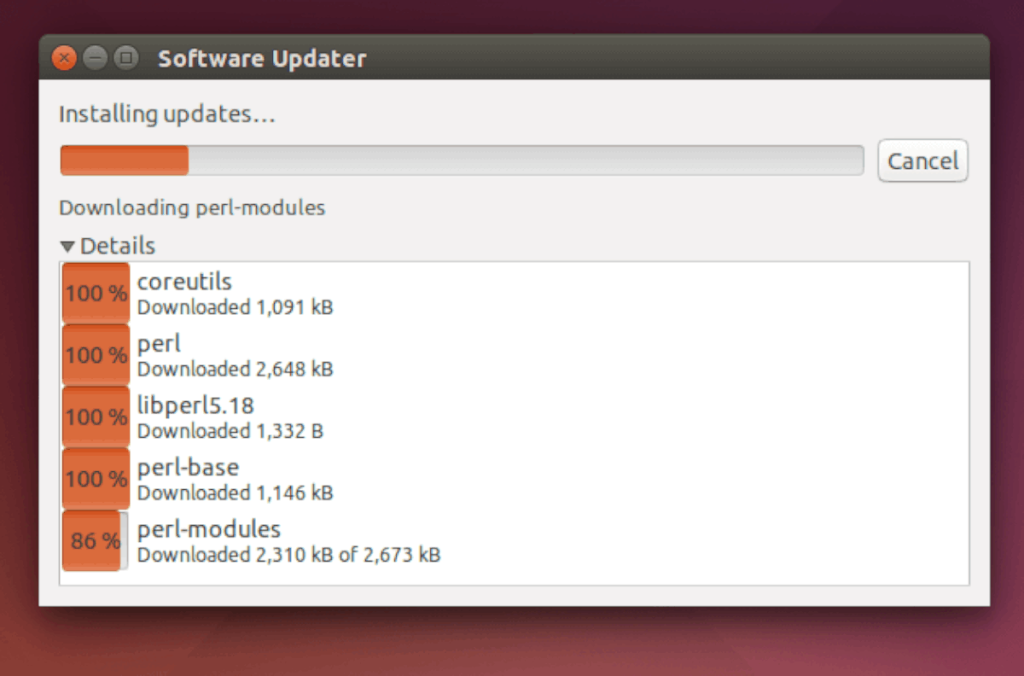
Stap 5: Laat de updater-app controleren op updates. Het zou dan een nieuwe versie van Ubuntu moeten detecteren. Klik op "Upgrade" en volg de aanwijzingen om te upgraden naar 19.10!
![Download FlightGear Flight Simulator gratis [Veel plezier] Download FlightGear Flight Simulator gratis [Veel plezier]](https://tips.webtech360.com/resources8/r252/image-7634-0829093738400.jpg)
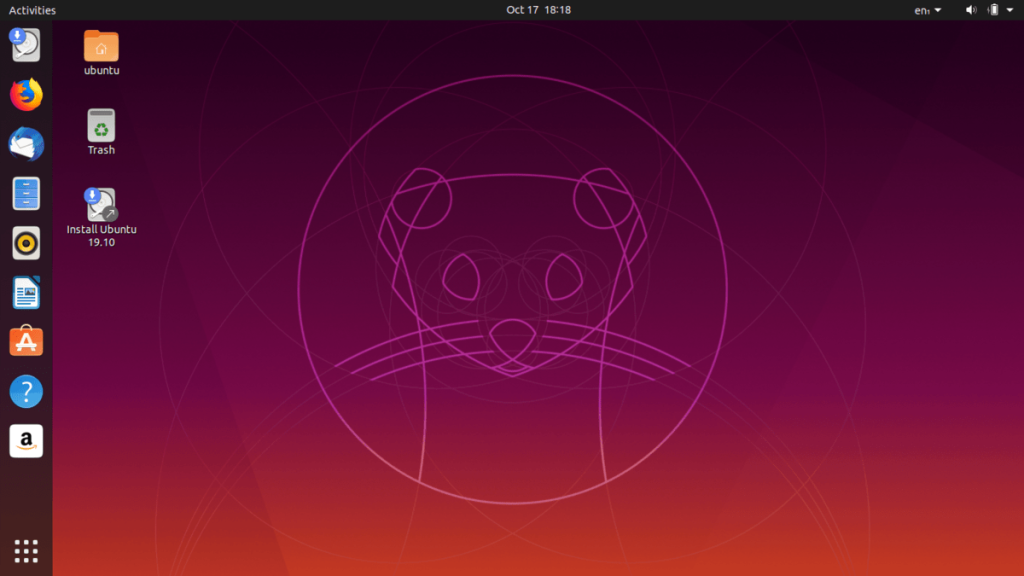
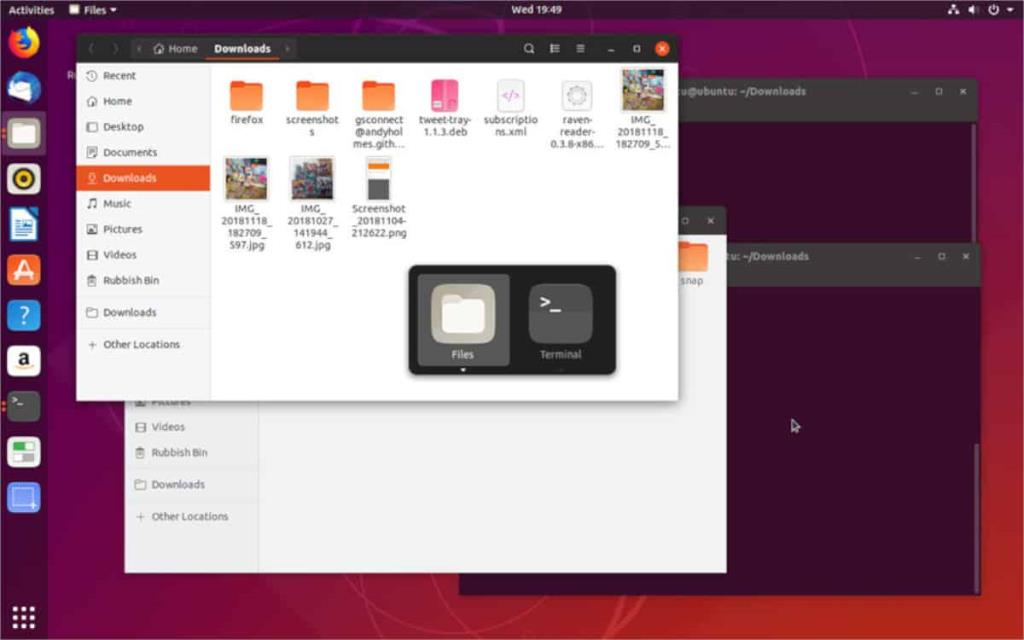
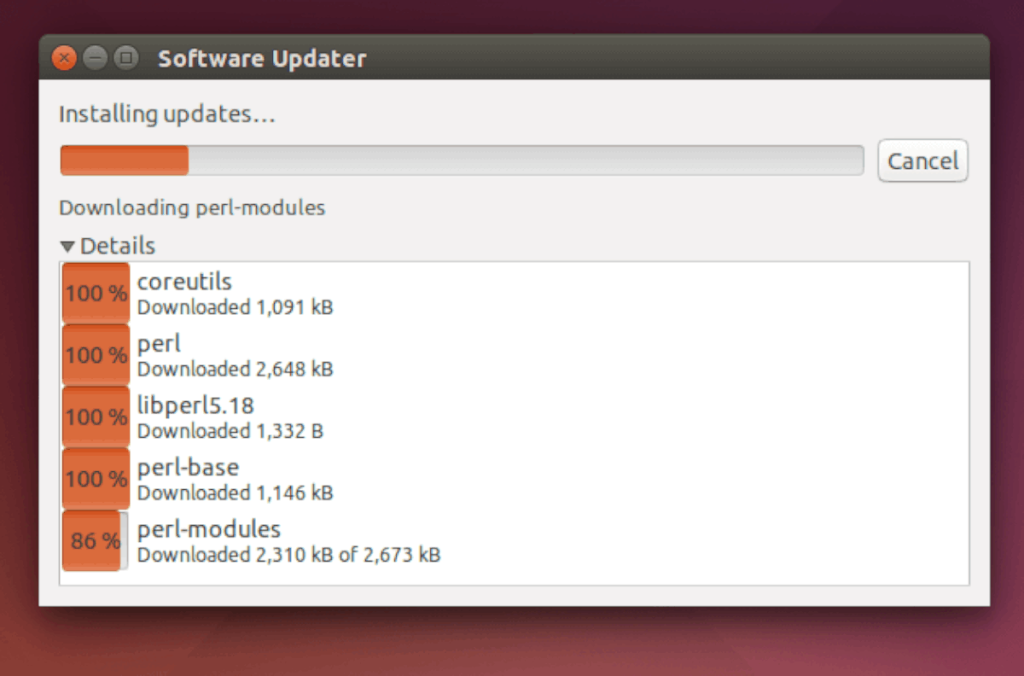






![Hoe verloren partities en harde schijfgegevens te herstellen [Handleiding] Hoe verloren partities en harde schijfgegevens te herstellen [Handleiding]](https://tips.webtech360.com/resources8/r252/image-1895-0829094700141.jpg)
