14 nieuwe functies in Thunderbird 3 waar u blij van zult worden

We hebben de functies van Outlook 2010 uitgebreid besproken, maar aangezien het pas in juni 2010 uitkomt, is het tijd om Thunderbird 3 te bekijken.
Ubuntu 20.10 Groovy Gorilla is nu uit! Het is een opwindende nieuwe release met veel om van te houden, zoals QR-code delen via wifi, verbeterde ondersteuning voor inloggen met vingerafdrukken, betere ondersteuning voor Thunderbolt-poorten en nog veel meer!
In deze handleiding bespreken we hoe u uw Ubuntu 20.04 LTS- systeem kunt upgraden naar de nieuwe Ubuntu 20.10. Maak echter, voordat we beginnen, een back-up van uw systeem, want het is altijd goed om een back-up te hebben voordat u probeert een systeemupgrade uit te voeren.
Upgrade naar 20.10 met de GUI
Upgraden naar Ubuntu 20.10 met de GUI is de beste en meest eenvoudige manier om te gaan als het besturingssysteem nieuw voor u is. Om het upgradeproces te starten, drukt u op de Win- toets op het toetsenbord en zoekt u naar "Software & Updates".
Zoek in de app "Software en updates" naar het tabblad "Updates" en klik erop met de muis. Nadat u het tabblad "Updates" hebt geselecteerd, gaat u naar het menu "Houd mij op de hoogte van een nieuwe Ubuntu-versie" en wijzigt u dit van "Voor versies met langdurige ondersteuning" in "Voor elke nieuwe versie".
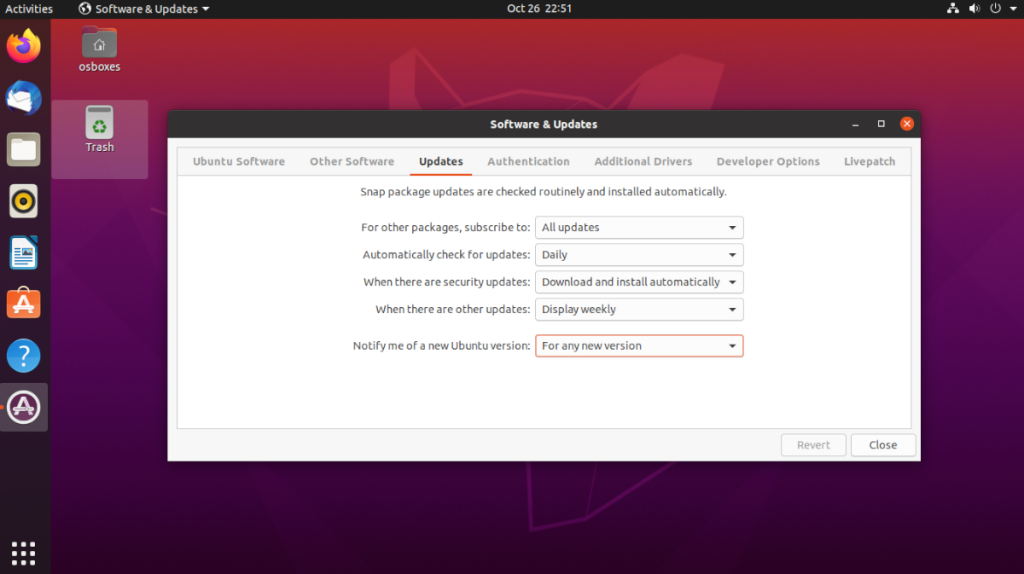
Nadat de instellingen in de Ubuntu "Software & Updates"-app zijn gewijzigd, selecteert u de knop "Sluiten" om de app te sluiten. Druk vervolgens op de Win- toets en zoek naar "Software Updater".
Door "Software Updater" te starten, kan de app controleren op Ubuntu-updates. Als het klaar is met controleren op updates, selecteert u de knop "Nu installeren" om alle updates te installeren.
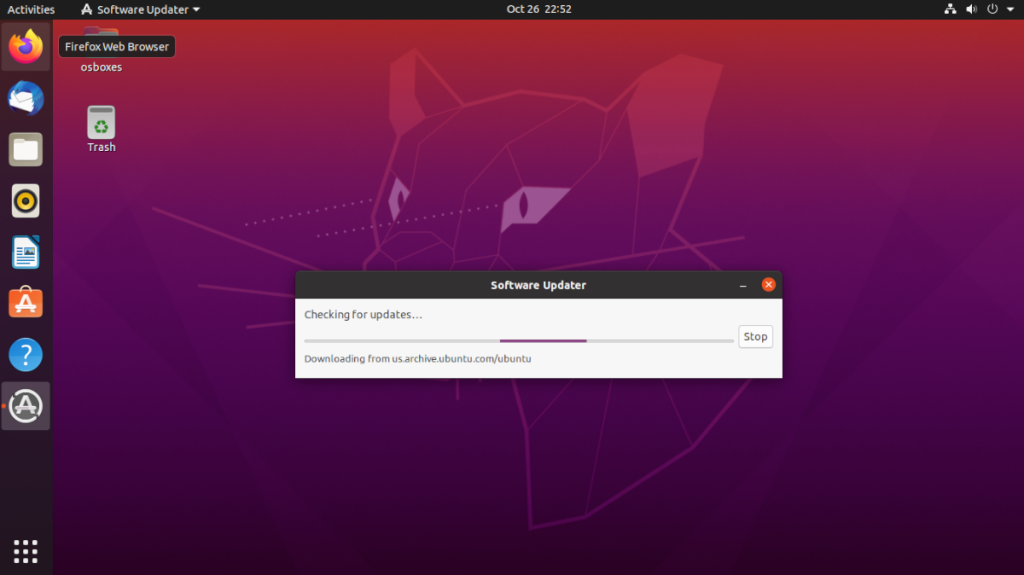
Zodra alle updates op uw systeem zijn geïnstalleerd, moet u mogelijk de computer opnieuw opstarten. Doen.
Wanneer u zich weer aanmeldt op uw pc, opent u de "Software Updater" opnieuw. Na het openen van de updater, ziet u een melding op het scherm verschijnen. Er staat: "De software op deze computer is up-to-date. Ubuntu 20.10 is nu echter beschikbaar (je hebt 20.04). Klik op de knop 'Upgrade'.
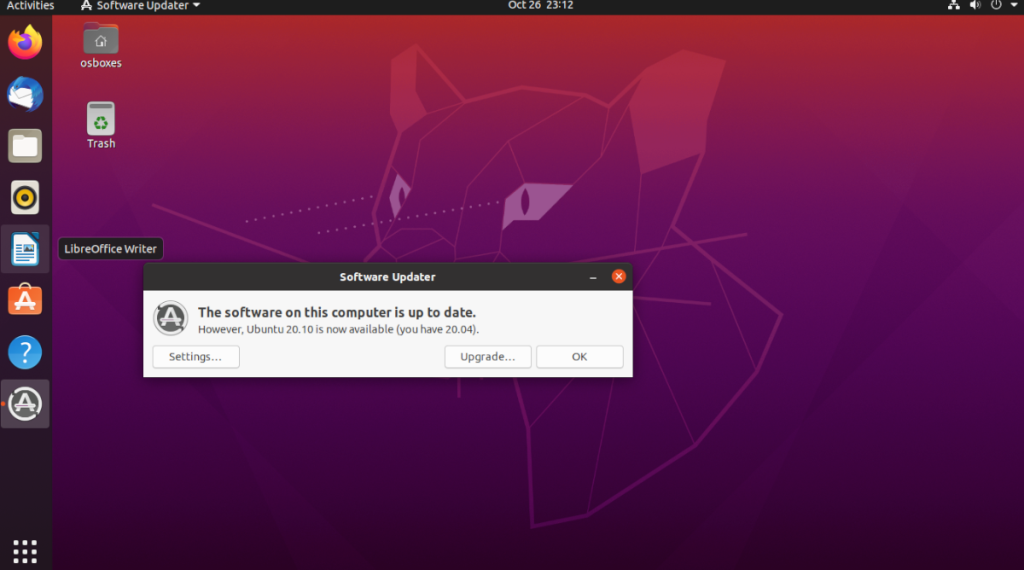
Nadat u de knop "Upgrade" hebt geselecteerd, moet u het wachtwoord van uw gebruikersaccount invoeren. Doe dit en selecteer de knop "Authenticeren" om door te gaan. Na authenticatie verschijnen de release-opmerkingen van Ubuntu 20.10 op het scherm.
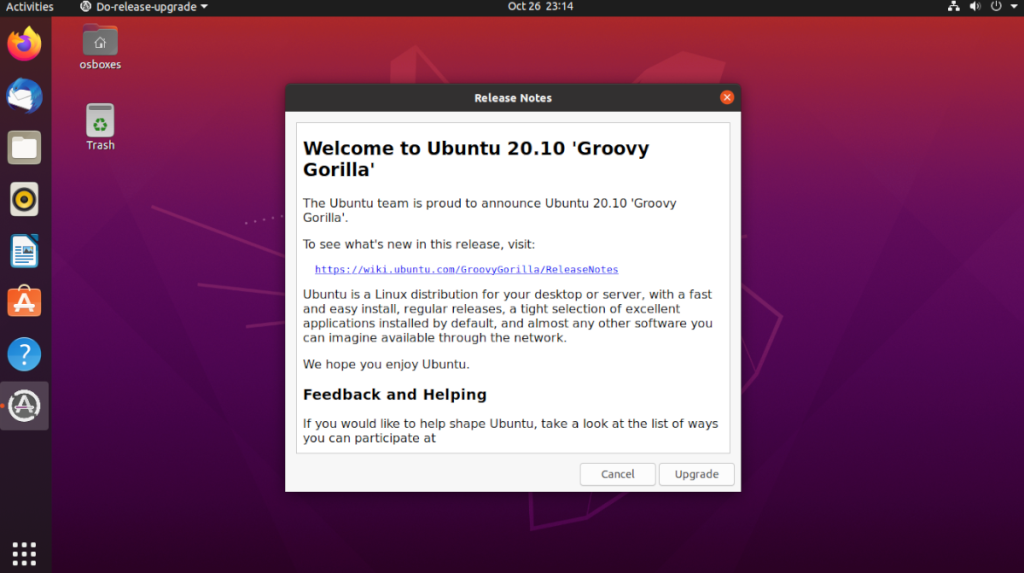
Lees de release-opmerkingen voor Ubuntu 20.10 en leer alles over de nieuwe upgrade. Als je klaar bent om te gaan, selecteer je onderaan de knop 'Upgrade' om door te gaan.
Als u op de knop "Upgrade" klikt, wordt het venster "Distributie-upgrade" weergegeven. In dit venster ziet u Ubuntu uw systeem voorbereiden door de 20.10-softwarekanalen in te stellen en nieuwe pakketten te downloaden. Leun achterover en wacht tot de voorbereiding is voltooid.
Wanneer Ubuntu klaar is met voorbereiden, ziet u een venster verschijnen. In dit venster staat: "Wilt u de upgrade starten?" Klik op de knop "Upgrade starten" om de nieuwe pakketten te installeren en uw Ubuntu Linux-pc over te zetten van 20.04 LTS naar 20.10.
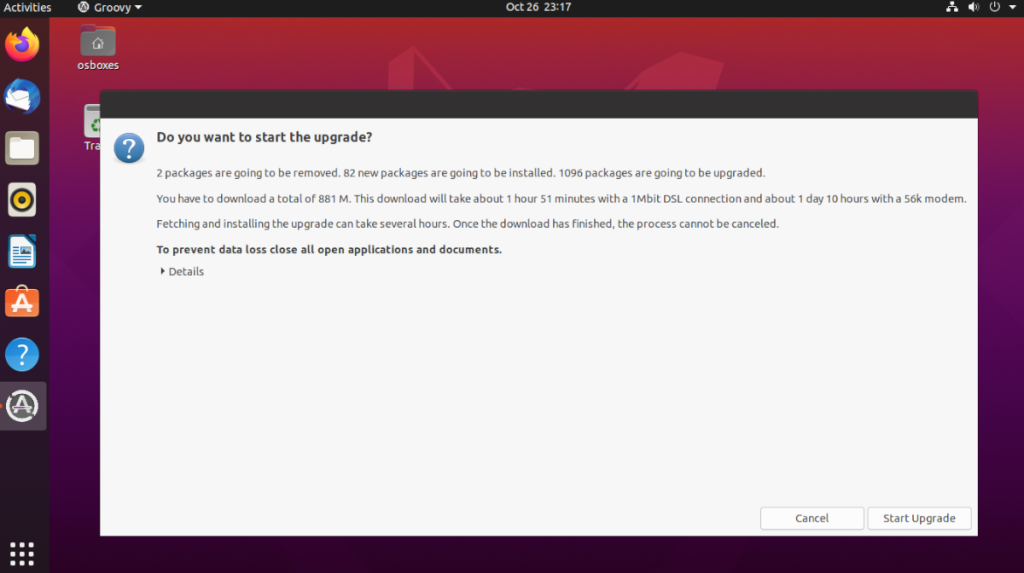
Upgraden van Ubuntu 20.04 naar 20.10 met de upgrader-tool kan enige tijd duren. Wees geduldig en laat de upgrader alle nieuwe pakketten installeren. Wanneer het proces is voltooid, zal de upgrader uw Ubuntu-pc opnieuw opstarten.

Wanneer u na het opnieuw opstarten weer inlogt op uw Ubuntu-pc, gebruikt u Ubuntu 20.10 Groovy Gorilla! Genieten van!
Upgrade naar 20.10 met de terminal
Als je geen fan bent van de GUI-upgradetool, is het ook mogelijk om via de terminal te upgraden naar Ubuntu 20.10. Hier is hoe het te doen. Start eerst een terminalvenster op het Ubuntu-bureaublad. Gebruik vervolgens de opdracht sed om uw Ubuntu-releasevoorkeuren te wijzigen van "lts" in "normaal".
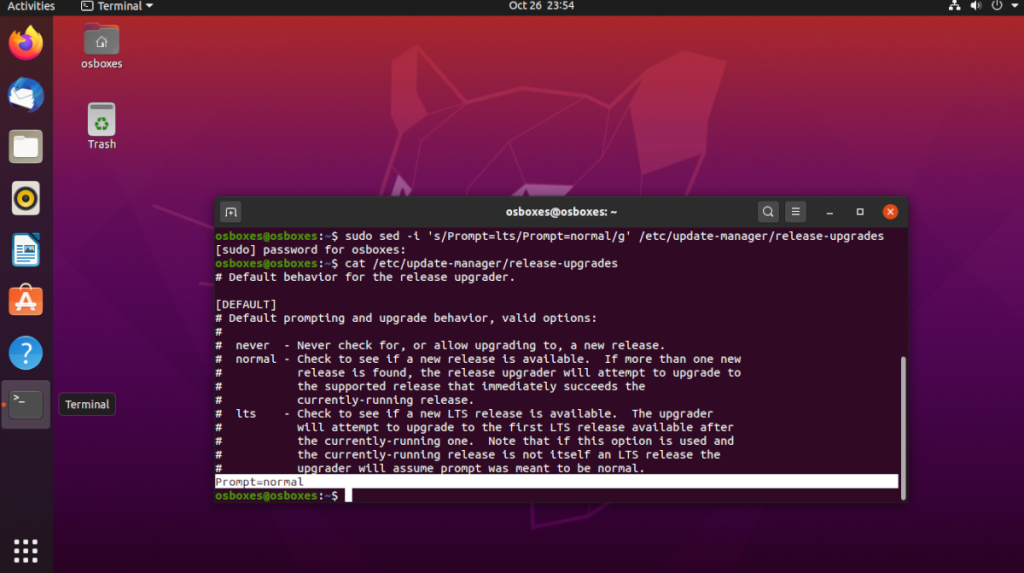
sudo sed -i 's/Prompt=lts/Prompt=normal/g' /etc/update-manager/release-upgrades
Nadat u uw releasevoorkeuren hebt gewijzigd, moet u eventuele software-updates die in behandeling zijn op Ubuntu installeren. Upgraden is noodzakelijk, omdat Ubuntu mogelijk niet merkt dat er een upgrade beschikbaar is zonder patches te installeren. Om dit te doen, begint u met het vernieuwen van de softwarebronnen van Ubuntu.
sudo apt update
Zodra je de softwarebronnen van Ubuntu hebt vernieuwd, zul je ongetwijfeld zien dat er software-updates zijn om te installeren. Voer de upgrade- opdracht uit om de updates op uw Ubuntu Linux-pc te installeren .
sudo apt upgrade -y
Nu uw Ubuntu 20.04-systeem up-to-date is, start u uw computer opnieuw op, omdat u mogelijk updates hebt geïnstalleerd die opnieuw moeten worden opgestart.
Open na het opnieuw opstarten de terminal een back-up. Voer vervolgens, met behulp van het terminalvenster, de onderstaande opdracht do-release-upgrade uit .
sudo do-release-upgrade
Zodra de opdracht do-release-upgrade is uitgevoerd, zal Ubuntu via uw softwarekanalen overzetten van Ubuntu 20.04 naar Ubuntu 20.10. Wanneer uw softwarekanalen zijn gewijzigd, ziet u een prompt in de terminal.
Lees de prompt in de terminal. Als u klaar bent met lezen, drukt u op de Y- knop om alle Ubuntu 20.10-pakketten naar uw systeem te downloaden. Houd er rekening mee dat deze download lang kan duren, vooral als je traag internet hebt.
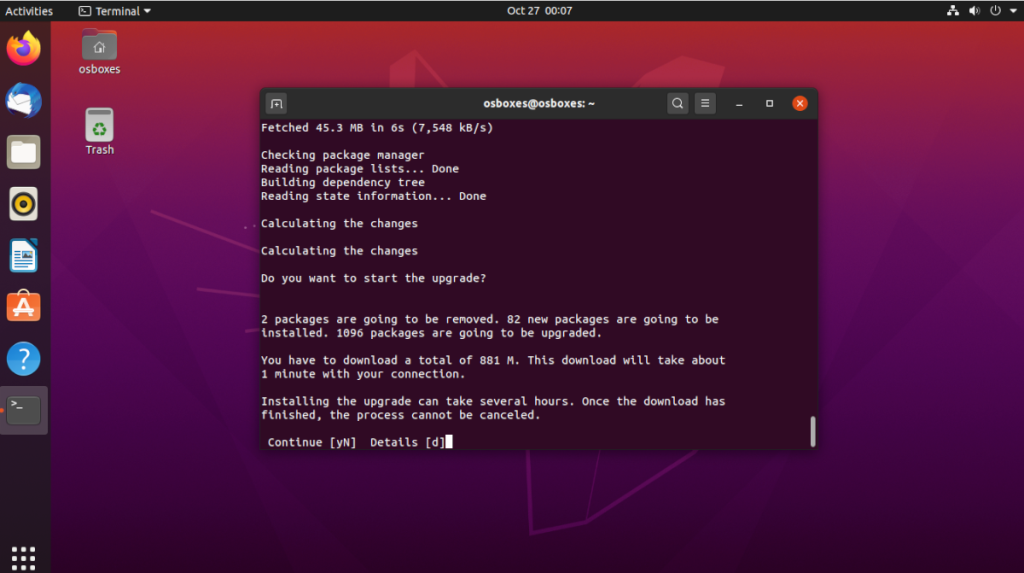
Wanneer het upgradeproces is voltooid, wordt u gevraagd uw Ubuntu-pc opnieuw op te starten. Doen. Wanneer u weer inlogt op uw Ubuntu-pc, gebruikt u Ubuntu 20.10 Groovy Gorilla!

We hebben de functies van Outlook 2010 uitgebreid besproken, maar aangezien het pas in juni 2010 uitkomt, is het tijd om Thunderbird 3 te bekijken.
Iedereen heeft wel eens een pauze nodig. Als je een interessant spel wilt spelen, probeer dan Flight Gear eens. Het is een gratis multi-platform opensource-game.
MP3 Diags is de ultieme tool om problemen met je muziekcollectie op te lossen. Het kan je mp3-bestanden correct taggen, ontbrekende albumhoezen toevoegen en VBR repareren.
Net als Google Wave heeft Google Voice wereldwijd voor behoorlijk wat ophef gezorgd. Google wil de manier waarop we communiceren veranderen en omdat het steeds populairder wordt,
Er zijn veel tools waarmee Flickr-gebruikers hun foto's in hoge kwaliteit kunnen downloaden, maar is er een manier om Flickr-favorieten te downloaden? Onlangs kwamen we
Wat is sampling? Volgens Wikipedia is het de handeling om een deel, of sample, van een geluidsopname te nemen en te hergebruiken als instrument of als instrument.
Google Sites is een dienst van Google waarmee gebruikers een website kunnen hosten op de server van Google. Er is echter één probleem: er is geen ingebouwde optie voor back-up.
Google Tasks is niet zo populair als andere Google-diensten zoals Agenda, Wave, Voice, enz., maar wordt nog steeds veel gebruikt en is een integraal onderdeel van de takenlijst van mensen.
In onze vorige handleiding over het veilig wissen van de harde schijf en verwisselbare media via Ubuntu Live en DBAN boot-cd, hebben we besproken dat Windows-gebaseerde schijven
Probeert u een map op uw Linux-pc te verwijderen? Volg deze uitgebreide gids voor tips en trucs!
![Download FlightGear Flight Simulator gratis [Veel plezier] Download FlightGear Flight Simulator gratis [Veel plezier]](https://tips.webtech360.com/resources8/r252/image-7634-0829093738400.jpg)






![Hoe verloren partities en harde schijfgegevens te herstellen [Handleiding] Hoe verloren partities en harde schijfgegevens te herstellen [Handleiding]](https://tips.webtech360.com/resources8/r252/image-1895-0829094700141.jpg)
