Emuleer toetsenbord- en muisklikken met Actionaz

Wilt u bepaalde taken automatisch uitvoeren? In plaats van handmatig meerdere keren op een knop te moeten klikken, zou het niet beter zijn als een applicatie...
Wine 4 is de nieuwste grote release voor Wine, een compatibiliteitslaag voor Windows-programma's die het mogelijk maakt om Windows-apps, -bibliotheken en -programma's op Linux en Mac OS uit te voeren.
De nieuwe versie is opwindend en brengt heel wat nieuwe verbeteringen met zich mee (Vulkan-ondersteuning, DirectX 12, ondersteuning voor gamecontrollers), waarvan er vele Windows-apps en -games soepeler laten draaien op de Linux-desktop.
Het installeren van Wine 4 is een ingewikkeld proces op sommige Linux-distributies, omdat veel niet meteen updates introduceren. In deze gids nemen we de complexiteit weg en helpen we u te upgraden naar Wine 4!
Ubuntu-instructies
Ubuntu Linux wordt geleverd met een relatief recente versie van Wine, maar het is niet de allernieuwste (vooral als je 18.04 LTS gebruikt). Als je in de toekomst wilt upgraden naar Wine 4.0 en nieuwer, stop dan met de Wine-verzending met Ubuntu en kies voor Wine's speciale softwarerepository.
Het inschakelen van de Wine-softwarerepository begint met het downloaden van hun openbare GPG-sleutel. Sla deze stap niet over! Als u dat wel doet, zal Apt niet correct werken. Gebruik wget , pak het sleutelbestand.
wget -nc https://dl.winehq.org/wine-builds/winehq.key
Nu de sleutel klaar is met downloaden, schakelt u de 32-bits architectuur in zodat u 32-bits bibliotheken met Wine kunt installeren.
sudo dpkg --add-architecture i386
Installeer vervolgens het Wine-sleutelbestand in Ubuntu, zodat de Apt-pakketbeheerder correct kan communiceren met de Wine-softwarerepository.
sudo apt-key add winehq.key
Nu de sleutel werkt, moet u nu de Wine-softwarerepository aan Ubuntu toevoegen met de opdracht apt-add-repository .
Ubuntu 18.10
sudo apt-add-repository 'deb https://dl.winehq.org/wine-builds/ubuntu/ cosmic main'
Ubuntu 18.04 LTS
sudo apt-add-repository 'deb https://dl.winehq.org/wine-builds/ubuntu/bionic main'
Ubuntu 16.04 LTS
sudo apt-add-repository 'deb https://dl.winehq.org/wine-builds/ubuntu/xenial main'
Na de opdracht apt-add-repository is het tijd om de update- opdracht uit te voeren, zodat de nieuw toegevoegde Wine-softwarerepository wordt toegevoegd.
sudo apt update
Ervan uitgaande dat de software-update succesvol is, is het tijd om Wine te installeren. Gebruik voor de nieuwste versie (momenteel Wine 4) de opdracht Apt om het winehq-stable pakket te installeren.
sudo apt install --install-recommends winehq-stable
Als alternatief, als je avontuurlijk bent, kun je de ontwikkeling of enscenering van Wine pakken met:
sudo apt install --install-recommends winehq-devel
Of
sudo apt install --install-recommends winehq-staging
Debian instructies
Zoals veel mensen weten, geeft Debian Linux gebruikers niet de nieuwste pakketten, omwille van de stabiliteit. Hoewel dit een voordeel is vanuit het oogpunt van een werkstation, betekent het dat Debian pc-gamers niet de nieuwste release van Wine krijgen wanneer ze dat willen.
Dankzij het Wine-project is het inderdaad mogelijk om Wine 4 op Debian Linux te krijgen, met behulp van hun softwarerepository van derden.
Om de Debian Wine-softwarerepository in te schakelen, moet u eerst het Wine-sleutelbestand pakken. Zonder dit zal de Apt-get- pakketbeheerder niet correct werken met de Wine-repository.
wget -nc https://dl.winehq.org/wine-builds/winehq.key
Nadat de Wine-sleutel is gedownload, voegt u de 32-bits architectuur toe aan het systeem, zodat Debian toegang heeft tot de 32-bits Wine-bibliotheken die vaak worden gebruikt bij videogames.
sudo dpkg --add-architecture i386
Nadat de 32-bits architectuur aan het systeem is toegevoegd, is het tijd om de sleutel aan het systeem toe te voegen met de opdracht apt-key .
sudo apt-key add winehq.key
Het Wine-sleutelbestand is ingesteld en de 32-bits architectuur is klaar voor gebruik op Debian. Vervolgens moet u de opdracht apt-add-repository gebruiken om de Wine-repo in te schakelen.
Debian 10 Buster
sudo apt-add-repository 'deb https://dl.winehq.org/wine-builds/debian/ buster main'
Debian 9 Stretch
sudo apt-add-repository 'deb https://dl.winehq.org/wine-builds/debian/ stretch main'
Debian 8 Jessie
sudo apt-add-repository 'deb https://dl.winehq.org/wine-builds/debian/ jessie main'
Installeer ten slotte het Wine 4-app-pakket op Debian Linux met de opdracht apt-get .
sudo apt install --install-recommends winehq-stable
Als alternatief, voor de ontwikkelings- of staging-takken, probeer:
sudo apt install --install-recommends winehq-devel
Of
sudo apt install --install-recommends winehq-staging
Arch Linux-instructies
Wine 4+ wordt al een tijdje verzonden voor Arch Linux-gebruikers. Als u het wilt installeren, hoeft u geen speciale softwarebronnen of iets dergelijks in te schakelen. Open in plaats daarvan een terminal en gebruik de Pacman- pakketbeheerder.
sudo pacman -S wijn
Fedora Linux-instructies
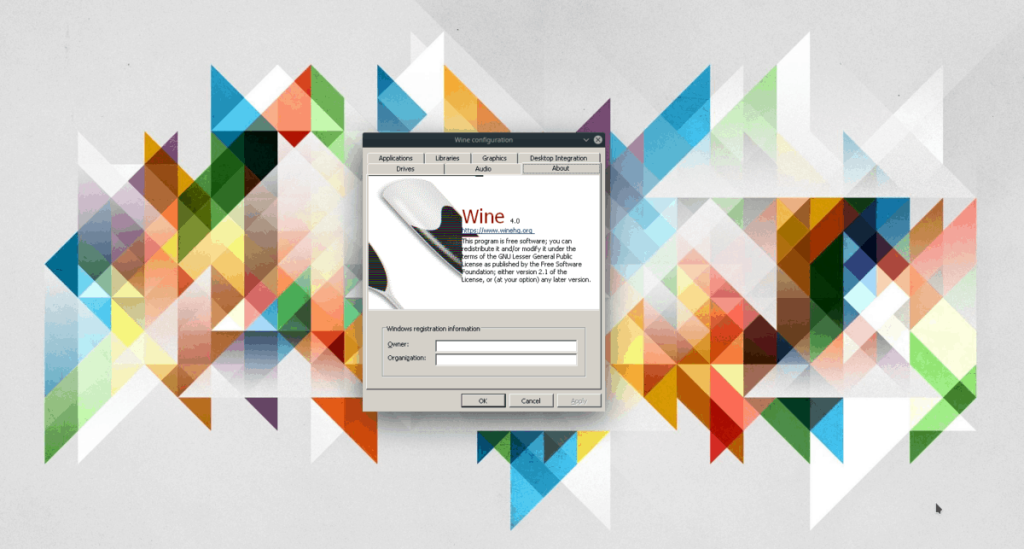
Op Fedora Linux dragen de meegeleverde softwarebronnen Wine 4 en brengen regelmatig nieuwe updates uit. De versie van Wine die in deze softwarebronnen zit, kan echter onstabiel blijken te zijn, vanwege Fedora's baanbrekende karakter.
Als je Wine 4 uit de officiële Wine-softwarerepository op Fedora Linux wilt uitproberen, begin dan met het toevoegen van de repository via de configuratiemanager.
Fedora 29
sudo dnf config-manager --add-repo https://dl.winehq.org/wine-builds/fedora/29/winehq.repo
Fedora 30
Fedora 30 is nog niet uit sinds het schrijven van dit bericht, dus de Wine-website heeft er geen build voor beschikbaar, dus je moet je houden aan de officiële Fedora-release. Dat gezegd hebbende, neem gerust een kijkje op deze pagina . Wanneer "30" in de lijst met builds verschijnt, voert u het volgende uit:
sudo dnf config-manager --add-repo https://dl.winehq.org/wine-builds/fedora/30/winehq.repo
Nadat u de softwarebronnen hebt ingeschakeld, installeert u de nieuwste versie van Wine met:
dnf winehq-stable installeren
U kunt ook de dev- of staging-versies installeren met de volgende opdrachten.
sudo dnf install winehq-devel
Of
sudo dnf install winehq-staging
OpenSUSE-instructies
OpenSUSE Linux heeft geen officiële softwarerepository op de Wine-website, wat jammer is. Het is echter logisch, aangezien SUSE over het algemeen minder populair is dan Debian, Ubuntu of Fedora.
Ook al heeft Wine geen officiële softwarerepository voor SUSE, dat betekent niet dat het niet mogelijk is om Wine 4 werkend te krijgen. Ga naar de OBS Wine-pagina om de installatie op uw systeem te starten.
Blader op de pagina door en zoek de release van SUSE die u gebruikt. Klik vervolgens op de 1-klik-installatieknop naast de release van Wine die u wilt installeren.
Wilt u bepaalde taken automatisch uitvoeren? In plaats van handmatig meerdere keren op een knop te moeten klikken, zou het niet beter zijn als een applicatie...
iDownloade is een platformonafhankelijke tool waarmee gebruikers DRM-vrije content kunnen downloaden van de iPlayer-service van de BBC. Het kan zowel video's in .mov-formaat downloaden.
We hebben de functies van Outlook 2010 uitgebreid besproken, maar aangezien het pas in juni 2010 uitkomt, is het tijd om Thunderbird 3 te bekijken.
Iedereen heeft wel eens een pauze nodig. Als je een interessant spel wilt spelen, probeer dan Flight Gear eens. Het is een gratis multi-platform opensource-game.
MP3 Diags is de ultieme tool om problemen met je muziekcollectie op te lossen. Het kan je mp3-bestanden correct taggen, ontbrekende albumhoezen toevoegen en VBR repareren.
Net als Google Wave heeft Google Voice wereldwijd voor behoorlijk wat ophef gezorgd. Google wil de manier waarop we communiceren veranderen en omdat het steeds populairder wordt,
Er zijn veel tools waarmee Flickr-gebruikers hun foto's in hoge kwaliteit kunnen downloaden, maar is er een manier om Flickr-favorieten te downloaden? Onlangs kwamen we
Wat is sampling? Volgens Wikipedia is het de handeling om een deel, of sample, van een geluidsopname te nemen en te hergebruiken als instrument of als instrument.
Google Sites is een dienst van Google waarmee gebruikers een website kunnen hosten op de server van Google. Er is echter één probleem: er is geen ingebouwde optie voor back-up.
Google Tasks is niet zo populair als andere Google-diensten zoals Agenda, Wave, Voice, enz., maar wordt nog steeds veel gebruikt en is een integraal onderdeel van de takenlijst van mensen.


![Download FlightGear Flight Simulator gratis [Veel plezier] Download FlightGear Flight Simulator gratis [Veel plezier]](https://tips.webtech360.com/resources8/r252/image-7634-0829093738400.jpg)





