14 nieuwe functies in Thunderbird 3 waar u blij van zult worden

We hebben de functies van Outlook 2010 uitgebreid besproken, maar aangezien het pas in juni 2010 uitkomt, is het tijd om Thunderbird 3 te bekijken.
Controllerondersteuning voor Linux-games is uitstekend, dankzij Steam en de Linux-kernel. Niet elke videogame die beschikbaar is op het Linux-platform biedt echter controllerondersteuning. Sommige games vereisen een toetsenbord en muis, en dat is jammer als je de voorkeur geeft aan een gamepad.
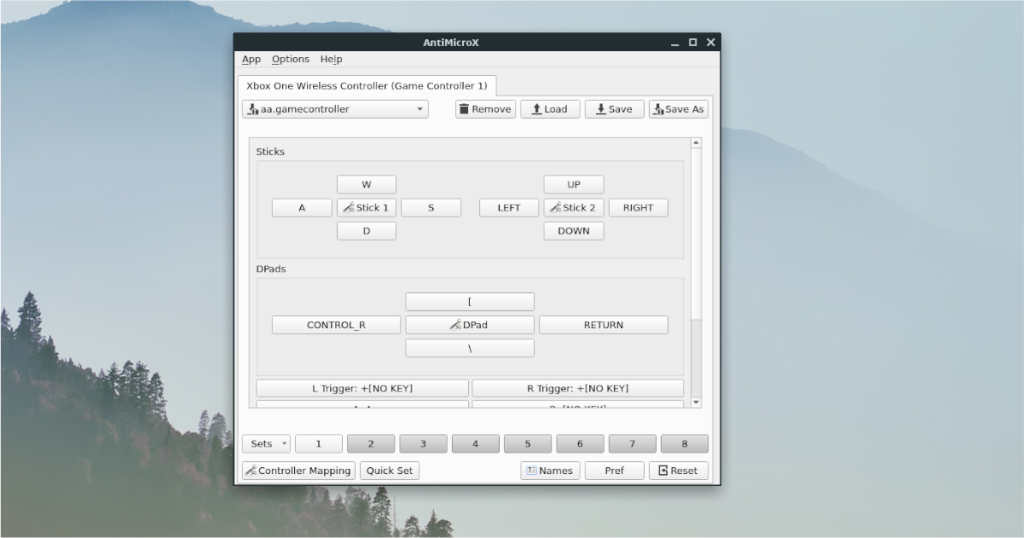
Introductie van AntiMicroX, een eenvoudig programma waarmee u elke toetsenbord-/muisbesturing kunt koppelen aan een gamepad-knop. Hier leest u hoe u het kunt gebruiken.
AntiMicroX installeren op Linux
Er zijn nogal wat manieren om de AntiMicroX-applicatie op Linux te installeren. Momenteel wordt de app ondersteund op Ubuntu en Debian via een downloadbaar DEB-pakket , Arch Linux via de AUR en Flatpak en AppImage. In dit gedeelte van de handleiding zullen we ons concentreren op alle installatiemethoden.
Om de installatie van AntiMicroX op uw Linux-pc te starten, opent u een terminalvenster. Zodra het terminalvenster op uw Linux-pc is geopend en klaar is voor gebruik, volgt u de onderstaande opdrachtregelinstallatie-instructies die overeenkomen met de Linux-distributie die u momenteel gebruikt.
Ubuntu
Op Ubuntu kan de AntiMicroX-app worden geïnstalleerd via een downloadbaar DEB-pakket. Om de nieuwste DEB te bemachtigen, opent u een terminalvenster en gebruikt u de volgende wget- downloaderopdracht hieronder.
wget https://github.com/AntiMicroX/antimicrox/releases/download/3.1.3/antimicrox-3.1.3-amd64.deb -O ~/Downloads/antimicrox-3.1.3-amd64.deb
Zodra het downloadproces is voltooid, gebruikt u de opdracht CD om de terminalsessie naar de map "Downloads" te verplaatsen, waar het DEB-pakket is opgeslagen.
cd ~/Downloads
Installeer tot slot AntiMicroX op uw Ubuntu Linux-pc met behulp van de onderstaande Apt- opdracht.
sudo apt install ./antimicrox-3.1.3-amd64.deb
Debian
Aangezien er een DEB-pakket beschikbaar is, werkt AntiMicroX op Debian. Om de app in te stellen, moet u de nieuwste versie van het pakket downloaden met de opdracht wget .
wget https://github.com/AntiMicroX/antimicrox/releases/download/3.1.3/antimicrox-3.1.3-amd64.deb -O ~/Downloads/antimicrox-3.1.3-amd64.deb
Het downloaden duurt een paar seconden. Als dit het geval is, gebruikt u de opdracht CD om uw terminalsessie naar de map "Downloads" te verplaatsen om de installatie te starten.
cd ~/Downloads
Eenmaal in de map "Downloads" kan de installatie beginnen. Gebruik de dpkg om de nieuwste versie van AntiMicroX op Debian te laten werken.
sudo dpkg -i antimicrox-3.1.3-amd64.deb
Tijdens de installatie van het AntiMicroX DEB-pakket kunnen enkele fouten zijn opgetreden. Voer de onderstaande opdracht uit om dit op te lossen.
sudo apt-get install -f
Arch Linux
AntiMicroX is beschikbaar op Arch Linux via de AUR. Om de installatie van de app op uw systeem te starten, moet u de Trizen AUR-helper laten werken. Trizen maakt het bouwen van AUR-apps veel comfortabeler.
sudo pacman -S git base-devel git clone https://aur.archlinux.org/trizen.git cd trizen makepkg -sri
Nu de Trizen AUR-helper is geregeld, is AntiMicroX klaar om op uw Linux-pc te worden geïnstalleerd. Gebruik de onderstaande trizen -S- opdracht om de app te laten werken.
trizen -S antimicrox
Flatpak
AntiMicroX staat in de Flathub app store als Flatpak. Om het werkend te krijgen, begint u met het inschakelen van de Flatpak-runtime. Volg deze gids over dit onderwerp om de looptijd in te stellen .
Nadat u de Flatpak-runtime op uw systeem hebt ingesteld, kunt u AntiMicroX op uw Linux-pc installeren met de twee onderstaande opdrachten.
flatpak remote-add --if-not-exists flathub https://flathub.org/repo/flathub.flatpakrepo flatpak install flathub io.github.antimicrox.antimicrox
AppImage
AntiMicroX is beschikbaar als AppImage. Om het werkend te krijgen, maakt u een nieuwe map "AppImages", downloadt u deze met wget en start u deze met het uitvoeringscommando.
mkdir -p ~/AppImages/ cd ~/AppImages/ wget https://github.com/AntiMicroX/antimicrox/releases/download/3.1.3/AntiMicroX-x86_64.AppImage chmod +x AntiMicroX-x86_64.AppImage ./AntiMicroX- x86_64.AppImage
Bind toetsenbordbedieningen aan controller met AntiMicroX
Volg de stapsgewijze instructies hieronder om AntiMicroX te gebruiken om besturingselementen te binden.
Stap 1: Open AntiMicroX op uw Linux-pc door ernaar te zoeken in het app-menu. Zodra de app is geopend, sluit u uw gamecontroller aan en laat u de app deze detecteren.
Stap 2: Wanneer AntiMicroX uw controller detecteert, ziet u elke knop op uw gedetecteerde gamecontroller. Deze knoppen zeggen '[NO KEY]' om aan te geven dat er nog geen toetsen zijn toegewezen.
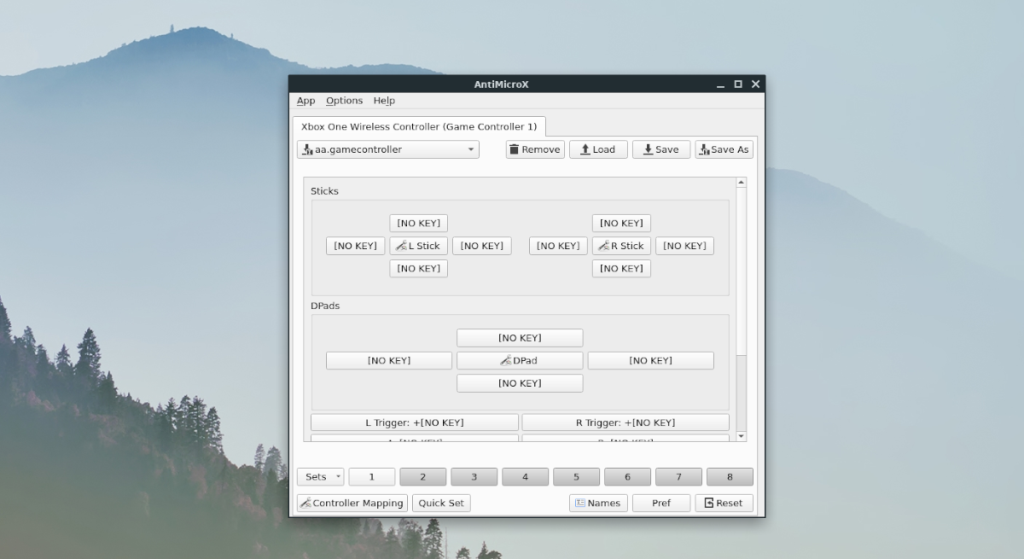
Om een sleutel toe te wijzen, bladert u door de lijst met toewijsbare knoppen in AntiMicroX en klikt u op een. Zodra u op een niet-toegewezen knop klikt, verschijnt een toetsenborddiagram.
Selecteer een van de toetsen op het toetsenbord om deze aan de knop toe te wijzen. Of, als u een muisbeweging/-knop aan de controller wilt toewijzen, selecteert u het tabblad "Muis" en kiest u een van die opties.
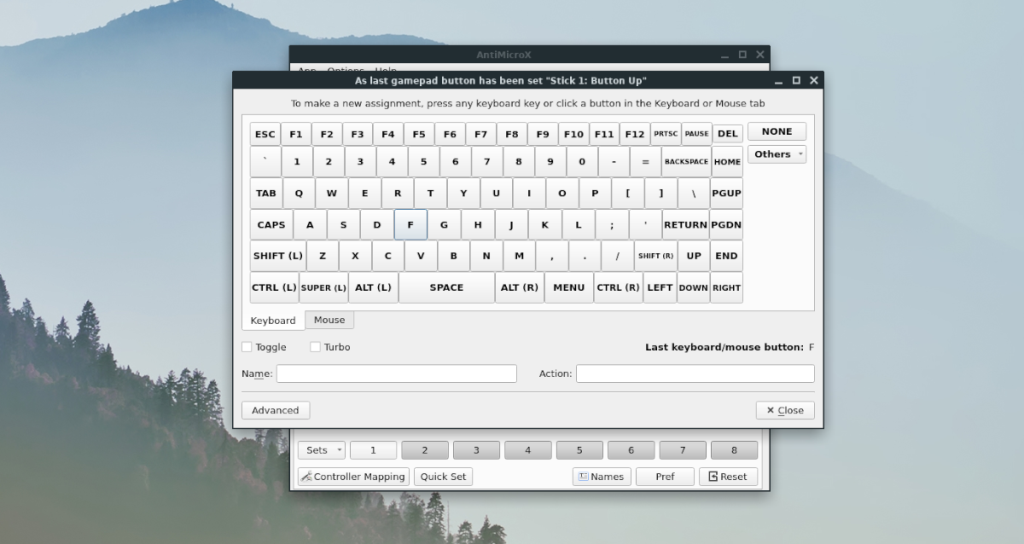
Stap 3: Zodra alle sleutels in AntiMicroX zijn gebonden, zoekt u de knop "Opslaan als" en selecteert u deze. Als u deze knop selecteert, kunt u uw configuratie opslaan in een bestand dat later toegankelijk is.
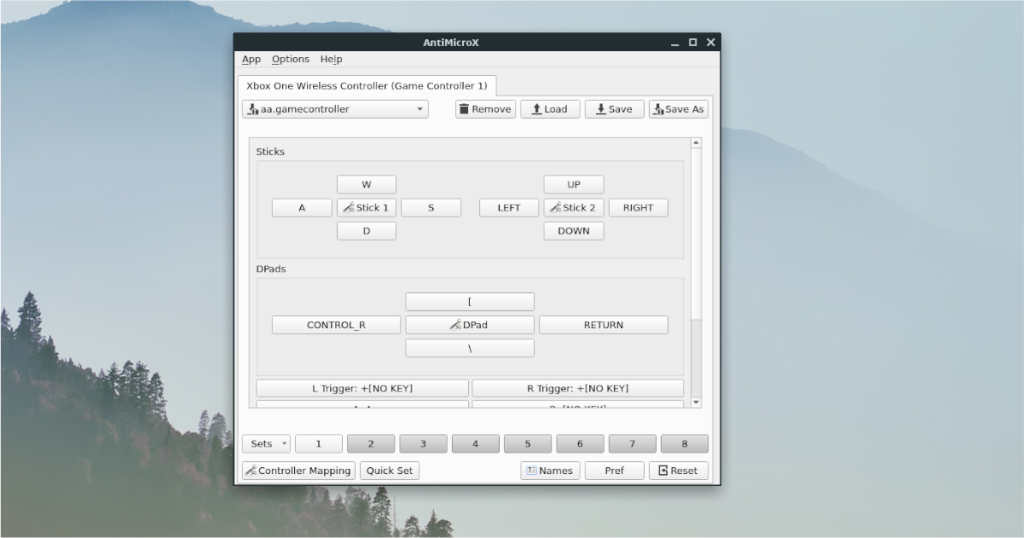
Met alle toetsen gebonden, kun je je toetsenbord/muis-videogame op Linux spelen met het comfort van een controller. Genieten van!
We hebben de functies van Outlook 2010 uitgebreid besproken, maar aangezien het pas in juni 2010 uitkomt, is het tijd om Thunderbird 3 te bekijken.
Iedereen heeft wel eens een pauze nodig. Als je een interessant spel wilt spelen, probeer dan Flight Gear eens. Het is een gratis multi-platform opensource-game.
MP3 Diags is de ultieme tool om problemen met je muziekcollectie op te lossen. Het kan je mp3-bestanden correct taggen, ontbrekende albumhoezen toevoegen en VBR repareren.
Net als Google Wave heeft Google Voice wereldwijd voor behoorlijk wat ophef gezorgd. Google wil de manier waarop we communiceren veranderen en omdat het steeds populairder wordt,
Er zijn veel tools waarmee Flickr-gebruikers hun foto's in hoge kwaliteit kunnen downloaden, maar is er een manier om Flickr-favorieten te downloaden? Onlangs kwamen we
Wat is sampling? Volgens Wikipedia is het de handeling om een deel, of sample, van een geluidsopname te nemen en te hergebruiken als instrument of als instrument.
Google Sites is een dienst van Google waarmee gebruikers een website kunnen hosten op de server van Google. Er is echter één probleem: er is geen ingebouwde optie voor back-up.
Google Tasks is niet zo populair als andere Google-diensten zoals Agenda, Wave, Voice, enz., maar wordt nog steeds veel gebruikt en is een integraal onderdeel van de takenlijst van mensen.
In onze vorige handleiding over het veilig wissen van de harde schijf en verwisselbare media via Ubuntu Live en DBAN boot-cd, hebben we besproken dat Windows-gebaseerde schijven
Probeert u een map op uw Linux-pc te verwijderen? Volg deze uitgebreide gids voor tips en trucs!
![Download FlightGear Flight Simulator gratis [Veel plezier] Download FlightGear Flight Simulator gratis [Veel plezier]](https://tips.webtech360.com/resources8/r252/image-7634-0829093738400.jpg)






![Hoe verloren partities en harde schijfgegevens te herstellen [Handleiding] Hoe verloren partities en harde schijfgegevens te herstellen [Handleiding]](https://tips.webtech360.com/resources8/r252/image-1895-0829094700141.jpg)
