Tomb Raider: Anniversary is een remake van de eerste Tomb Raider-game die in 1996 werd uitgebracht. De game volgt hoofdrolspeler Laura Croft terwijl ze op zoek gaat naar de Scion of Atlantis. Hier leest u hoe u Tomb Raider: Anniversary op Linux kunt spelen.
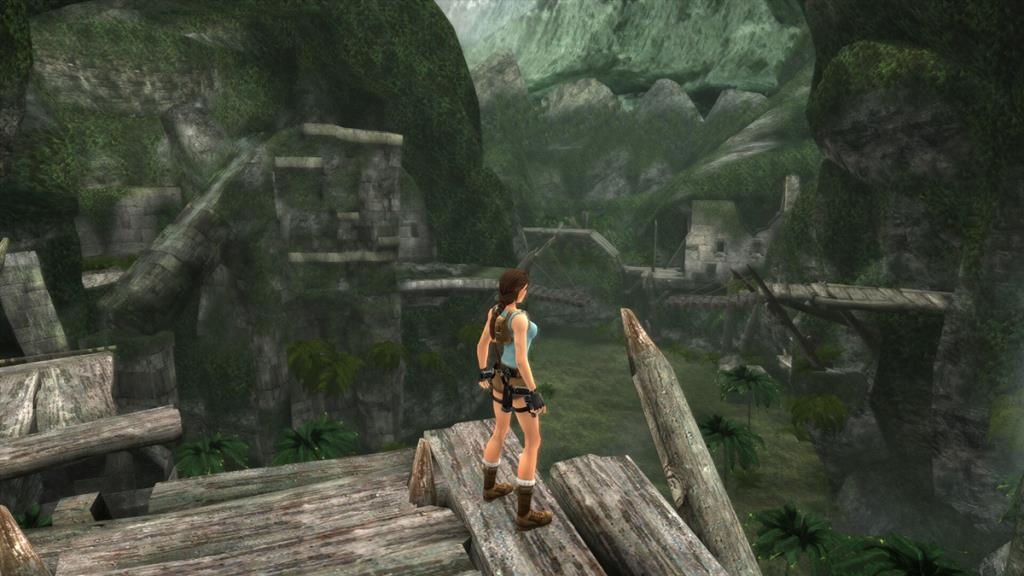
Hoe Tomb Raider: Anniversary op Linux te laten werken
Tomb Raider: Anniversary werkt op Linux, maar niet native. Helaas hebben de ontwikkelaars achter de game geen plannen om Linux te ondersteunen. Gelukkig werkt het echter uitstekend op Linux met behulp van de Proton-compatibiliteitstool die in Steam is ingebouwd.
Steam installeren
De Proton-tool werkt alleen op Linux via de officiële Steam-client. Om de app op je computer te laten werken, moet je de Steam-app instellen. Start de installatie door een terminalvenster op het Linux-bureaublad te openen.
Om een terminalvenster op het Linux-bureaublad te openen, drukt u op Ctrl + Alt + T op het toetsenbord. Of zoek naar "Terminal" in het app-menu en start het op die manier. Volg de onderstaande instructies met het terminalvenster geopend.
Ubuntu
Steam installeren in Ubuntu is heel eenvoudig. Als u Ubuntu gebruikt, kunt u de nieuwste release van Steam aan het werk krijgen met de volgende apt install- opdracht hieronder.
sudo apt install steam
Debian
Als u Debian gebruikt , moet u Steam op uw computer installeren met behulp van het downloadbare DEB-pakket op uw computer. Om dit pakket te bemachtigen, gebruikt u de volgende wget- downloadopdracht in een terminal.
wget https://steamcdn-a.akamaihd.net/client/installer/steam.deb
Met het DEB-pakket dat naar uw computer is gedownload, kan het installatieproces beginnen. Gebruik de onderstaande dpkg- opdracht om Steam in te stellen.
sudo dpkg -i steam.deb
Als je klaar bent met het instellen van het Steam DEB-pakket op je computer, moet je eventuele afhankelijkheidsproblemen op je Linux-computer corrigeren . Afhankelijkheidsproblemen kunnen soms optreden tijdens de installatie. Gelukkig kun je het gemakkelijk repareren met de opdracht apt-get install -f hieronder.
sudo apt-get install -f
Arch Linux
Steam werkt op Arch Linux , maar je moet de "multilib"-softwarerepository op je computer configureren. Open het bestand /etc/pacman.conf in een teksteditor (als root).
Open de teksteditor als root, zoek het "multilib" -gedeelte van het bestand en verwijder het # -symbool van voren. Verwijder ook het symbool uit de regels direct eronder. Sla vervolgens de onderstaande opdracht op en voer deze uit.
sudo pacman -Syy
Installeer ten slotte Steam met behulp van de onderstaande pacman- opdracht.
sudo pacman -S stoom
Fedora/OpenSUSE
Als je Fedora of OpenSUSE Linux gebruikt, kun je Steam op je computer installeren met behulp van softwarebronnen die in het besturingssysteem zijn opgenomen. Dat gezegd hebbende, de Flatpak-release werkt veel beter, en we raden aan om in plaats daarvan die instructies te volgen.
Flatpak
Om Steam op Steam te laten werken, moet u ervoor zorgen dat u de Flatpak-runtime op uw computer installeert. U kunt de Flatpak-runtime op uw computer installeren door onze gids over dit onderwerp te volgen .
Installeer de Steam-app met de twee onderstaande opdrachten terwijl de Flatpak-runtime werkt.
flatpak remote-add --if-not-exists flathub https://flathub.org/repo/flathub.flatpakrepo
flatpak installeer flathub com.valvesoftware.Steam
Installeer Tomb Raider: Anniversary op Linux
Nu Steam op uw computer is ingesteld, opent u het en logt u in op uw account. Volg daarna de stapsgewijze instructies hieronder om Tomb Raider: Anniversary aan de gang te krijgen.
Stap 1: Zoek de instellingenknop "Steam" en klik erop met de muis. Selecteer vervolgens de knop "Instellingen" om toegang te krijgen tot het Steam-instellingengebied op uw computer. Eenmaal binnen in het Steam-instellingengebied, zoek je "Steam Play" en klik je erop met de muis.
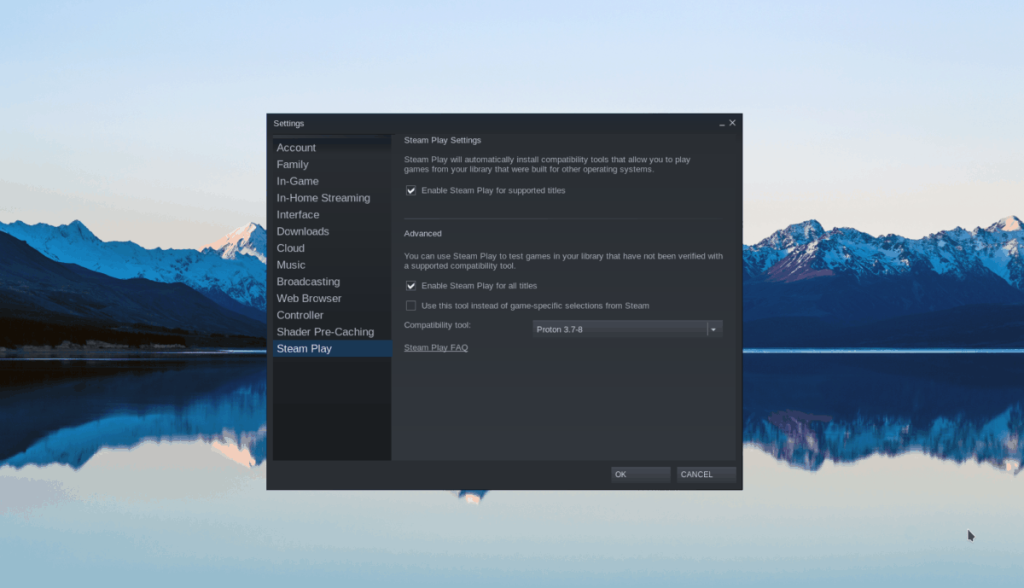
Vink in "Steam Play" zowel de vakjes Steam Play inschakelen voor ondersteunde titels als de vakjes "Steam Play inschakelen voor alle andere titels" aan. Klik op de knop "OK" om uw keuze te bevestigen.
Stap 2: Zoek de knop "Store" in Steam en klik erop om toegang te krijgen tot de Steam Store. Zoek daar het zoekvak en klik erop met de muis. Typ vervolgens "Tomb Raider: Anniversary". Druk op de Enter- toets om de resultaten te bekijken.
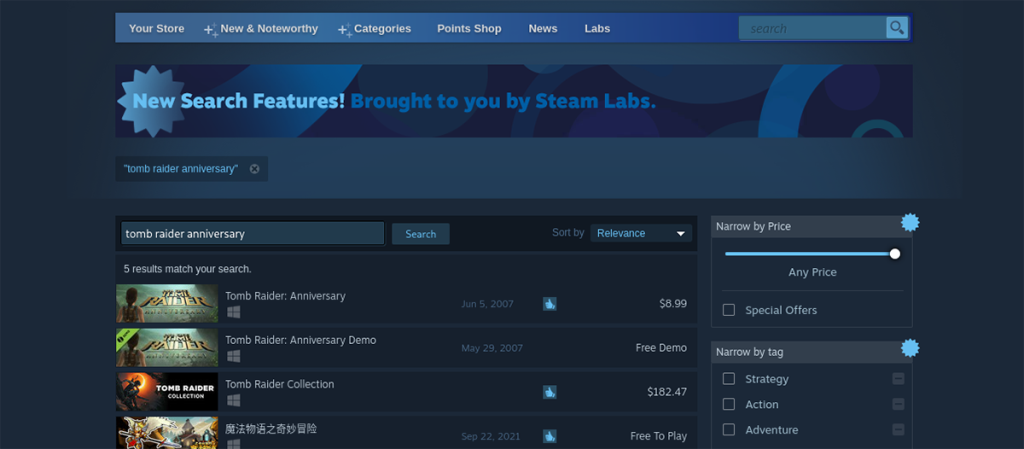
Stap 3: Bekijk de zoekresultaten en selecteer "Tomb Raider: Anniversary" om toegang te krijgen tot de Steam Storefront-pagina van de game. Klik vervolgens op de groene knop "Toevoegen aan winkelwagen" om de game aan je Steam-winkelwagen toe te voegen.
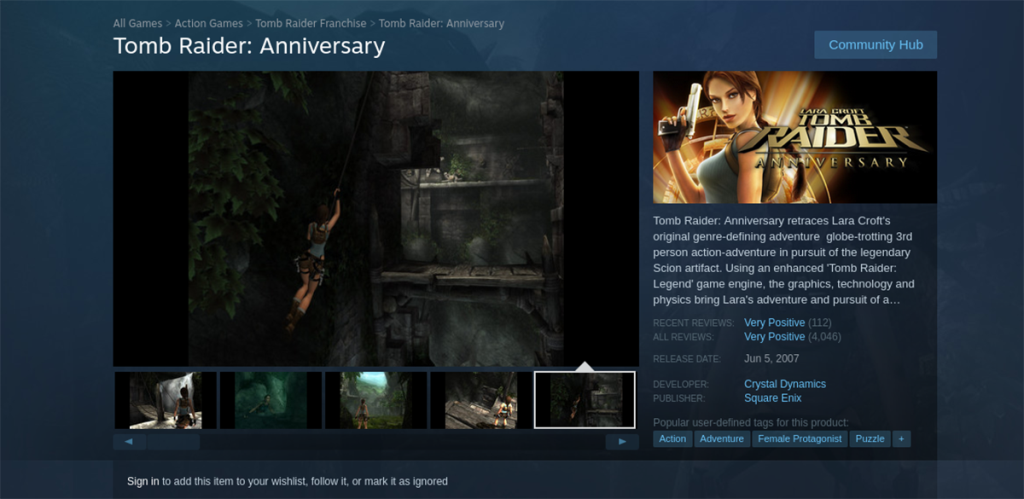
Stap 4: Doorloop het aankoopproces van Tomb Raider: Anniversary in Steam. Zodra je het hebt gekocht, klik je op de knop "Bibliotheek" om toegang te krijgen tot je Steam-gamebibliotheek. Zoek vervolgens naar "Tomb Raider: Anniversary".
Als je je spel hebt gevonden, klik je op de blauwe knop "INSTALLEREN" om het spel te downloaden en op je computer te installeren. De installatie mag niet te lang duren.
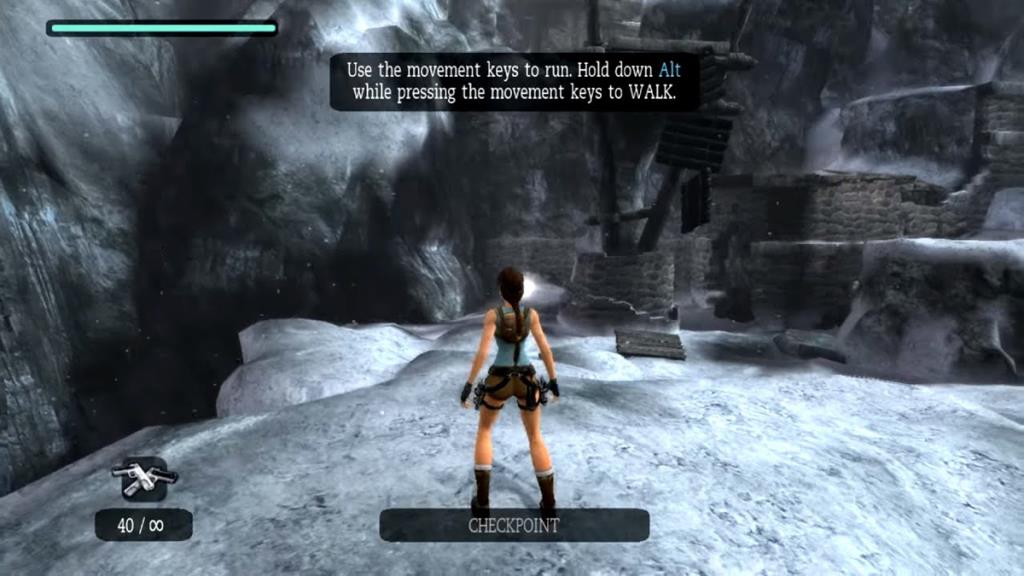
Stap 5: Wanneer de installatie van Tomb Raider: Anniversary is voltooid, verandert de blauwe "INSTALL"-knop in een groene "PLAY"-knop. Selecteer deze "PLAY"-knop om het spel op je computer te starten.

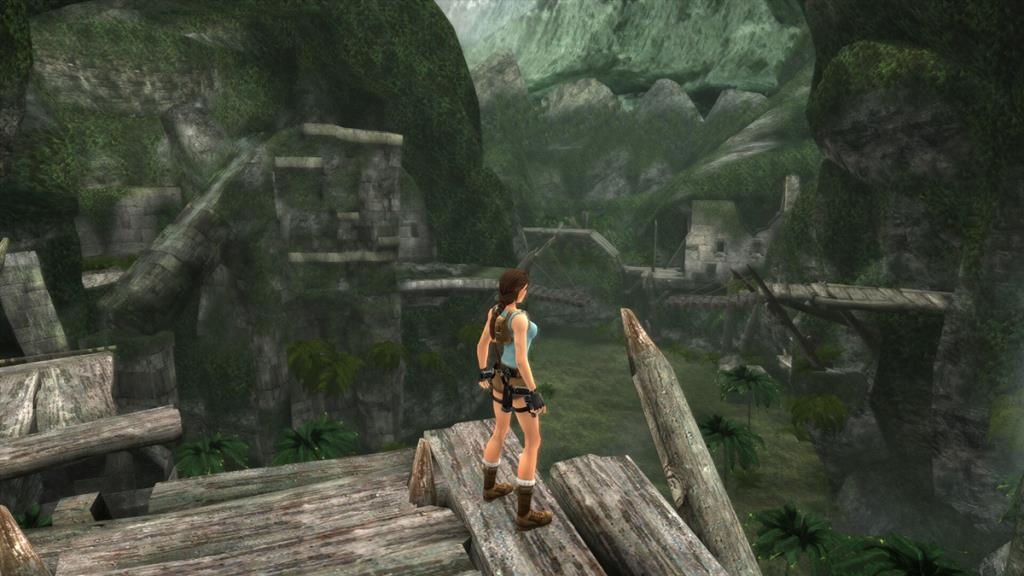
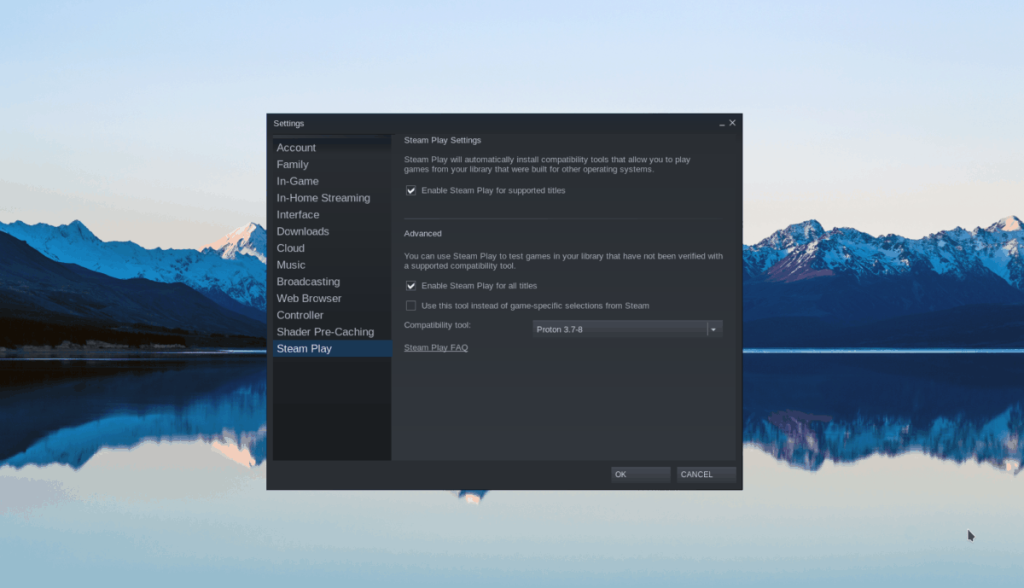
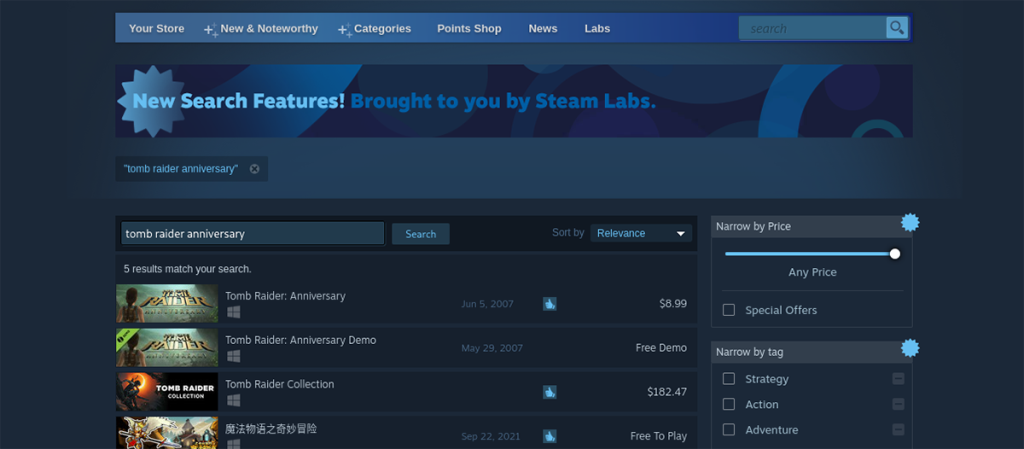
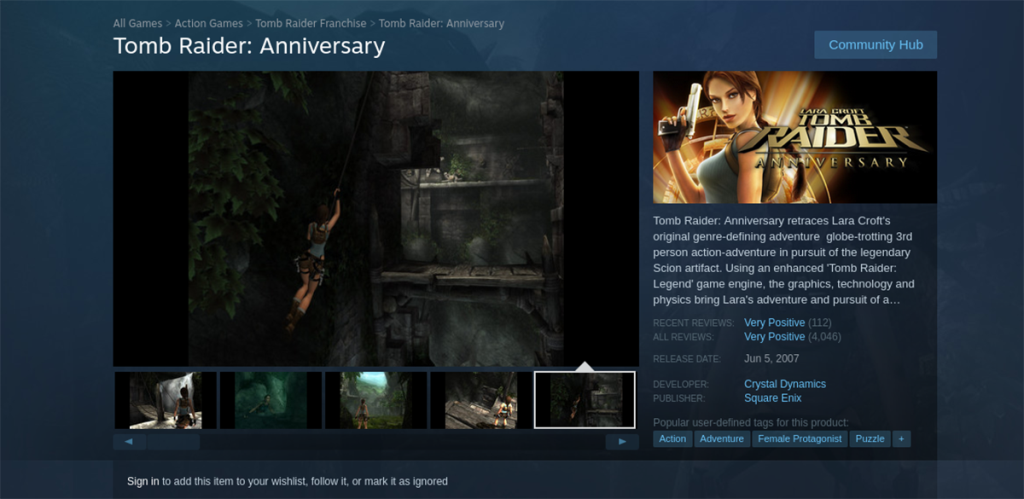
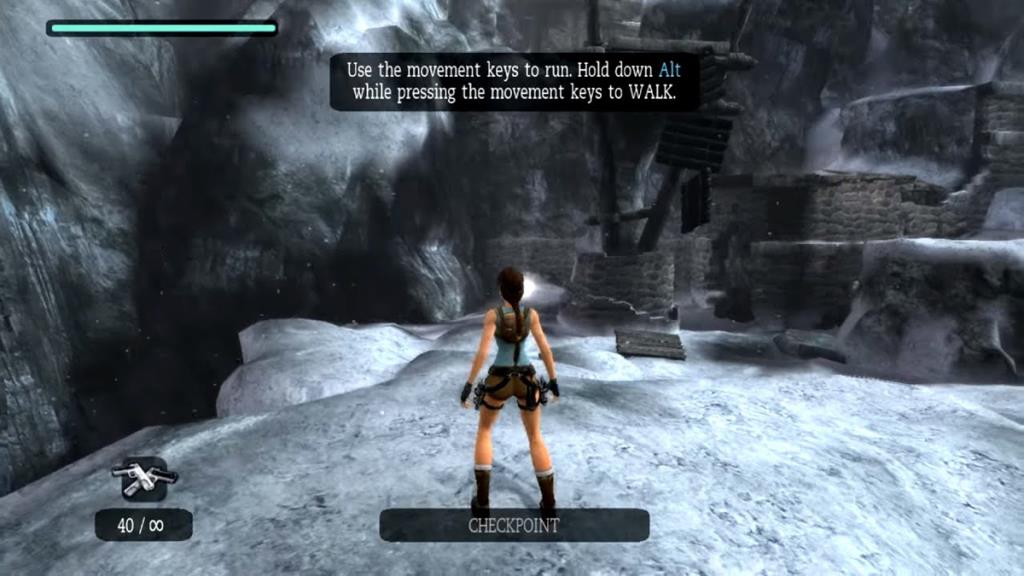





![Hoe verloren partities en harde schijfgegevens te herstellen [Handleiding] Hoe verloren partities en harde schijfgegevens te herstellen [Handleiding]](https://tips.webtech360.com/resources8/r252/image-1895-0829094700141.jpg)

