Google Voice Desktop-meldingsapps

Net als Google Wave heeft Google Voice wereldwijd voor behoorlijk wat ophef gezorgd. Google wil de manier waarop we communiceren veranderen en omdat het steeds populairder wordt,
Trine Enchanted Edition is de bijgewerkte release voor "Trine", een zijwaarts scrollend platformgame uit 2009. Trine speelt zich af in een middeleeuwse fantasieomgeving en werd uitgebracht op Microsoft Windows, PS3, PS4, MacOS en Linux. Hier leest u hoe u Trine Enchanted Edition op uw Linux-pc kunt spelen.

Trine Enhanced Edition werkt redelijk goed op Linux, maar alleen met behulp van de Linux-release van Steam. Om deze reden moeten we demonstreren hoe u de nieuwste release van Steam op uw Linux-computer kunt instellen.
Steam installeren op Linux kan het beste met de terminal. Open een terminalvenster op het Linux-bureaublad door op Ctrl + Alt + T op het toetsenbord te drukken om de installatie te starten. Of zoek naar "Terminal" in het app-menu en start het op die manier.
Met het terminalvenster open en klaar voor gebruik, kan de installatie beginnen. Gebruik de onderstaande instructies om Steam in te stellen volgens het Linux-besturingssysteem dat u momenteel gebruikt.
Als u de nieuwste Steam-release op Ubuntu wilt laten werken, gebruikt u de onderstaande apt install- opdracht.
sudo apt install steam
Het is mogelijk om Steam op Debian te installeren . U moet het DEB-pakket echter naar uw computer downloaden . Gebruik de onderstaande wget- downloadopdracht om de nieuwste Steam-release naar uw Debian-pc te downloaden.
wget https://steamcdn-a.akamaihd.net/client/installer/steam.deb
Als het DEB-pakket klaar is met downloaden naar uw computer, kan de installatie van Steam beginnen. Gebruik de onderstaande dpkg- opdracht om Steam in te stellen.
sudo dpkg -i steam.deb
Nadat u het Steam DEB-pakket op uw computer hebt geïnstalleerd, moet u eventuele afhankelijkheden corrigeren die tijdens het installatieproces niet konden worden geïnstalleerd. Gebruik de opdracht apt-get install -f om de fouten op te lossen .
sudo apt-get install -f
Steam staat op Arch Linux . Als u het op uw computer wilt instellen, moet u de "mutlilib"-softwarerepository inschakelen. Open hiervoor het bestand /etc/pacman.conf in uw favoriete teksteditor (als root).
Zodra de teksteditor het tekstbestand opent, bladert u naar beneden en zoekt u het gedeelte "multilib". Verwijder vervolgens het # symbool van direct ervoor. Verwijder ook de #-symbolen uit de regels direct eronder. Als u klaar bent, slaat u de bewerkingen op en voert u de onderstaande opdracht uit.
sudo pacman -Syy
Installeer ten slotte de nieuwste release van Steam op uw Arch Linux-computer met behulp van het volgende:
sudo pacman -S stoom
Degenen die Fedora of OpenSUSE Linux gebruiken, hebben de mogelijkheid om Steam te installeren vanuit de softwarebronnen die bij hun besturingssystemen zijn geleverd. De Flatpak-release van Steam werkt echter een stuk beter op deze besturingssystemen, dus we raden aan om die instructies te volgen.
Om de Flatpak-release van Steam te gebruiken, moet u eerst de Flatpak-runtime inschakelen. Het inschakelen van de Flatpak-runtime is eenvoudig, maar maak je geen zorgen als je niet weet hoe je het moet doen. Wij kunnen helpen! Bekijk onze uitgebreide handleiding over het instellen van Flatpak op Linux .
Nadat je de Flatpak runtime op je computer hebt ingesteld, kan de installatie van Steam beginnen. Gebruik de twee onderstaande opdrachten om Steam op uw computer te laten werken.
flatpak remote-add --if-not-exists flathub https://flathub.org/repo/flathub.flatpakrepo flatpak installeer flathub com.valvesoftware.Steam
Zodra de Steam-app op uw Linux-pc is geïnstalleerd, opent u de app. Log vervolgens in op uw account met uw gebruikersgegevens. Wanneer u bent ingelogd, volgt u de stapsgewijze instructies hieronder om Trine Enchanted Edition in gebruik te nemen.
Stap 1: Open het menu "Steam" in Steam. Selecteer vervolgens de knop "Instellingen" om toegang te krijgen tot het Steam-instellingengebied. Van daaruit ga je naar het gedeelte "Steam Play" en vink je zowel het vakje "Steam Play inschakelen voor ondersteunde titels aan" als het vakje "Steam Play inschakelen voor alle andere titels" aan. Klik op "OK" als u klaar bent om op te slaan.
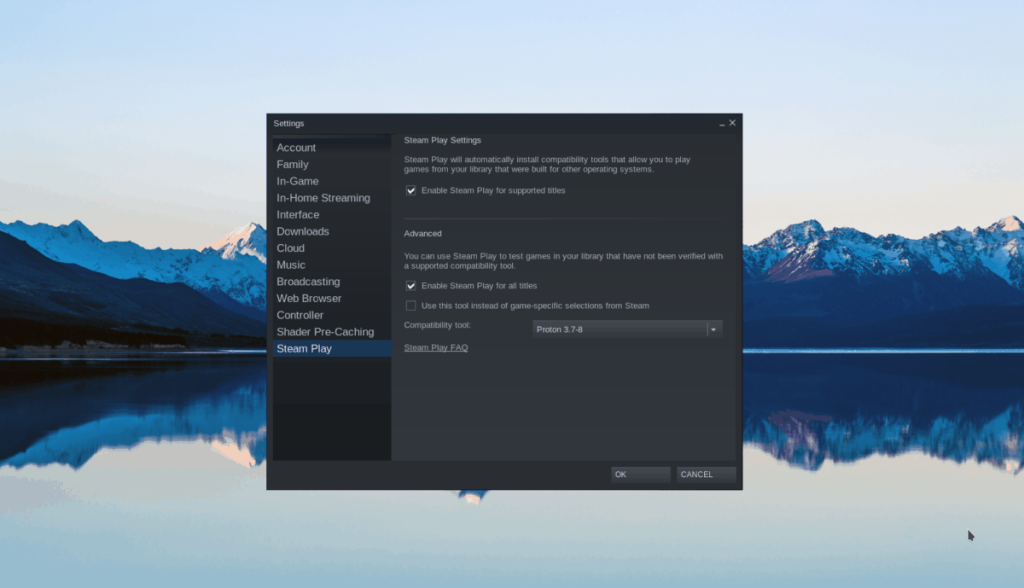
Stap 2: Zoek in Steam de knop "Store" en klik erop met de muis om naar de Steam-winkelpagina te gaan. Zoek op de winkelpagina het zoekvak en klik erop met de muis. Typ vervolgens " Trine Enchanted Edition" in het tekstvak. Druk op Enter om de resultaten te bekijken.
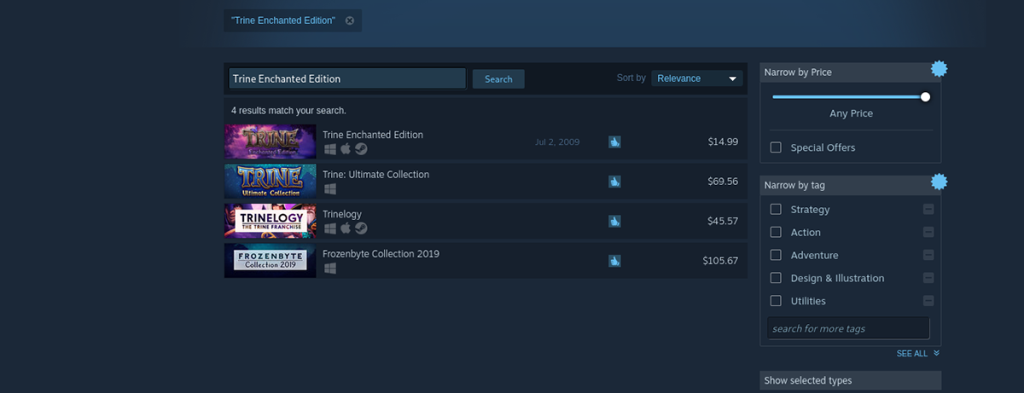
Stap 3: Klik op "Trine Enchanted Edition" in de zoekresultaten om toegang te krijgen tot de winkelpagina van de game. Kijk dan op de Trine Enchanted Edition-pagina voor de groene knop "Toevoegen aan winkelwagen". Selecteer het om de game voor je account te kopen.
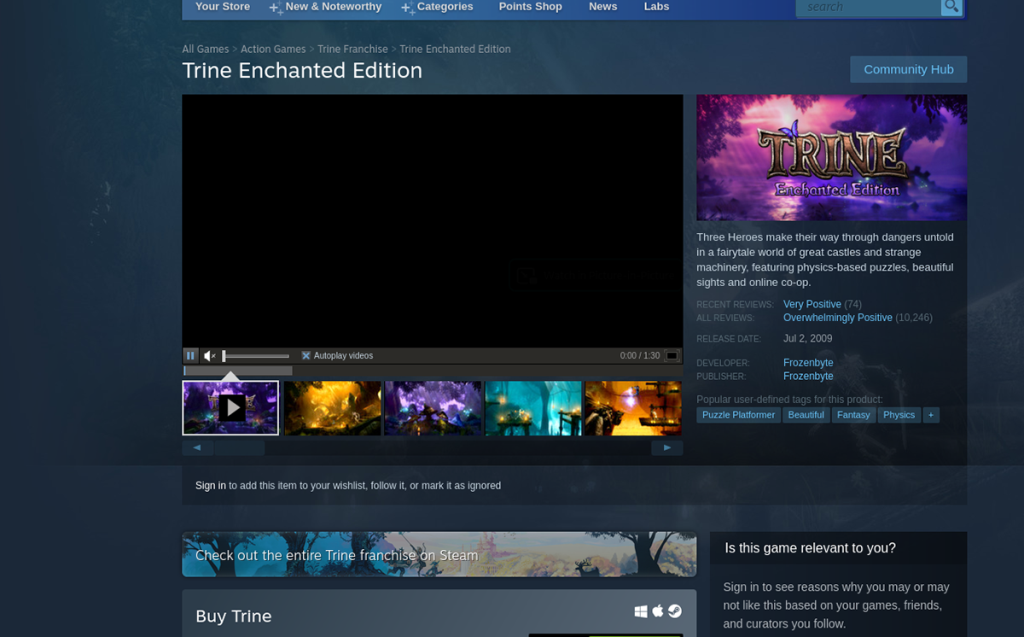
Stap 4: Klik op de knop "Bibliotheek" in Steam. Kijk vervolgens in je Steam-bibliotheek voor "Trine Enchanted Edition". Als je het hebt gevonden, selecteer je het om toegang te krijgen tot de bibliotheekpagina van het spel.
Zoek op de Trine Enchanted Edition-bibliotheekpagina de blauwe knop "INSTALLEREN" en klik erop om het spel op je computer te installeren.
Stap 5: Het installatieproces zal enige tijd in beslag nemen. De blauwe "INSTALL"-knop wordt een groene "PLAY"-knop wanneer het proces is voltooid. Selecteer het om het spel te starten!

Veel plezier en veel plezier met gamen!
Net als Google Wave heeft Google Voice wereldwijd voor behoorlijk wat ophef gezorgd. Google wil de manier waarop we communiceren veranderen en omdat het steeds populairder wordt,
Er zijn veel tools waarmee Flickr-gebruikers hun foto's in hoge kwaliteit kunnen downloaden, maar is er een manier om Flickr-favorieten te downloaden? Onlangs kwamen we
Wat is sampling? Volgens Wikipedia is het de handeling om een deel, of sample, van een geluidsopname te nemen en te hergebruiken als instrument of als instrument.
Google Sites is een dienst van Google waarmee gebruikers een website kunnen hosten op de server van Google. Er is echter één probleem: er is geen ingebouwde optie voor back-up.
Google Tasks is niet zo populair als andere Google-diensten zoals Agenda, Wave, Voice, enz., maar wordt nog steeds veel gebruikt en is een integraal onderdeel van de takenlijst van mensen.
In onze vorige handleiding over het veilig wissen van de harde schijf en verwisselbare media via Ubuntu Live en DBAN boot-cd, hebben we besproken dat Windows-gebaseerde schijven
Probeert u een map op uw Linux-pc te verwijderen? Volg deze uitgebreide gids voor tips en trucs!
Laten we eerlijk zijn, het standaard Gnome Shell-klembord is niet erg goed. Installeer Pano om uw klembordervaring te verbeteren!
Heb je een geweldige niet-lineaire video-editor nodig voor je Linux-box? Laat Davinci Resolve 17 werken met deze gids!
Wallpaper Downloader is een gelikte Linux wallpaper-downloader en -manager. Het ondersteunt de meeste Linux-desktopomgevingen en is zeer eenvoudig te gebruiken. Deze gids




![Hoe verloren partities en harde schijfgegevens te herstellen [Handleiding] Hoe verloren partities en harde schijfgegevens te herstellen [Handleiding]](https://tips.webtech360.com/resources8/r252/image-1895-0829094700141.jpg)

