Tutanota is een op privacy gebaseerde e-mailclient en service voor Linux en andere platforms. Het is ontworpen om u een uitstekende e-mailervaring te bieden en uw e-mail te beschermen tegen nieuwsgierige blikken. In deze handleiding laten we u zien hoe u het installeert en instelt.

Tutanota installeren op Linux
De Tutanota e-mailclient is geweldig, maar we kunnen nog niet bespreken hoe we hem moeten gebruiken. De reden? Het is niet vooraf geïnstalleerd op Linux-besturingssystemen op de markt. Als gevolg hiervan moet u het programma zelf installeren voordat u handmatig verder gaat met deze handleiding.
Er zijn drie manieren om de Tutanota-e-mailclient op uw Linux-pc in te stellen. De eerste installatiemethode is het universele pakketformaat van Flatpak. De tweede methode is een downloadbare AppImage en de derde manier is via de Arch Linux AUR.
Om Tutanota te installeren, opent u een terminalvenster en volgt u de installatie-instructies hieronder.
Flatpak
Om Tutanota op Flatpak te installeren, moet je eerst de Flatpak runtime op je computer installeren. Volg onze uitgebreide gids over het onderwerp om de Flatpak-runtime te installeren .
Zodra je de Flatpak-runtime op je computer hebt geïnstalleerd, gebruik je de opdracht flatpak remote-add hieronder, waarmee de app-repository van Flathub wordt ingeschakeld, waar Tutanota beschikbaar is.
sudo flatpak remote-add --if-not-exists flathub https://flathub.org/repo/flathub.flatpakrepo
Na het toevoegen van de Flathub-softwarerepository, is de Tutanota-e-mailclient klaar om op uw computer te installeren. Gebruik de flatpak install- opdracht om de app in te stellen.
sudo flatpak installeer com.tutanota.Tutanota
AppImage
Tutanota is beschikbaar als een downloadbare AppImage. Deze installatiemethode is perfect voor degenen die Flatpak niet kunnen gebruiken. Open om te beginnen een terminalvenster en gebruik de onderstaande wget- downloadopdracht om de nieuwste versie van de app te downloaden.
mkdir -p ~/AppImages
wget https://mail.tutanota.com/desktop/tutanota-desktop-linux.AppImage -O ~/AppImages/tutanota-desktop-linux.AppImage
Nadat u de AppImage naar uw computer hebt gedownload, gebruikt u de opdracht chmod om de machtigingen bij te werken. Machtigingen moeten worden gewijzigd om de app te laten werken.
sudo chmod +x ~/AppImages/tutanota-desktop-linux.AppImage
Start ten slotte het programma op uw computer met behulp van de onderstaande opdrachten. Of open de Linux-bestandsbeheerder, selecteer de map "AppImages" en dubbelklik op de Tutanota AppImage om deze op te starten.
cd ~/AppImages ./tutanota-desktop-linux.AppImage
Arch Linux
De Tutanota e-mailapp is beschikbaar in de Arch Linux AUR voor installatie. Om de installatie te starten, moet je de Trizen AUR-helper pakken met behulp van de volgende opdrachten hieronder in een terminalvenster.
sudo pacman -S git base-devel
git kloon https://aur.archlinux.org/trizen.git
cd trizen
makepkg -sri
Na het installeren van de Trizen AUR-helper, kunt u de Tutanota e-mailapp installeren. Om dat te doen, voert u de volgende trizen -S- opdracht uit in een terminalvenster.
trizen -S tutanota-desktop
Tutanota mail instellen op Linux
Om de Tutanota e-mailclient op Linux in te stellen, start u door het programma op de desktop te starten. Zodra het op uw computer is gestart, volgt u de stapsgewijze instructies hieronder om ermee aan de slag te gaan.
Stap 1: Zoek naar de knop "MEER" in de Tutanota-app en klik erop. Als u deze knop selecteert, wordt een hele reeks verborgen opties onthuld die u standaard niet ziet. Selecteer in het menu "MEER" de knop "Aanmelden".
Stap 2: Nadat u op de knop "Aanmelden" hebt geklikt, verschijnt er een pop-upvenster waarin u wordt gevraagd een abonnementsniveau te kiezen. Selecteer de gratis optie en klik op de knop "Selecteren" om verder te gaan.
Stap 3: Na het selecteren van de knop "Gratis" verschijnt een ander pop-upvenster op het scherm. In dit venster laat Tutanota u weten dat de app slechts één account per klant kan verwerken.
Selecteer in dit pop-upvenster "Ik heb geen ander gratis account" en "Ik zal dit account niet zakelijk gebruiken".
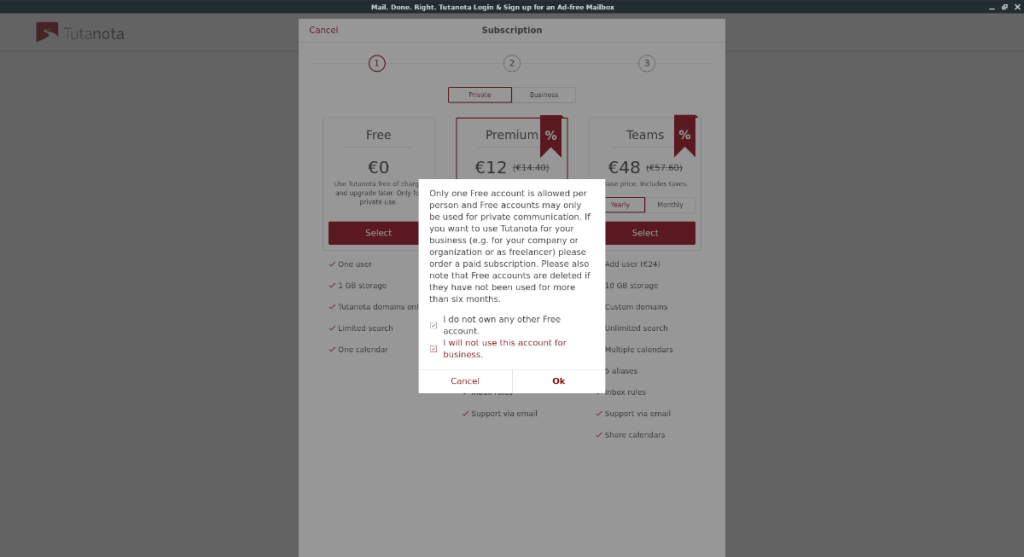
Stap 4: Nu je beide vakjes hebt geselecteerd, wordt je gevraagd om je nieuwe Tutanota e-mailaccount aan te maken. Vul om te beginnen het vak "E-mailadres" in met uw gewenste e-mailaccount.
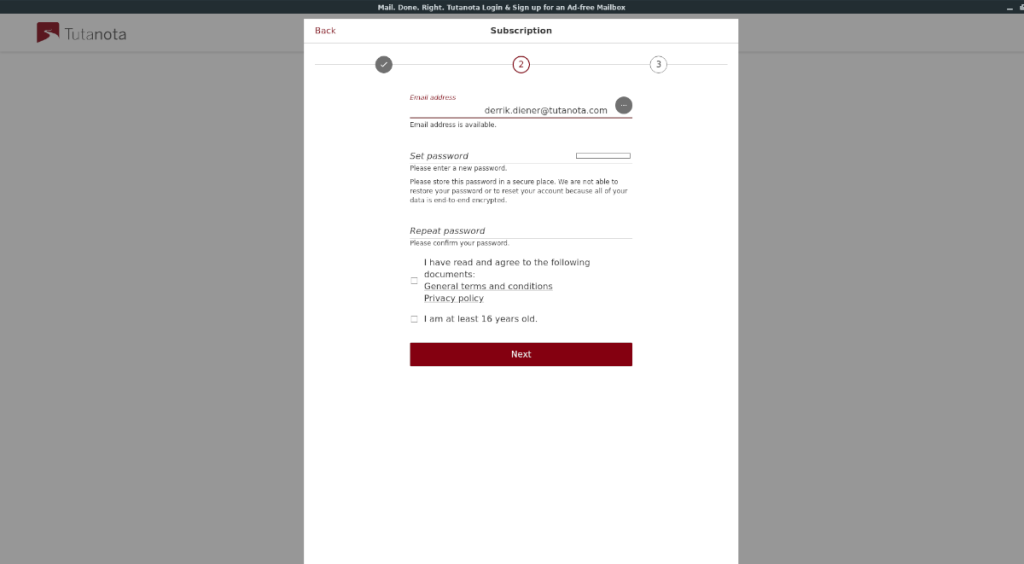
Stap 5: Stel uw Tutanota e-mailwachtwoord in en vink de vakjes "Ik heb de volgende documenten gelezen en ga ermee akkoord" en "Ik ben minstens 16 jaar oud" aan. Klik vervolgens op de knop "Volgende" om door te gaan naar de volgende pagina.
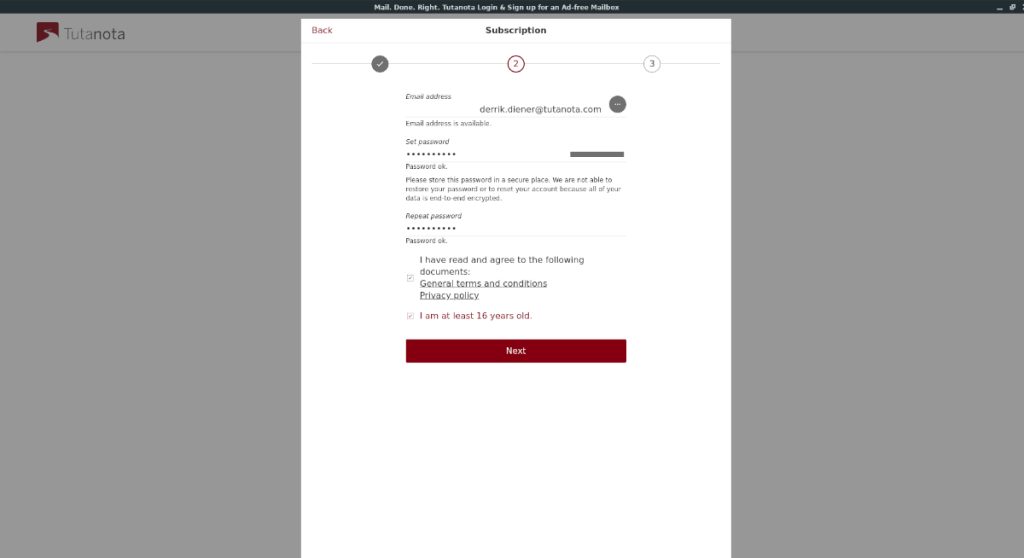
Stap 6: Nadat u op de knop "Volgende" hebt geklikt, zal Tutanota uw account voorbereiden voor gebruik. Vervolgens krijgt u een herstelcode. Neem deze code en sla hem op in een tekstbestand (zorg ervoor dat u hem versleutelt) of druk hem af op een stuk papier om hem veilig te bewaren. Met deze code kunt u uw account resetten in geval van nood.
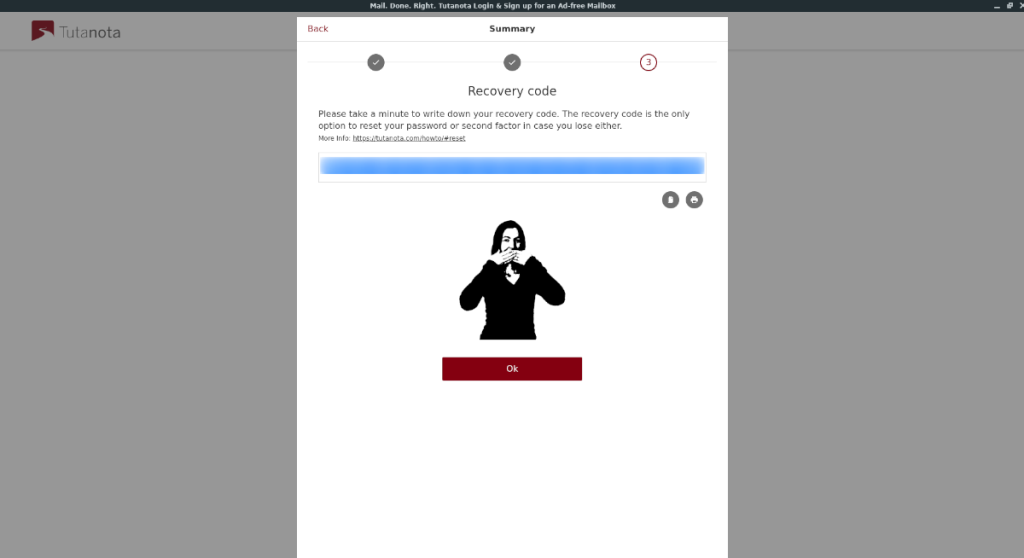
Selecteer "OK" zodra u de code hebt gekopieerd.
Na het kopiëren van uw herstelcode, kunt u inloggen op uw Tutanota-account. Eenmaal ingelogd, kunt u veilige e-mails verzenden en ontvangen zonder u zorgen te maken over inbreuken op de privacy!



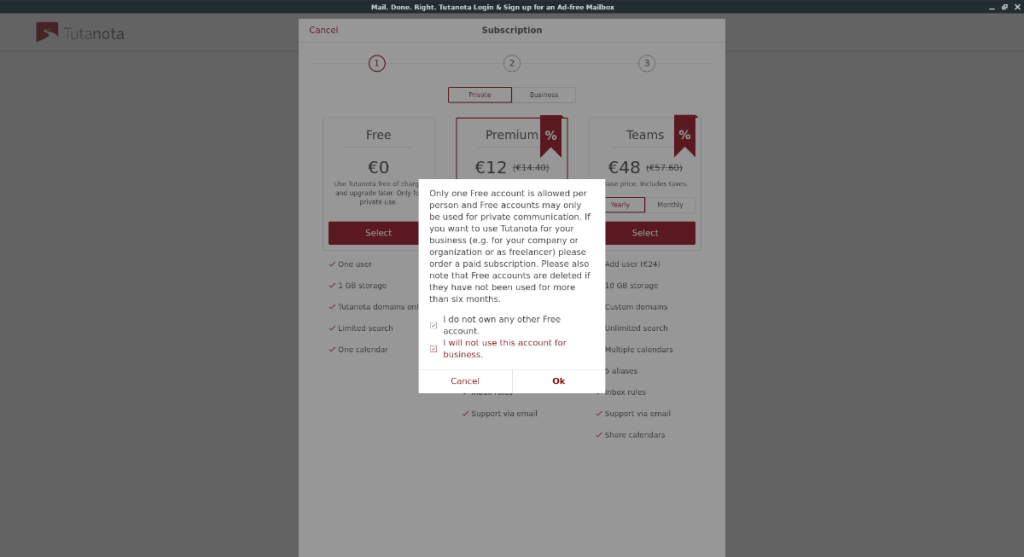
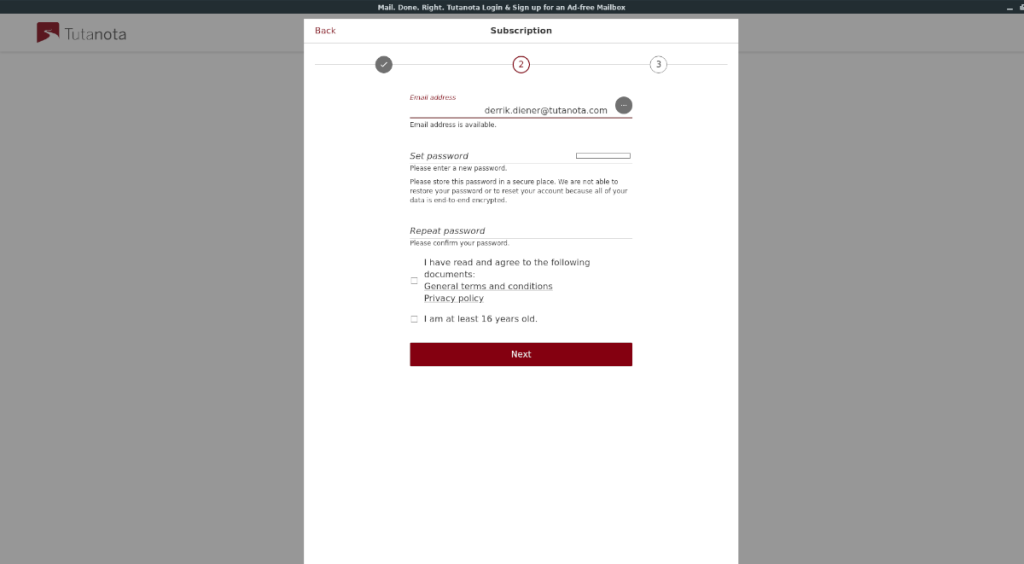
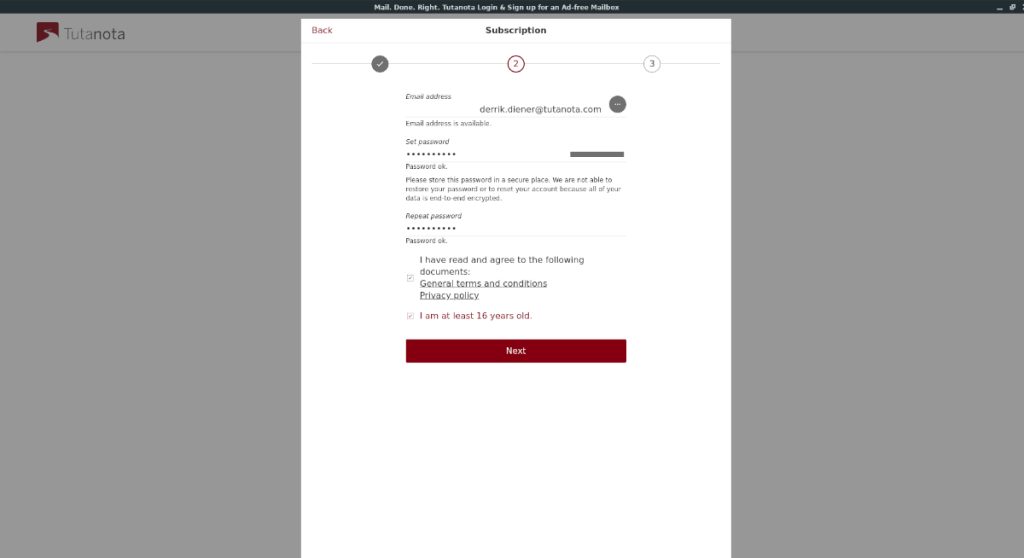
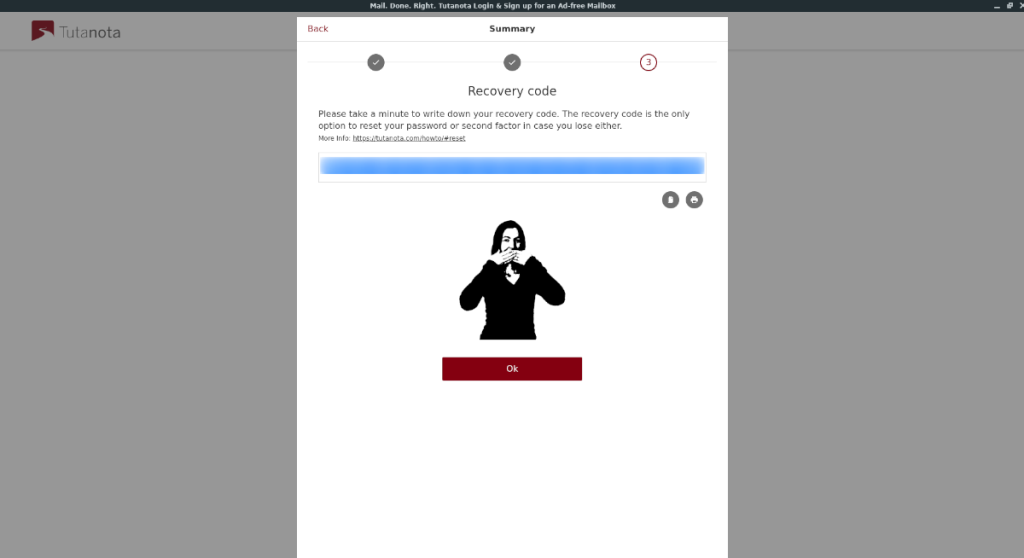





![Hoe verloren partities en harde schijfgegevens te herstellen [Handleiding] Hoe verloren partities en harde schijfgegevens te herstellen [Handleiding]](https://tips.webtech360.com/resources8/r252/image-1895-0829094700141.jpg)

