Tiny Media Manager is een uitstekende applicatie voor Windows, Mac en Linux waarmee gebruikers gemakkelijk tv-programma's en filmbestanden kunnen beheren door metadata, albumhoezen, beoordelingen en meer te downloaden. In deze handleiding bespreken we hoe u uw tv- en filmbestanden op Linux kunt ordenen met Tiny Media Manager.
Installeer Tiny Media Manager
De TinyMediaManager-applicatie vereist Java 1.8 om op Linux te kunnen draaien. Voordat je de app probeert te downloaden, volg je onze uitgebreide handleiding over het installeren en instellen van de Java Runtime-omgeving op Linux . Probeer voor de beste resultaten ook de officiële Oracle Java-release te gebruiken en niet OpenJDK.
Zodra je Java Runtime op je Linux-pc hebt geïnstalleerd, is het tijd om Tiny Media Manager op Linux te installeren. Om het installatieproces te starten, opent u uw terminalvenster door op Ctrl + Alt + T of Ctrl + Shift + T op het toetsenbord te drukken . Gebruik vervolgens, met het terminalvenster geopend, de opdracht wget download om de nieuwste release van TMM op uw Linux-pc te pakken.
wget https://release.tinymediamanager.org/v3/dist/tmm_3.0.5_linux.tar.gz
Laat het TMM TarGZ-bestand downloaden naar uw Linux-thuismap via de wget- opdracht. Wanneer het downloadproces is voltooid, gebruikt u de onderstaande opdrachten om het TMM TarGZ-bestand volledig uit te pakken.
mkdir -p tiny-media-manager
tar xvf tmm_3.0.5_linux.tar.gz -C ~/tiny-media-manager
Nu de Tiny Media Manager-bestanden zijn uitgepakt, is het veilig om het TarGZ-bestand te verwijderen. Gebruik de opdracht rm om de gedownloade TMM TarGZ te verwijderen.
rm tar xvf tmm_3.0.5_linux.tar.gz
Verplaats vervolgens het terminalvenster naar de nieuwe map "tiny-media-manager" met de CD- opdracht, aangezien alle inhoud van het TMM TarGZ-bestand daarin staat.
cd tiny-media-manager
In de map "tiny-media-manager" kunt u de Tiny Media Manager-app uitvoeren door het scriptbestand "TinyMediaManager.sh" uit te voeren.
./tinyMediaManager.sh
U kunt ook de Linux-bestandsbeheerder openen, dubbelklikken op "tiny-media-manager" en dubbelklikken op het bestand "tinyMediaManager.desktop" om de app uit te voeren.
Mediaverzameling toevoegen aan Tiny Media Manager
De eerste keer dat u de Tiny Media Manager-toepassing op uw Linux-desktop uitvoert, verschijnt er een pop-up. Deze pop-up is een installatiewizard en is ontworpen om u door het initiële installatieproces voor de app te leiden. Volg de wizard en gebruik deze om uw favoriete thema, lettertype, enz. in te stellen.
Nadat u de eerste installatiewizard voor Tiny Media Manager hebt doorlopen, volgt u de stapsgewijze instructies hieronder om te leren hoe u uw mediacollectie aan de app kunt toevoegen.
Stap 1: zoek de knop "Instellingen" in de app en klik erop met de muis om toegang te krijgen tot het gedeelte "Instellingen" van Tiny Media Manager.
Stap 2: Zoek "Films" in de zijbalk in de app "Instellingen" en klik erop met de muis. Zoek vervolgens de optie "Datasource & NFO" en selecteer die met de muis.
Stap 3: Zoek in Movie's "Datasource & NFO" het vak "Bron" en klik op de knop "+". Gebruik vervolgens de gebruikersinterface om uw filmmediamap toe te voegen aan Tiny Media Manager.
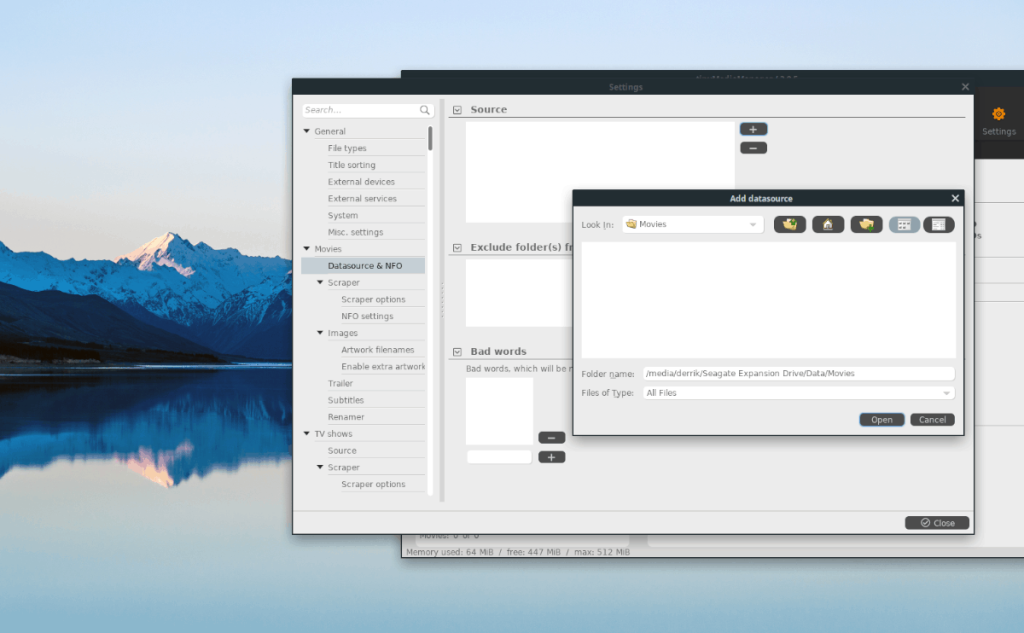
Stap 4: Ga naar de zijbalk "Instellingen", zoek "TV-programma's" en klik erop met de muis. Selecteer vervolgens "Bron" met de muis om naar het tv-brongebied te gaan.
Stap 5: Zoek in het tv-brongebied de knop "+" en klik erop met de muis om het dialoogvenster voor het openen van een bestand te openen. Gebruik het dialoogvenster voor het openen van bestanden om uw map met tv-programma's toe te voegen aan Tiny Media Manager.
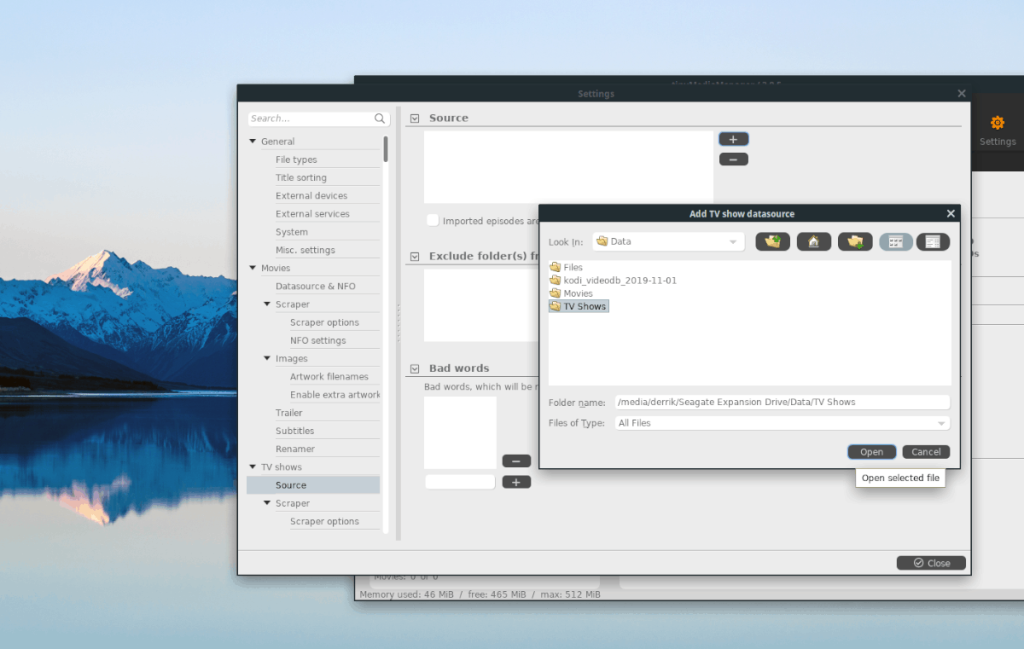
Stap 6: Klik op de knop "Sluiten" om het venster "Instellingen" in Tiny Media Manager te verlaten.
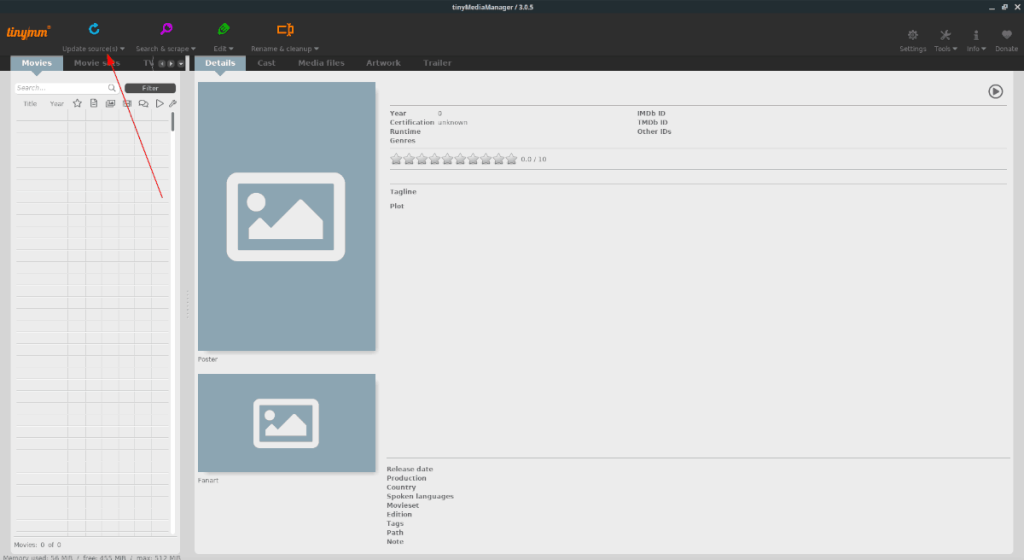
Nadat je zowel je tv-programma's als de map Films hebt toegevoegd aan Tiny Media Manager, selecteer je het tabblad 'Films' of 'TV-programma's', gevolgd door de knop 'Bronbronnen bijwerken'. Door op de knop "Bronbronnen bijwerken" te klikken, scant Tiny Media Manager uw bestanden en voegt ze toe aan de database van de app. Wees geduldig tijdens dit proces, want het zal even duren.
Mediabestanden ordenen in Tiny Media Manager
Het beheren van mediabestanden in de Tiny Media Manager-applicatie is verfrissend eenvoudig, aangezien de app al het harde werk voor haar doet. Om uw mediabestanden met de app te ordenen, selecteert u "Films" of "Tv-programma's". Druk daarna op Ctrl + A om alle media in de lijst te selecteren. Klik vervolgens op de knop "naam wijzigen".
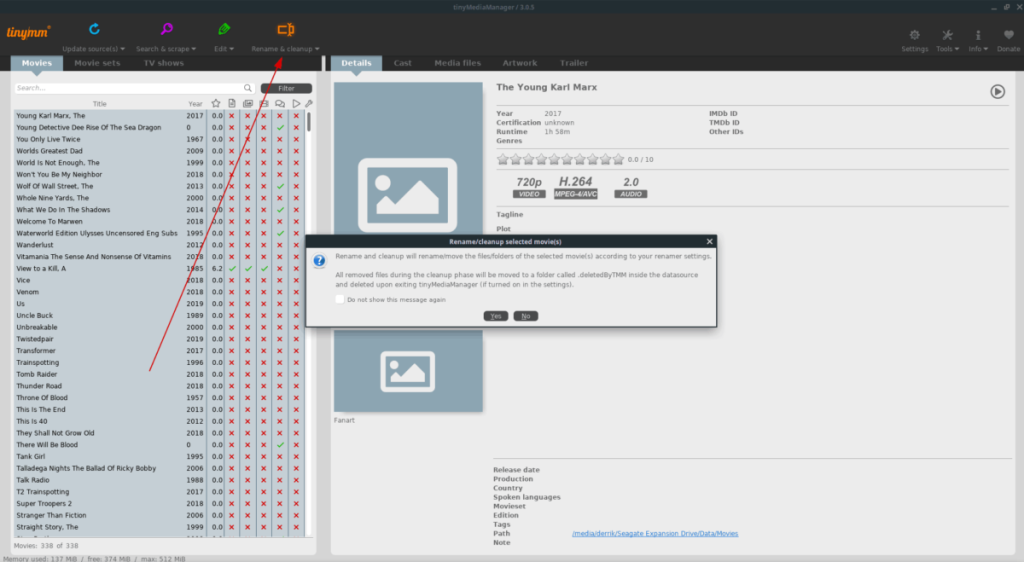
Als u op de knop "hernoemen" klikt, zal Tiny Media Manager automatisch alle mediabestanden hernoemen en ze sorteren in mooiere, meer georganiseerde mappen.
Media-info ophalen
Naast het organiseren van mediabestanden, kan Tiny Media Manager ook albumhoezen en media-informatie vinden voor tv-programma's en films. Volg de stapsgewijze instructies hieronder om te leren hoe u media-informatie ophaalt in Tiny Media Manager.
Stap 1: Selecteer met de muis het tabblad "Films" of "Tv-programma's" in Tiny Media Manager.
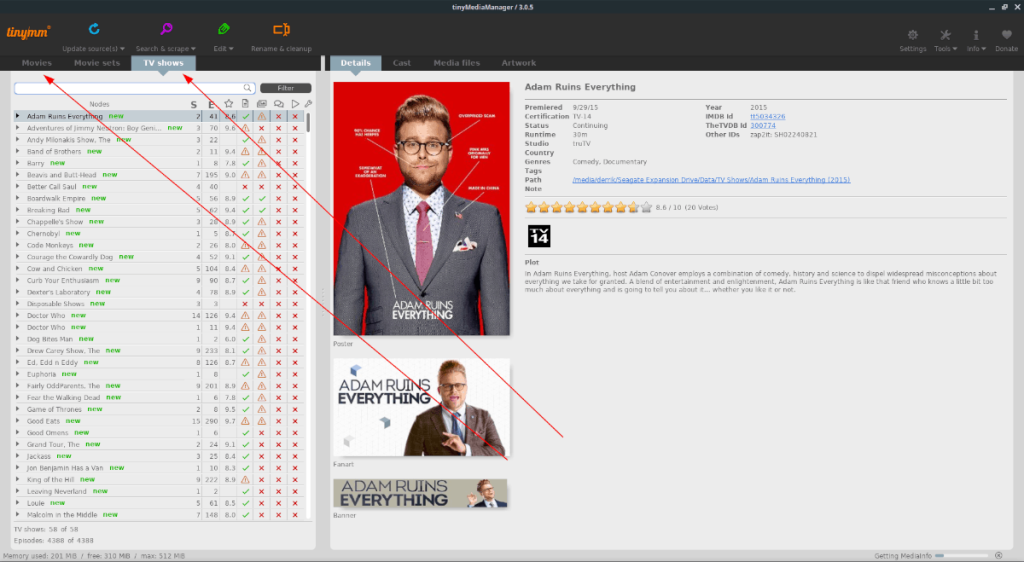
Stap 2: Druk op Ctrl + A om alle media in de lijst te selecteren. Of selecteer afzonderlijke door er met de muis op te klikken.
Stap 3: Selecteer de knop "Zoeken en schrapen" gevolgd door "Zoeken en schrapen geselecteerde films" of "Zoeken en schrapen geselecteerde tv-programma's".
Stap 4: Gebruik de gebruikersinterface op het scherm om de juiste media-informatie voor uw media te selecteren.
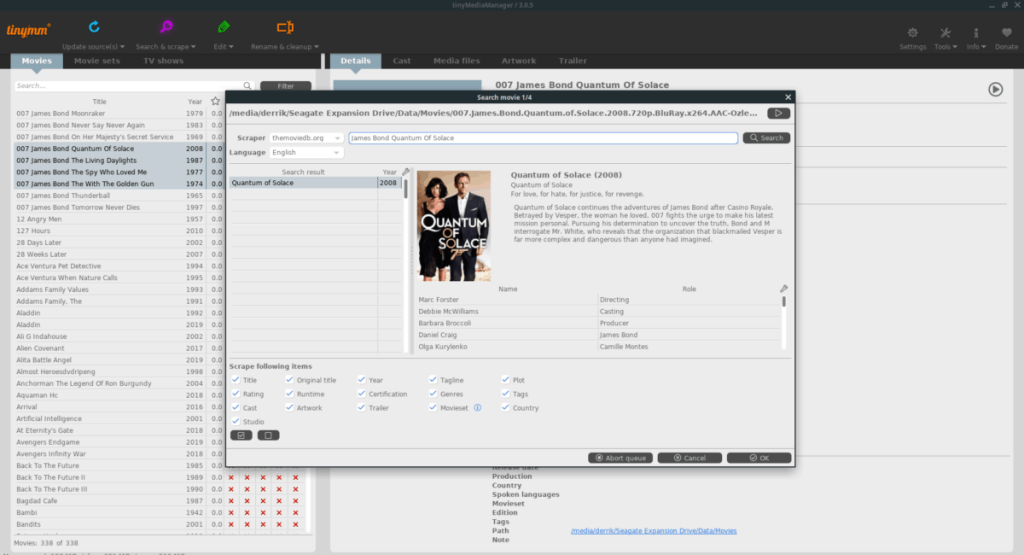
Wanneer de app klaar is met het vinden van media-informatie, hoeft u niets meer te doen en hoeft u niets op te slaan. Tiny Media Manager schrijft de informatie automatisch naar de locatie van het bestand.

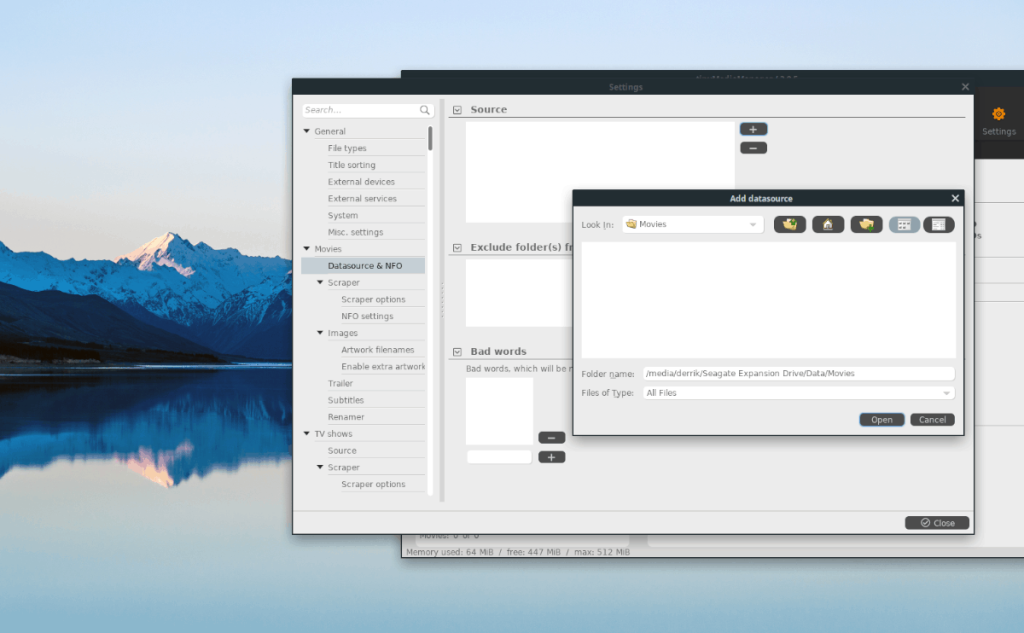
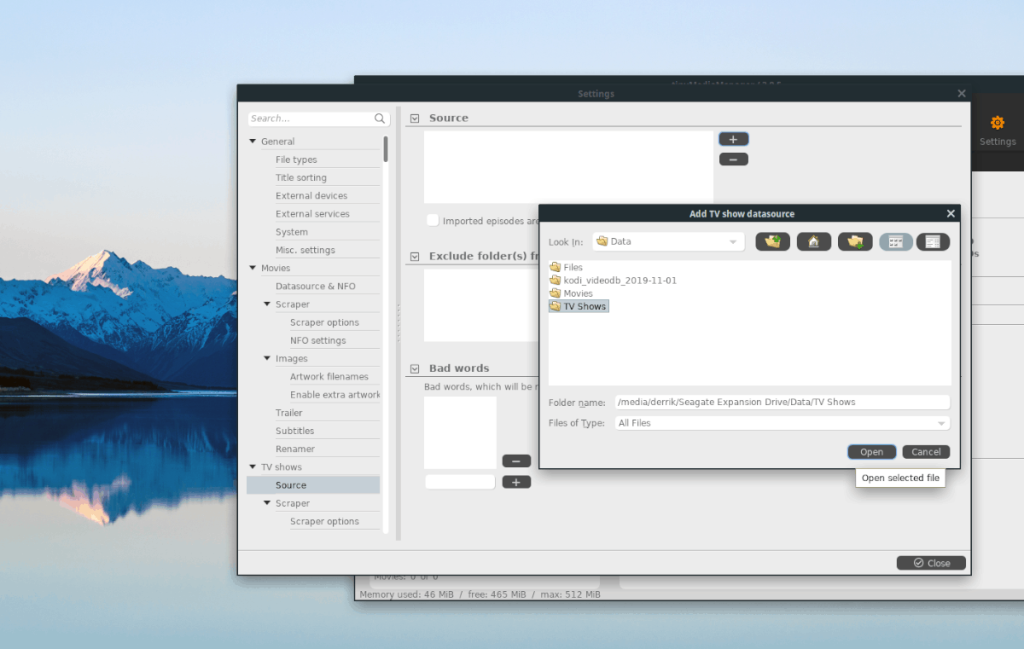
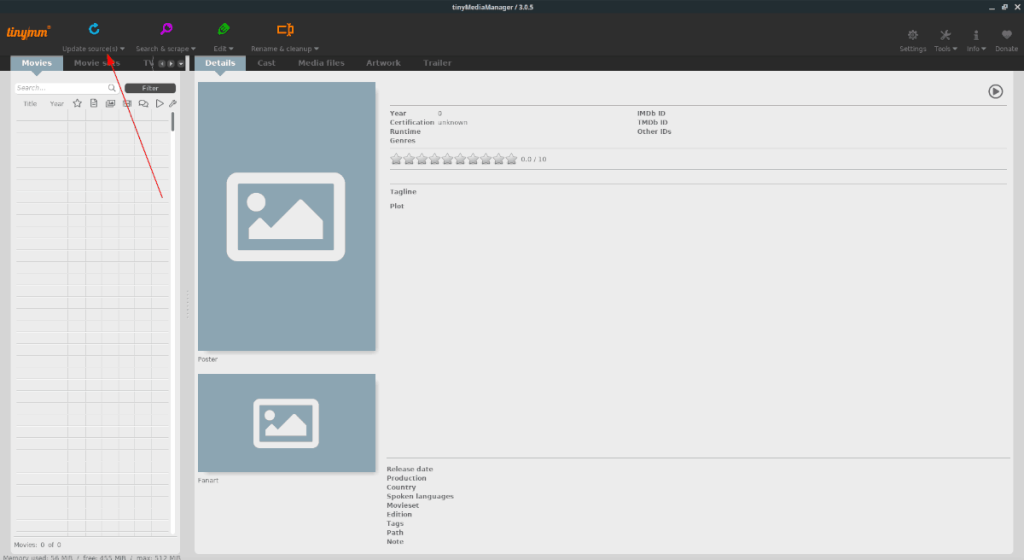
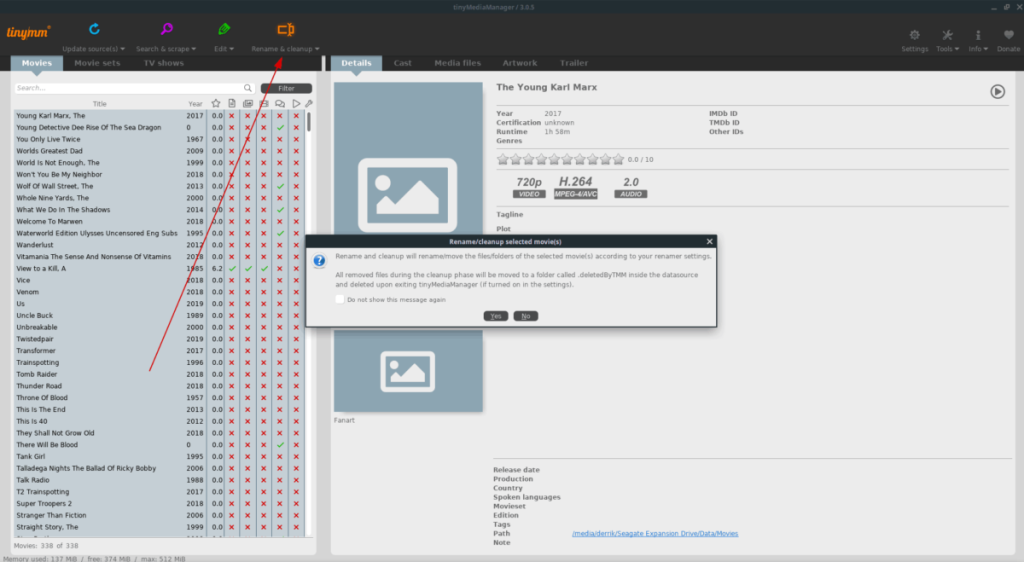
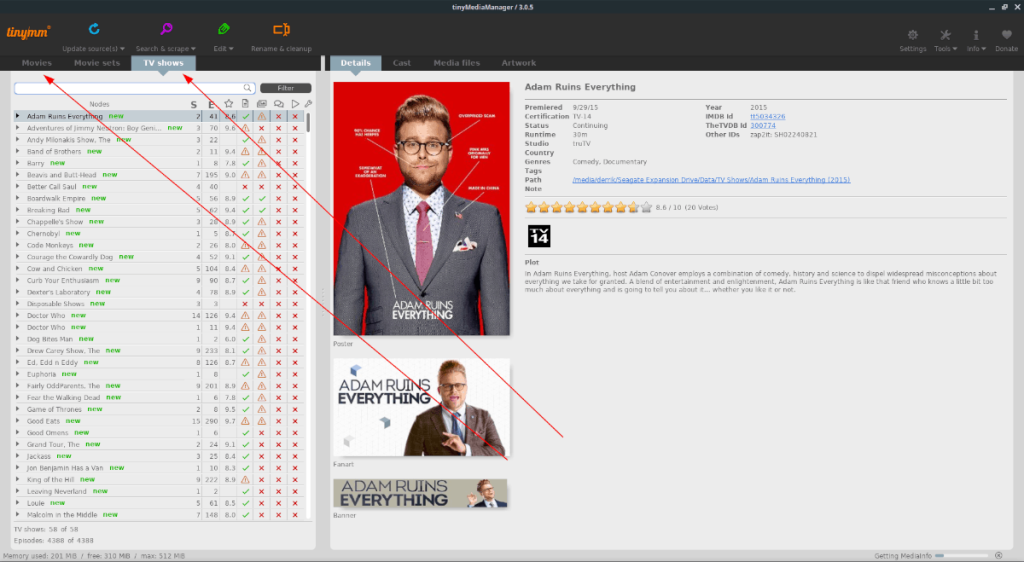
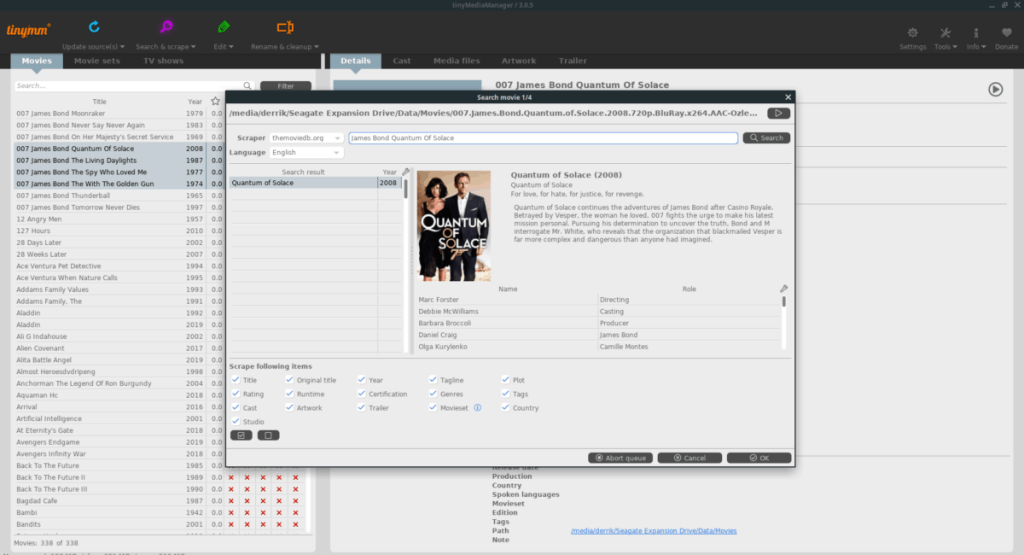





![Hoe verloren partities en harde schijfgegevens te herstellen [Handleiding] Hoe verloren partities en harde schijfgegevens te herstellen [Handleiding]](https://tips.webtech360.com/resources8/r252/image-1895-0829094700141.jpg)

