Ben je op zoek naar de beste kalenderervaring op Linux? Zoek niet verder dan MineTime. Het is een geavanceerde agendatoepassing voor Linux, Mac en Windows die robuuste functies biedt, zoals tijdanalyse, een ingebouwde assistent en zelfs de mogelijkheid om meerdere agendaservices zoals Outlook, Google Agenda, NextCloud en meer te synchroniseren.
MineTime installeren
MineTime is beschikbaar voor alle Linux-distributies dankzij de uitstekende toewijding van de ontwikkelaar aan het Linux-platform. In het bijzonder ondersteunen ze Ubuntu, Debian, Arch Linux (onofficieel), Fedora, OpenSUSE en AppImage.
Om de MineTime-toepassing op uw Linux-pc te installeren, opent u een terminalvenster door op Ctrl + Alt + T of Ctrl + Shift + T op het toetsenbord te drukken . Volg daarna de opdrachtregelinstructies die overeenkomen met uw distributie naar keuze.
Ubuntu
Om de MineTime-kalender op Ubuntu Linux te installeren, moet u een zelfstandig DEB-pakketbestand downloaden . De reden dat een downloadbaar DEB-pakket nodig is, is dat de ontwikkelaar van de applicatie geen directe ondersteuning voor Ubuntu heeft via de officiële softwarebronnen.
Het DEB-pakket ophalen kan met het wget- commando via de terminal. Gebruik de onderstaande opdracht om het downloadproces te starten.
cd /tmp
wget https://github.com/marcoancona/MineTime/releases/download/v1.5.1/MineTime_1.5.1_amd64.deb
Als het pakket klaar is met downloaden, gebruikt u de opdracht dpkg om het pakket op uw Ubuntu-pc te laden.
sudo dpkg -i MineTime_1.5.1_amd64.deb
Voer de opdracht apt install uit om af te ronden . Dit zorgt ervoor dat de afhankelijkheden worden opgevangen.
sudo apt install -f
Debian
De ontwikkelaars van MineTime hebben geen speciale Debian-softwarerepository beschikbaar voor eenvoudige installatie. Als u de toepassing op Debian wilt gebruiken, moet u in plaats daarvan de wget- tool gebruiken om een op zichzelf staand DEB-pakket te downloaden.
cd /tmp wget https://github.com/marcoancona/MineTime/releases/download/v1.5.1/MineTime_1.5.1_amd64.deb
Nadat het pakket is gedownload, gebruikt u de opdracht dpkg om het op Debian te laden.
sudo dpkg -i MineTime_1.5.1_amd64.deb
Tijdens de installatie kunt u enkele fouten opmerken in de terminal, waardoor het pakket niet volledig kan worden geïnstalleerd. Om dit op Debian op te lossen, kunt u de opdracht apt-get install uitvoeren.
sudo apt-get install -f
Ervan uitgaande dat de fouten worden opgelost, is MineTime klaar voor gebruik op Debian!
Arch Linux
Op Arch Linux is MineTime beschikbaar voor installatie in de Arch Linux User Repository . Gebruik om te beginnen het Pacman- commando om zowel het Base-devel- als het Git-pakket te installeren.
sudo pacman -S base-devel git
Nu de Git- en Base-devel-pakketten zijn geregeld , is het tijd om het git clone- commando te gebruiken om de Trizen AUR-helpertoepassing te downloaden. Trizen is essentieel om te installeren, omdat het de installatie van AUR-pakketten veel sneller maakt. Het zorgt ook automatisch voor afhankelijkheden, wat leuk is.
git kloon https://aur.archlinux.org/trizen.git
Ga naar de Trizen-map en compileer de app met makepkg .
cd trizen makepkg -sri
Installeer tot slot, na het installeren van Trizen, MineTime op Arch Linux.
trizen -S mijntijd
Fedora
De ontwikkelaars van MineTime hebben een RPM-pakket op hun website dat perfect is voor Fedora Linux. Om het in handen te krijgen, hoef je de wget downloadtool niet te gebruiken, omdat de Fedora Linux-pakketbeheerder pakketten rechtstreeks van internet kan installeren. Voer in plaats daarvan de onderstaande opdracht in en hij is klaar voor gebruik.
sudo dnf installeren https://github.com/marcoancona/MineTime/releases/download/v1.5.1/MineTime-1.5.1.x86_64.rpm -y
OpenSUSE
OpenSUSE-gebruikers kunnen MineTime installeren via het RPM-pakket dat beschikbaar is op de website van de ontwikkelaar. Om de installatie te starten, opent u een terminalvenster en downloadt u het RPM-bestand naar uw map "/tmp".
cd /tmp
wget https://github.com/marcoancona/MineTime/releases/download/v1.5.1/MineTime-1.5.1.x86_64.rpm
Installeer het MineTime RPM-pakketbestand met behulp van de Zypper- pakketbeheerder.
sudo zypper installeer MineTime-1.5.1.x86_64.rpm
AppImage
Heb je geen mainstream Linux-distributie? Download de MineTime AppImage hier . Dubbelklik er vervolgens op na het downloaden om het direct te gebruiken!
MineTime instellen
Het opzetten van MineTime is vrij eenvoudig, dankzij de gemakkelijk te begrijpen interface. Om de kalender op uw Linux-pc te laten werken, opent u de app door te zoeken naar "minetime" in het app-menu of door "minetime" in uw snelstartprogramma te schrijven.
Zodra de app is geopend, volgt u de stapsgewijze instructies hieronder om de MineTime-agenda in te stellen.
Stap 1: Lees het MineTime-welkomstscherm en vink het vakje naast de EULA aan om aan te geven dat u de overeenkomst accepteert.
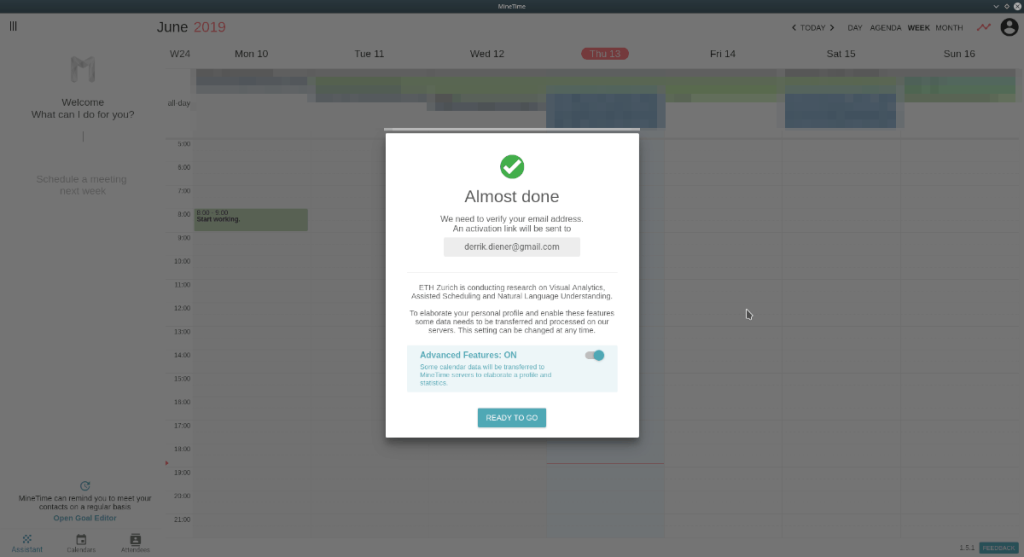
Stap 2: Bekijk de lijst met agendaservices en kies degene die je aan MineTime wilt toevoegen. Keuzes zijn: Exchange, Outlook, MS Office, Google, iCloud en CalDAV.
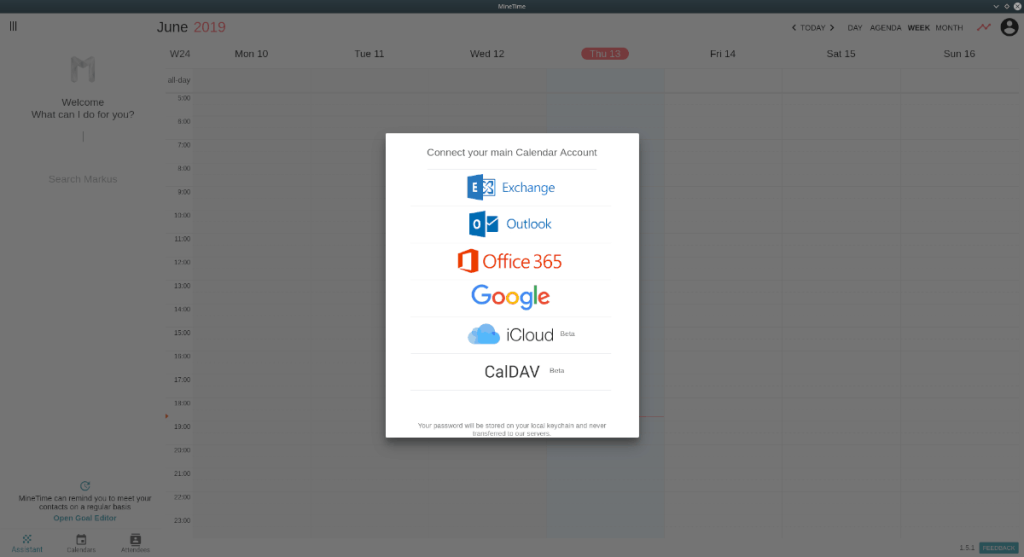
Stap 3: Doorloop het autorisatieproces voor MineTime om uw agenda-account verbinding te laten maken.
Stap 4: Controleer uw e-mail en valideer uw account met MineTime.
Wanneer uw account is gevalideerd met MineTime, wordt de app in uw agenda geladen. Vanaf hier kunt u het gebruiken om uw dag of week te plannen.
Hoe de assistent te gebruiken
De coolste functie van MineTime is de assistent. Om het te gebruiken, start u de app en zoekt u het vak "Wat kan ik voor u doen".
Begin met typen in het vak om het te gaan gebruiken. Als je bijvoorbeeld morgen om 20:30 uur een evenement wilt maken, schrijf je:
“Maak morgen om 20:30 uur een evenement”
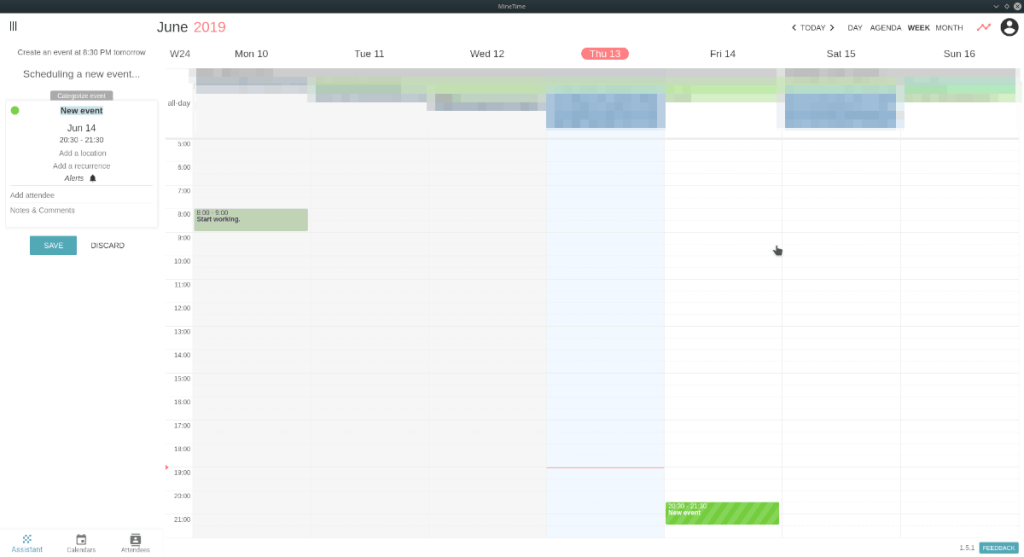
De MineTime-assistent reageert op menselijke taal, dus praat er tegen als een echt persoon en hij zal best goed reageren. Voor meer informatie over de assistent, klik hier .

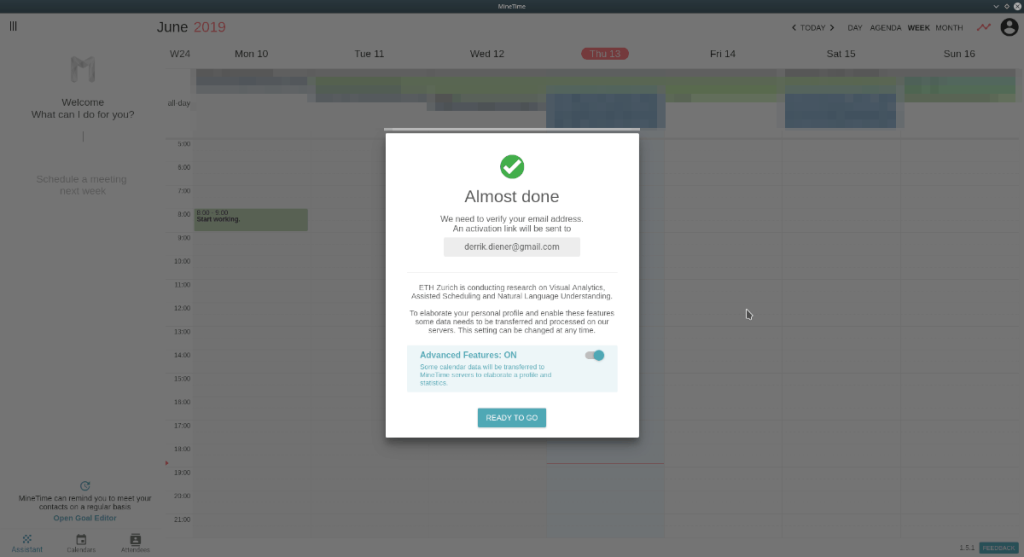
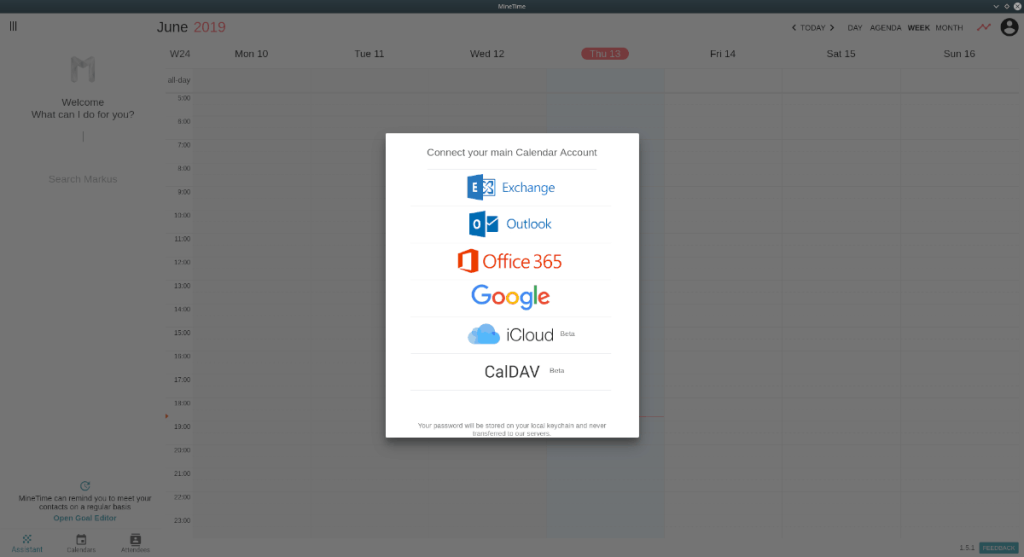
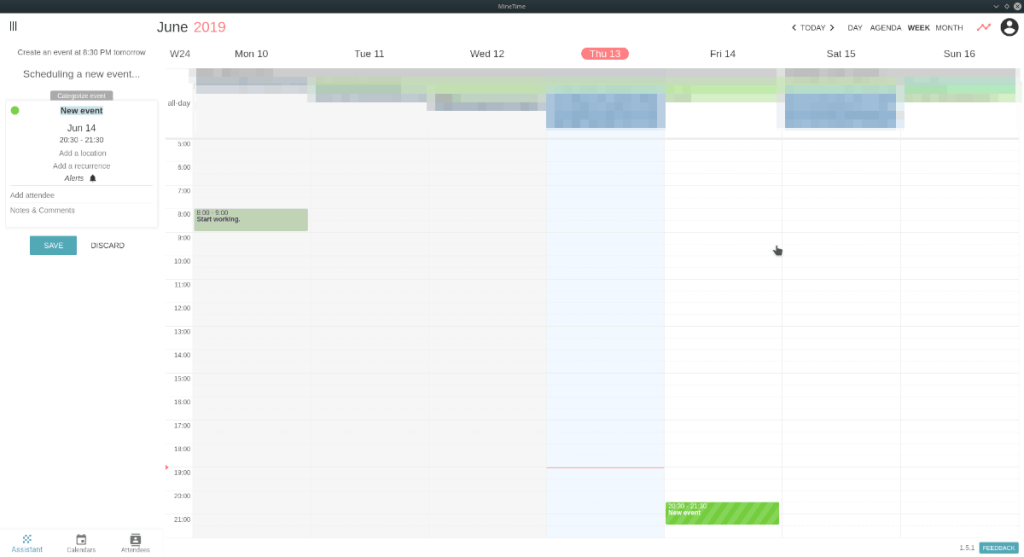





![Hoe verloren partities en harde schijfgegevens te herstellen [Handleiding] Hoe verloren partities en harde schijfgegevens te herstellen [Handleiding]](https://tips.webtech360.com/resources8/r252/image-1895-0829094700141.jpg)

