Google Voice Desktop-meldingsapps

Net als Google Wave heeft Google Voice wereldwijd voor behoorlijk wat ophef gezorgd. Google wil de manier waarop we communiceren veranderen en omdat het steeds populairder wordt,
De Vivaldi-webbrowser heeft een nieuwe functie: een ingebouwde e-mailclient. Hiermee kunnen gebruikers hun e-mail rechtstreeks via hun webbrowser lezen zonder dat ze met webmail te maken hebben.
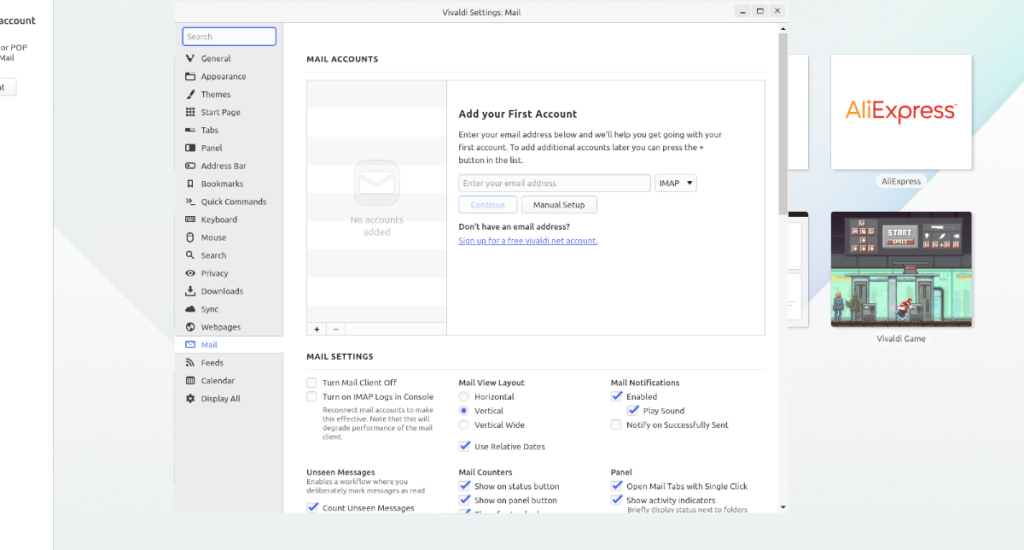
In deze handleiding bespreken we hoe u de nieuwe ingebouwde e-mailclient van Vivaldi kunt uitproberen.
Installeer de Vivaldi snapshot-build
De nieuwe Vivaldi-e-mailclient is momenteel beschikbaar voor Linux-gebruikers via de pre-bèta-snapshots. Dit betekent dat als je nu Vivaldi's nieuwste stabiele release op Linux hebt, deze waarschijnlijk nog geen toegang heeft tot de client.
Het is echter eenvoudig om over te schakelen naar de snapshot-build die u toegang geeft tot de nieuwe ingebouwde e-mailclient. In dit gedeelte van de handleiding laten we u zien hoe u dit kunt laten werken.
Om de installatie van de nieuwste Vivaldi Snapshot te starten, verwijdert u de huidige stabiele versie van de browser. Zodra dat is verwijderd, opent u een terminalvenster op het Linux-bureaublad en voert u de onderstaande opdrachten in om de snapshot te installeren die ondersteuning biedt voor de e-mailclient.
Ubuntu
Op Ubuntu kunt u het snapshot DEB-pakket downloaden van de blogpost van 24 november 2020 waarin de nieuwe e-mailfunctie werd aangekondigd . Om het DEB-pakket te krijgen, klikt u op deze link , scrolt u omlaag naar "Download (2115.4)" en klikt u op "DEB 64-bit" om het bestand te pakken.
Nadat je het Vivaldi DEB-pakket naar je Linux-pc hebt gedownload, gebruik je de opdracht CD om naar de map "Download" te gaan waar het Vivaldi snapshot DEB-pakket zich bevindt.
cd ~/Downloads
Installeer ten slotte de snapshot op uw Linux-pc met behulp van de opdracht Apt .
sudo apt install ./vivaldi-snapshot_3.5.2115.4-1_amd64.deb
Debian
Debian heeft ondersteuning voor de nieuwe Vivaldi-snapshot, aangezien de blogpost naar een DEB-pakket linkt. Om het te krijgen, ga je naar het bericht van 24 november 2020 , scrol je omlaag naar het gedeelte "Download (2115.4)" en klik je op "DEB 64-bit" om het bestand te pakken.
Nadat u het DEB-pakket naar uw computer hebt gedownload, gebruikt u het terminalvenster op cd in de map "Downloads". Daarna voert u de dpkg commando om de laatste Vivaldi browser snapshot te installeren.
sudo dpkg -i vivaldi-snapshot_3.5.2115.4-1_amd64.deb
Houd er rekening mee dat tijdens het installatieproces van dpkg fouten kunnen optreden. Deze fouten zijn afhankelijkheidsproblemen en kunnen eenvoudig worden verholpen door de opdracht apt-get install -f in een terminal uit te voeren.
Arch Linux
Officieel ondersteunt Arch Linux de nieuwe snapshot niet via de blog, maar er is een AUR-pakket dat het downloadt en installeert, zodat je het nog steeds kunt laten werken. Installeer de Trizen AUR-helper om het installatieproces te starten.
sudo pacman -S git base-devel git clone https://aur.archlinux.org/trizen.git cd trizen makepkg -sri
Nadat u de Trizen AUR-helper op uw Linux-systeem hebt laten werken, kunt u deze snel gebruiken om de nieuwste Vivaldi-browsersnapshot op uw systeem te krijgen.
trizen -S trizen -S vivaldi-snapshot
Fedora
Zoals opgemerkt in de laatste blogpost, ondersteunt de Vivaldi-snapshot Fedora Linux die de nieuwe e-mailclientfunctie aankondigt. Om de snapshot op je Fedora-systeem in te stellen, ga je naar de blogpost , scrol je omlaag naar "Download (2115.4)" en selecteer je "RPM 64-bit" om het nieuwste RPM-pakketbestand te pakken.
Zodra het RPM-pakketbestand is gedownload, gebruikt u de opdracht CD om naar de map "Downloads" te gaan.
cd ~/Downloads
Installeer de laatste snapshot op Fedora met dnf .
sudo dnf installeer vivaldi-snapshot-3.5.2115.4-1.x86_64.rpm
OpenSUSE
Net als Fedora heeft OpenSUSE ondersteuning voor de nieuwste Vivaldi-snapshot, omdat er een link naar een RPM-pakketbestand is in de nieuwste blogpost. Ga naar de nieuwste snapshot-post , scrol omlaag naar "Download (2115.4)" en selecteer "RPM 64-bit" om het te downloaden.
Wanneer het downloaden is voltooid, gebruikt u de opdracht CD om naar de map "Downloads" te gaan. Voer vervolgens zypper uit om het pakket te installeren.
cd ~/Downloads sudo zypper install vivaldi-snapshot-3.5.2115.4-1.x86_64.rpm
E-mail instellen in Vivaldi
De experimentele Vivaldi-e-mailclient wordt ingeschakeld via het vivaldi://experimentsgebied. Open een nieuw tabblad in de Vivaldi-browser en plak de volgende URL in de adresbalk.
vivaldi://experimenten
Nadat u de URL in de URL-balk heeft geplaatst, drukt u op de Enter- toets op het toetsenbord om naar de experimentenpagina te gaan. Eenmaal op de experimentenpagina ziet u enkele uitgeschakelde functies die u kunt inschakelen.
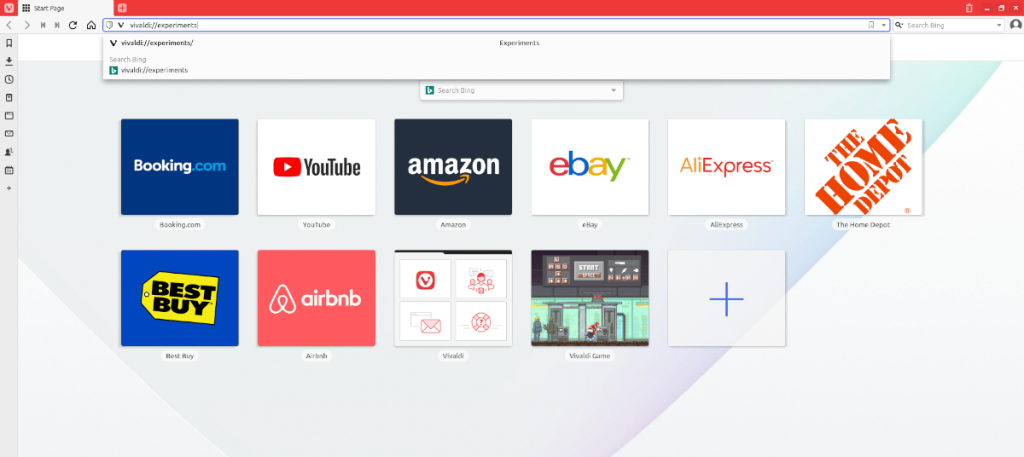
Om de Vivaldi-e-mailclient in te schakelen, zoekt u het selectievakje naast 'Agenda, e-mail en feeds'. Start vervolgens de browser opnieuw door alle vensters te sluiten en open deze opnieuw.
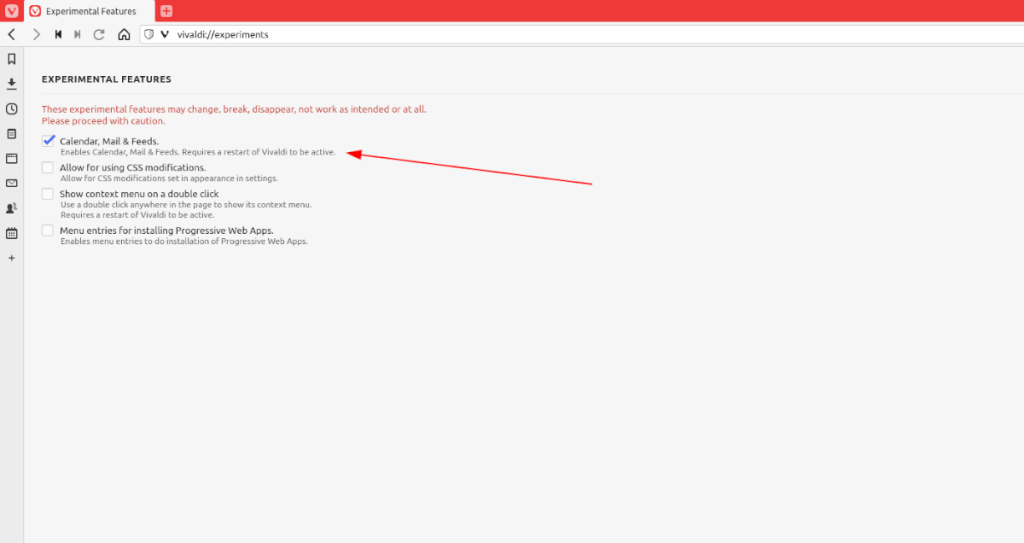
Zodra de Vivaldi-webbrowser opnieuw is geopend, ziet u nu een e-mailpictogram in de linkerzijbalk. Klik erop om het te openen.
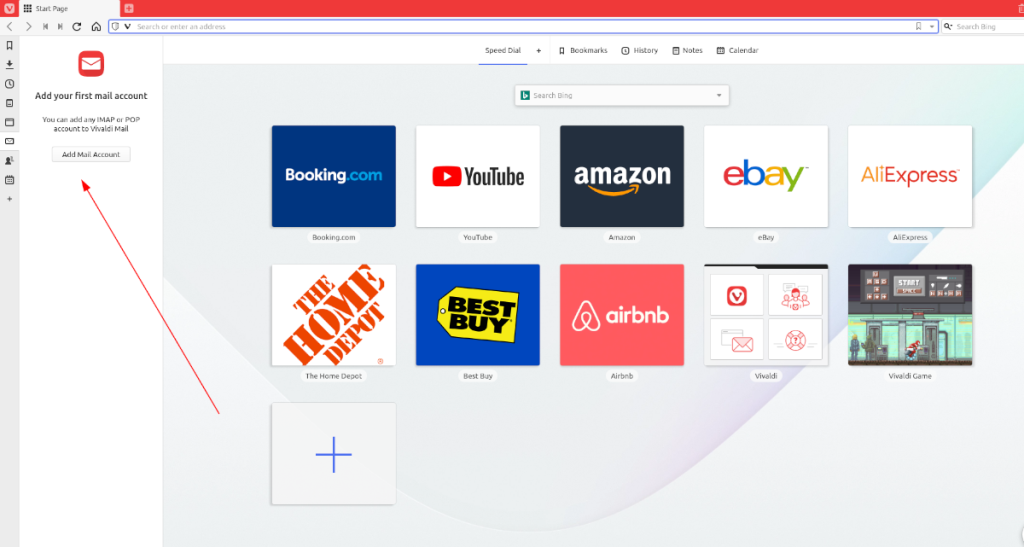
Wanneer u op het e-mailpictogram klikt, verschijnt er een venster met de tekst 'Voeg uw eerste e-mailaccount toe', gevolgd door een knop met de naam 'E-mailaccount toevoegen'. Klik op de knop "E-mailaccount toevoegen" om uw e-mailaccount in de Vivaldi-e-mailclient in te stellen.
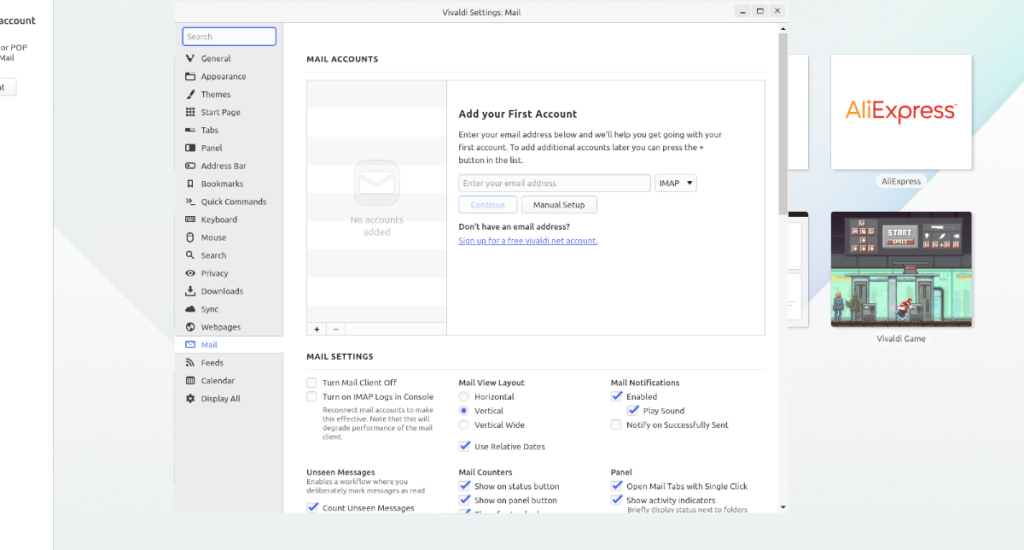
Net als Google Wave heeft Google Voice wereldwijd voor behoorlijk wat ophef gezorgd. Google wil de manier waarop we communiceren veranderen en omdat het steeds populairder wordt,
Er zijn veel tools waarmee Flickr-gebruikers hun foto's in hoge kwaliteit kunnen downloaden, maar is er een manier om Flickr-favorieten te downloaden? Onlangs kwamen we
Wat is sampling? Volgens Wikipedia is het de handeling om een deel, of sample, van een geluidsopname te nemen en te hergebruiken als instrument of als instrument.
Google Sites is een dienst van Google waarmee gebruikers een website kunnen hosten op de server van Google. Er is echter één probleem: er is geen ingebouwde optie voor back-up.
Google Tasks is niet zo populair als andere Google-diensten zoals Agenda, Wave, Voice, enz., maar wordt nog steeds veel gebruikt en is een integraal onderdeel van de takenlijst van mensen.
In onze vorige handleiding over het veilig wissen van de harde schijf en verwisselbare media via Ubuntu Live en DBAN boot-cd, hebben we besproken dat Windows-gebaseerde schijven
Probeert u een map op uw Linux-pc te verwijderen? Volg deze uitgebreide gids voor tips en trucs!
Laten we eerlijk zijn, het standaard Gnome Shell-klembord is niet erg goed. Installeer Pano om uw klembordervaring te verbeteren!
Heb je een geweldige niet-lineaire video-editor nodig voor je Linux-box? Laat Davinci Resolve 17 werken met deze gids!
Wallpaper Downloader is een gelikte Linux wallpaper-downloader en -manager. Het ondersteunt de meeste Linux-desktopomgevingen en is zeer eenvoudig te gebruiken. Deze gids




![Hoe verloren partities en harde schijfgegevens te herstellen [Handleiding] Hoe verloren partities en harde schijfgegevens te herstellen [Handleiding]](https://tips.webtech360.com/resources8/r252/image-1895-0829094700141.jpg)

