Als u een Ubuntu-gebruiker bent en u zich zorgen maakt of uw netwerksnelheid laag is, moet u de prestaties ervan testen. Er zijn veel manieren waarop u uw netwerksnelheid op Ubuntu kunt controleren. In deze handleiding laten we u zien hoe u dit kunt doen.
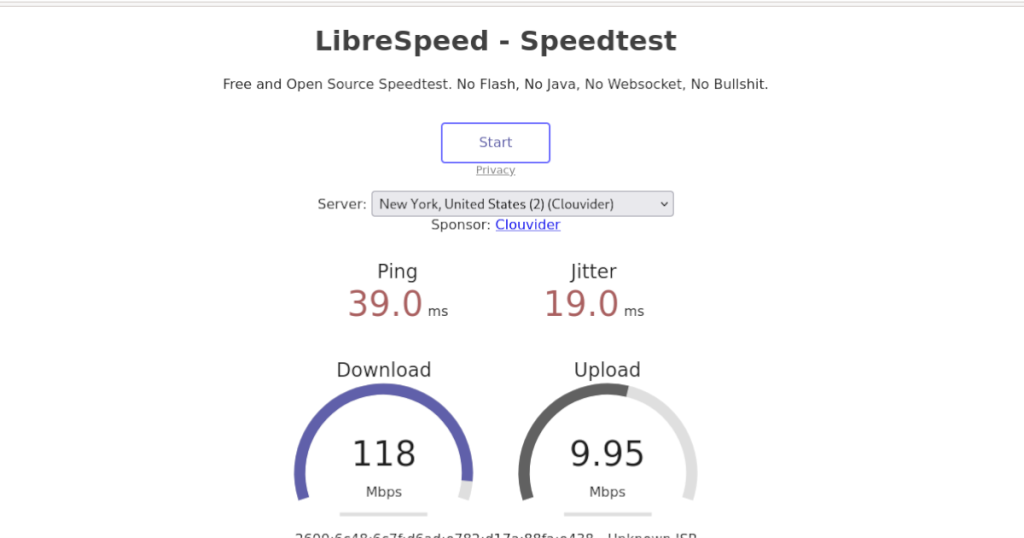
Methode 1 – Speedtest-klik

Misschien is de snelste en gemakkelijkste manier om uw netwerksnelheid op Ubuntu te controleren, door de tool "Speedtest-cli" uit te voeren. Wat is "Speedtest-cli"? Het is een terminalprogramma dat hetzelfde doet als Speedtest.net: het controleert je internetsnelheden.
Helaas is de toepassing "Speedtest-cli" niet vooraf geïnstalleerd op Ubuntu of enig ander besturingssysteem op basis van Ubuntu. Dus voordat u het kunt gebruiken om uw internetsnelheid te controleren, moet u het programma installeren.
Om de app te installeren, opent u een terminalvenster op het Linux-bureaublad. Om een terminalvenster te openen, drukt u op Ctrl + Alt + T op het toetsenbord. Gebruik daarna de onderstaande apt install- opdracht om het programma in te stellen.
sudo apt install speedtest-cli
Zodra het programma op uw Ubuntu Linux-pc is geïnstalleerd, kunt u het gebruiken om uw netwerksnelheid te controleren. Voer voor een eenvoudige test de opdracht speedtest-cli uit.
speedtest-klik
Nadat u de bovenstaande opdracht hebt uitgevoerd, ziet u uw internetsnelheid afgedrukt in de terminal. Als u deze uitvoer in een tekstbestand wilt opslaan om later op Ubuntu te lezen, kunt u deze naar een tekstbestand sturen.
speedtest-cli > ~/mijn-netwerk-snelheid.txt
Om het uitvoertekstbestand op uw Ubuntu-pc te bekijken, klikt u op het bestand "my-network-speed.txt" in uw thuismap of voert u cat ~/my-network-speed.txt uit .
Methode 2 – LibreSpeed
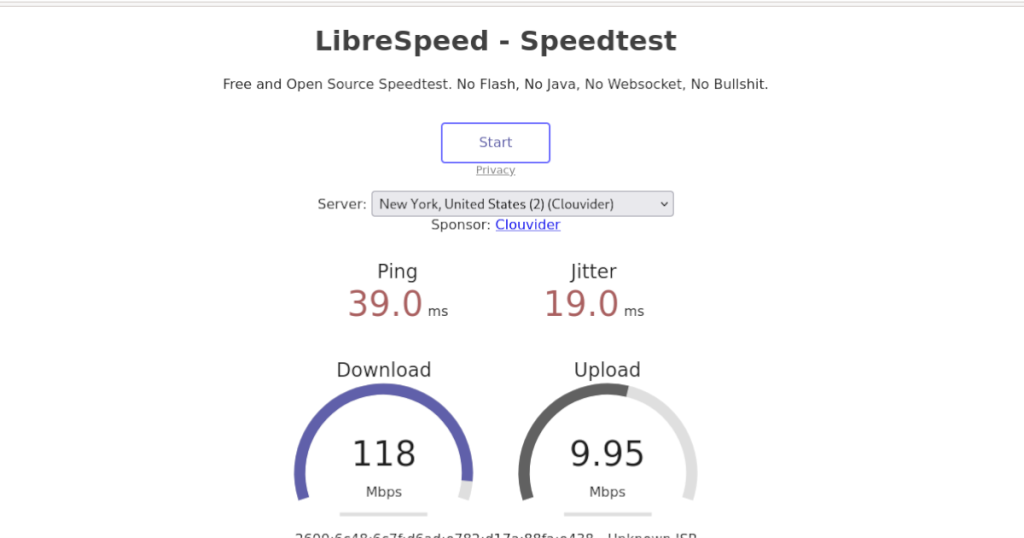
LibreSpeed is een andere manier om uw netwerksnelheid op Ubuntu te controleren. Het is een open-source alternatief voor SpeedTest en vereist geen Java of Flash om te draaien.
Ga als volgt te werk om uw netwerksnelheid in LibreSpeed op Ubuntu te controleren. Open eerst een nieuw tabblad in uw favoriete webbrowser. Zodra het is geopend, gaat u naar de LibreSpeed-website.
Nadat u de website heeft geladen, zoekt u het vervolgkeuzemenu "Server" en klikt u erop met de muis. Kies daarna de server die het dichtst bij je in de buurt is om je snelheid tegen te testen.
Opmerking: als u zich in Noord-Amerika bevindt, selecteert u de NY-server. Als u zich in Europa of elders bevindt, kiest u de server die zich het dichtst bij uw thuisland bevindt.
Nadat u uw serverkeuze heeft gemaakt, zoekt u de knop "Start" bovenaan de pagina en klikt u erop met de muis. Als u deze knop selecteert, wordt uw download, upload en ping getest.
Methode 3 – Ping-opdracht
Een geweldige manier om uw netwerksnelheid op Ubuntu te testen, is met de Ping-tool. Deze tool neemt wat wordt gedaan met LibreSpeed of SpeedTest-Cli, en plaatst u in de bestuurdersstoel. U kunt uw ping (snelheid tussen twee computers) testen met uw router of een willekeurige server op internet.
Gelukkig is Ping een van de meest gebruikte opdrachtregelprogramma's op Linux en hoeven gebruikers het niet vooraf te installeren. Ga als volgt te werk om uw ping tussen een computer en die van uzelf te testen.
Open eerst een terminalvenster. Als het eenmaal is geopend, kunt u het ping- commando gebruiken voor elk IP-adres of elke URL. Als u bijvoorbeeld de latentie tussen een lokaal IP-adres wilt testen, kunt u de onderstaande opdracht uitvoeren.
Opmerking: wijzig het lokale IP-adres hieronder om het werkelijke IP-adres weer te geven dat u wilt pingen. Onderstaand adres is een voorbeeld.
192.168.1.1 pingen
Als alternatief kunt u uw netwerksnelheid testen met een website. Een goede benchmark voor ping is Google.com. Waarom? Google is altijd actief, is altijd snel en gemakkelijk te onthouden. Voer de onderstaande opdracht in om Google te pingen.
ping google.com
Wil je een website of IP-adres maar een paar keer pingen in plaats van een constante stroom pings? U kunt dit eenvoudig doen door de opdrachtregeloptie -c te gebruiken en het gewenste aantal pings op te geven.
Als u Google bijvoorbeeld precies vijf keer wilt pingen, voert u de volgende opdracht hieronder uit.
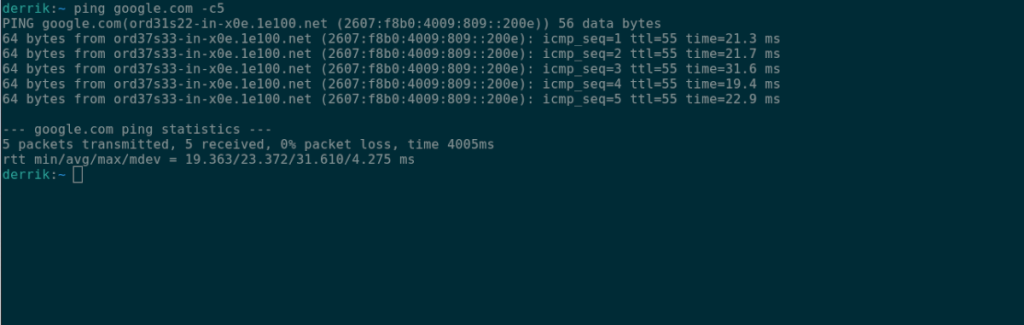
ping -c5 google.com
Als u ten slotte uw pings in een tekstbestand wilt opslaan, kunt u ze als volgt naar een tekstbestand sturen.
ping mijn-website.com > ~/ping.txt
Methode 4 – Fast.com
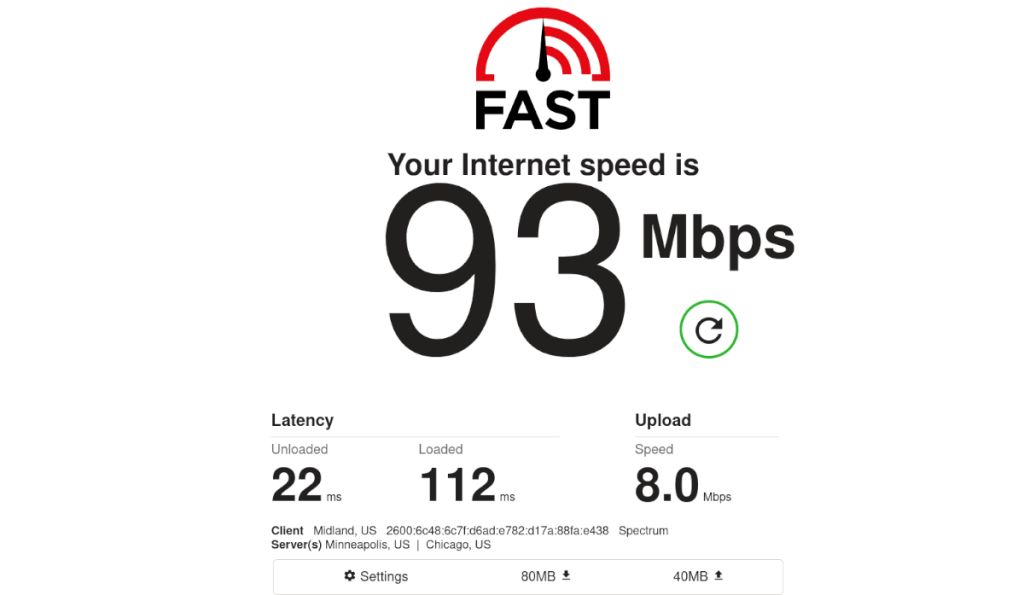
Fast.com is een andere plaats waar u uw netwerksnelheid op Ubuntu kunt testen. In tegenstelling tot SpeedTest-Cli of LibreSpeed, richt Fast.com zich echter op gebruikers die niet bekend zijn met hoe het testen van netwerksnelheid werkt.
Als je Ubuntu gebruikt en deze andere tools die we hebben behandeld een beetje verwarrend zijn, is Fast.com iets voor jou. Hier leest u hoe u het kunt gebruiken. Open eerst Fast.com. Zodra het is geopend, krijgt u direct een snelheidstest, weergegeven in megabytes per seconde.
Voor meer informatie over de snelheidstestresultaten van Fast.com, klik op de knop "Meer info weergeven". U ziet informatie zoals 'latentie', 'upload', enz.

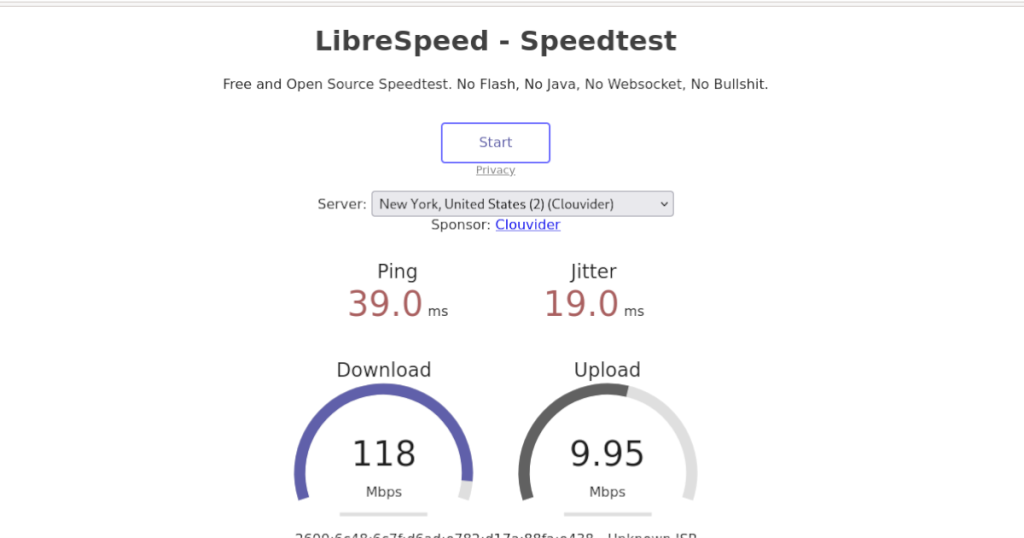

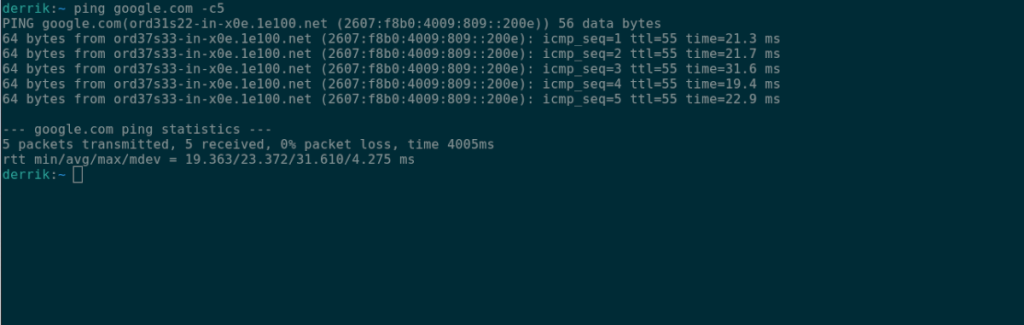
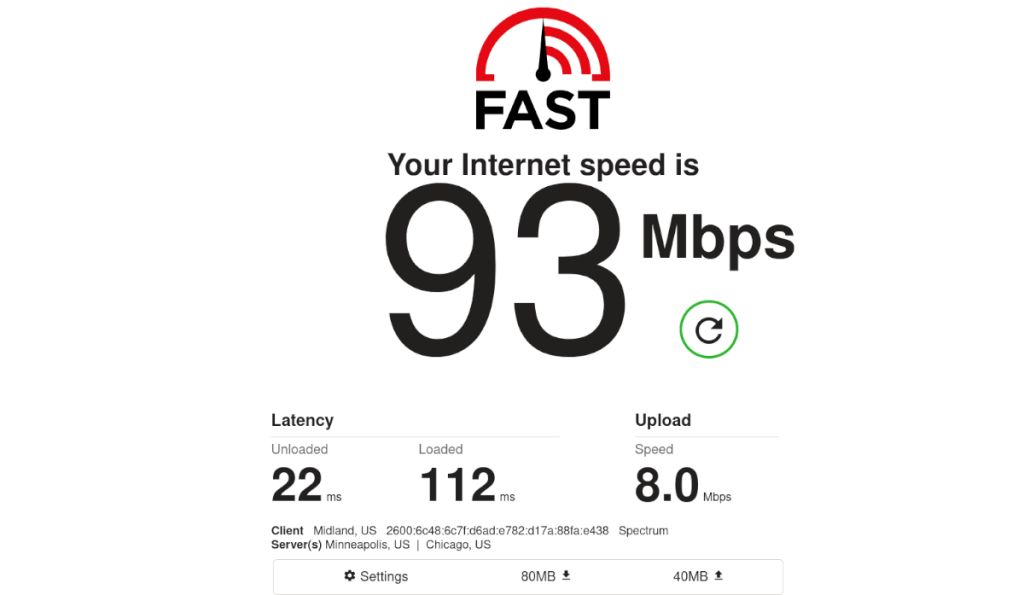





![Hoe verloren partities en harde schijfgegevens te herstellen [Handleiding] Hoe verloren partities en harde schijfgegevens te herstellen [Handleiding]](https://tips.webtech360.com/resources8/r252/image-1895-0829094700141.jpg)

