14 nieuwe functies in Thunderbird 3 waar u blij van zult worden

We hebben de functies van Outlook 2010 uitgebreid besproken, maar aangezien het pas in juni 2010 uitkomt, is het tijd om Thunderbird 3 te bekijken.
Wil je Debian 11 uitproberen voordat het wordt uitgebracht? Weet u niet zeker hoe u Debian 11 moet installeren? Wij kunnen helpen! Volg mee terwijl we u laten zien hoe u Debian 11 vroeg kunt testen!
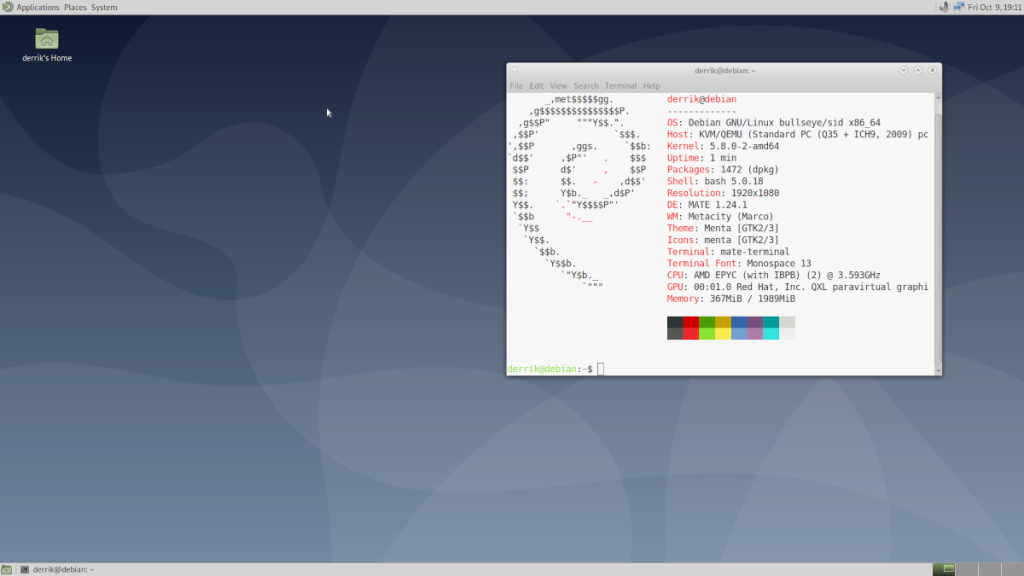
Debian 10 installeren
Helaas is Debian 11 nog niet beschikbaar om te downloaden op de officiële Debian-website. De reden hiervoor is dat Debian 10 momenteel stabiel is en 11 nog niet als stabiel gemarkeerd is. Dus om Debian 11 uit te proberen, moet u eerst Debian 10 installeren.
Er zijn een paar manieren om Debian 10 werkend te krijgen, maar de beste manier om te gaan is met het Debian 10 net-installatieprogramma, aangezien het maar een paar megabytes groot is en je de nieuwste Debian 10-pakketten kunt downloaden en installeren.
Om Debian 10 in te stellen, moet u eerst een live USB-installatieprogramma maken. Download om te beginnen de nieuwste Etcher , installeer deze en start deze. Download vervolgens de Debian 10 net installer ISO naar uw computer.
Zodra de Etcher-app is geïnstalleerd en de net installer ISO naar uw computer is gedownload, start u Etcher en gebruikt u de app om de Debian 10 net installer ISO naar USB te flashen.
Nadat u het ISO-installatieprogramma van Debian 10 net naar USB hebt geflitst, start u uw computer opnieuw op en laadt u deze in het BIOS . Configureer het in het BIOS om op te starten vanaf USB. Als u dit doet, wordt het installatieprogramma van Debian 10 geladen.
Volg de stapsgewijze instructies hieronder om Debian 10 op uw computer te installeren.
Stap 1: Bekijk het taalmenu voor de taal die u spreekt en klik op "Doorgaan" om naar de volgende pagina te gaan.
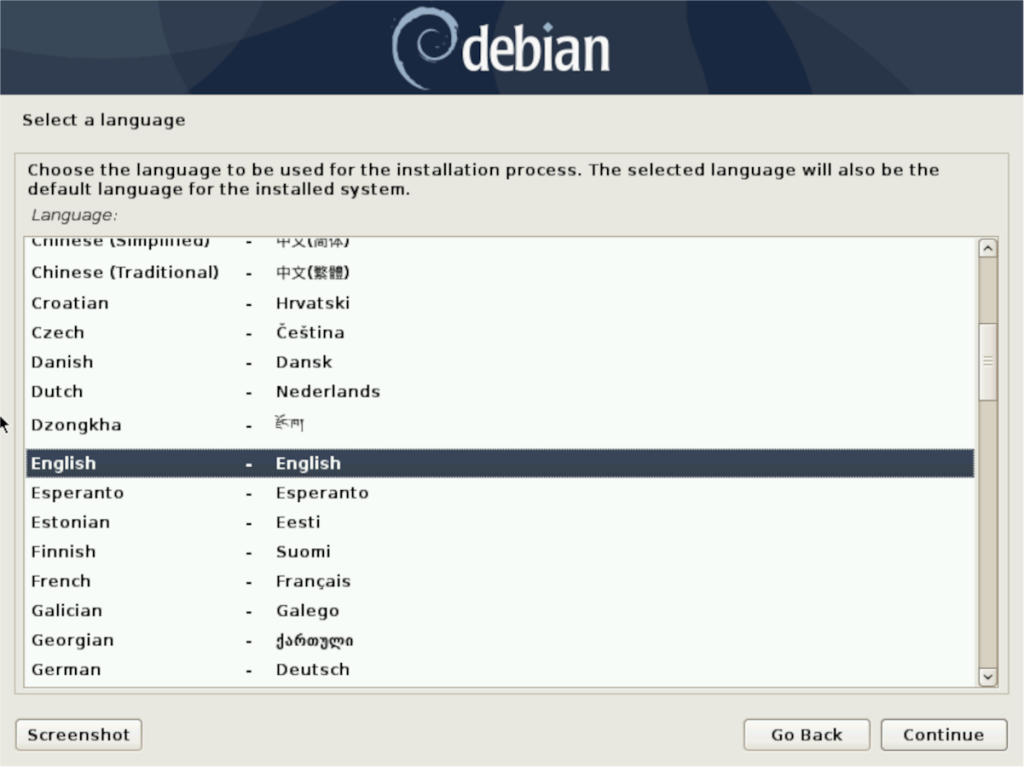
Stap 2: Zoek in het menu "Selecteer uw locatie" het land waarin u woont en klik erop. Dit menu zal Debian helpen te bepalen welke tijdzone moet worden gebruikt. Klik op "Doorgaan" om naar de volgende pagina te gaan.
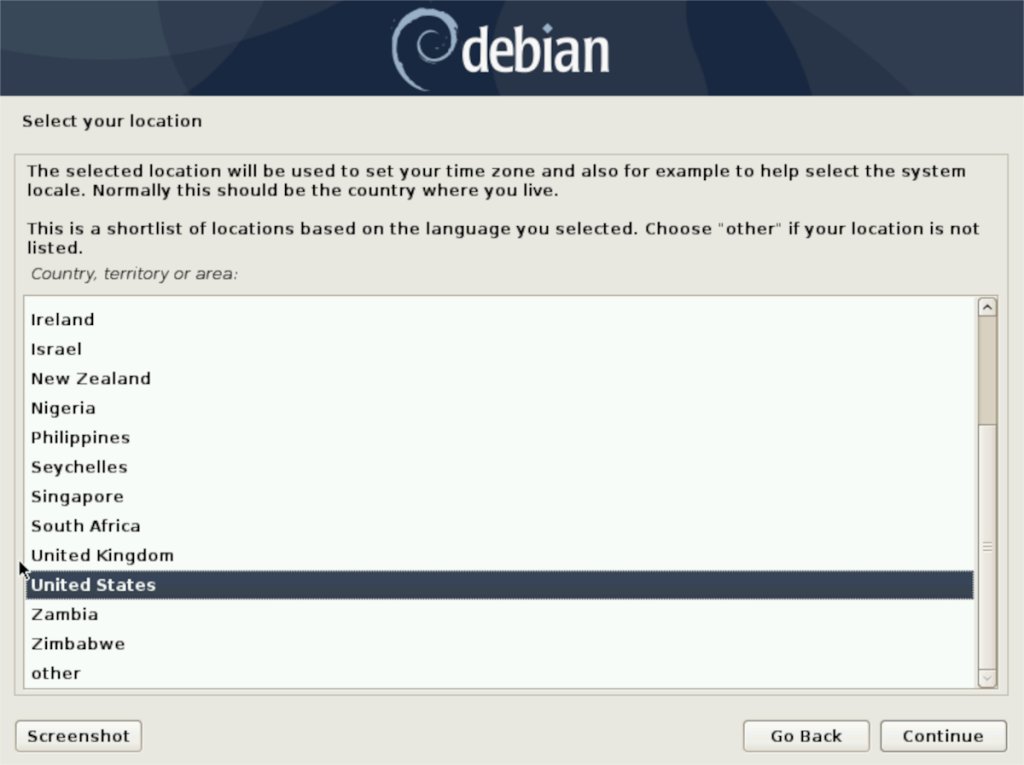
Stap 3: Selecteer uw toetsenbordtaal in het menu "Het toetsenbord configureren" en klik op de knop "Doorgaan" om naar de volgende pagina te gaan.
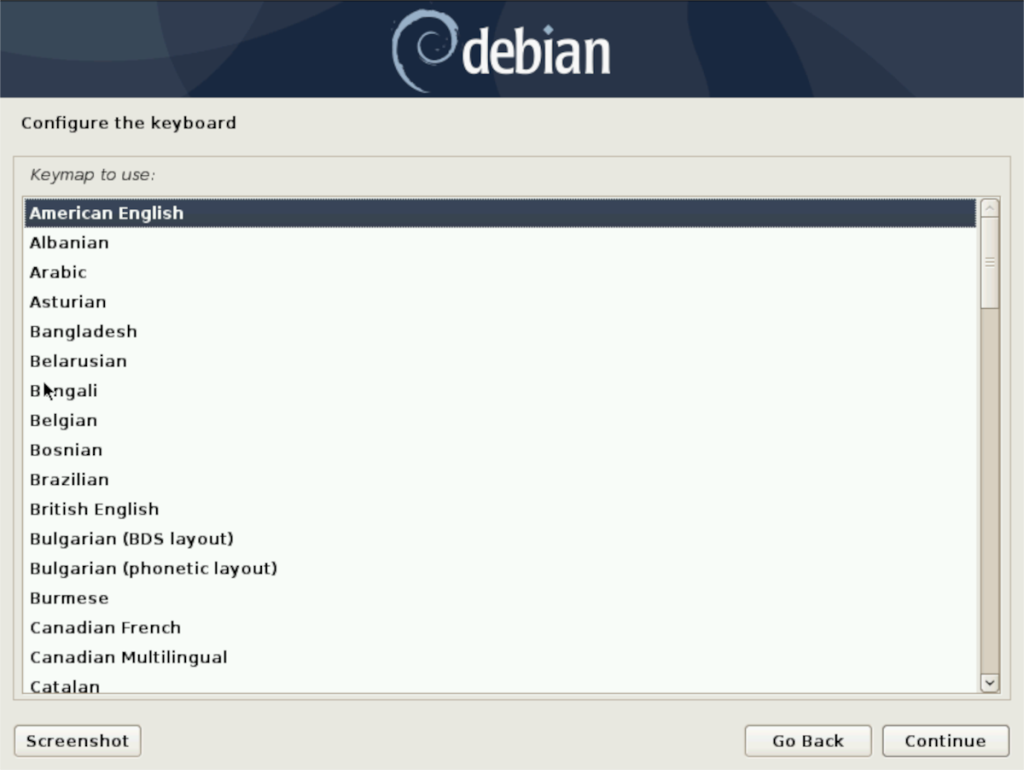
Stap 4: Sta Debian toe uw hardware te detecteren en extra componenten van internet in het installatieprogramma te laden. Wanneer het proces is voltooid, wordt u gevraagd een hostnaam in te stellen (de naam voor uw pc). Voer het in het tekstvak in en klik op "Doorgaan" om verder te gaan.
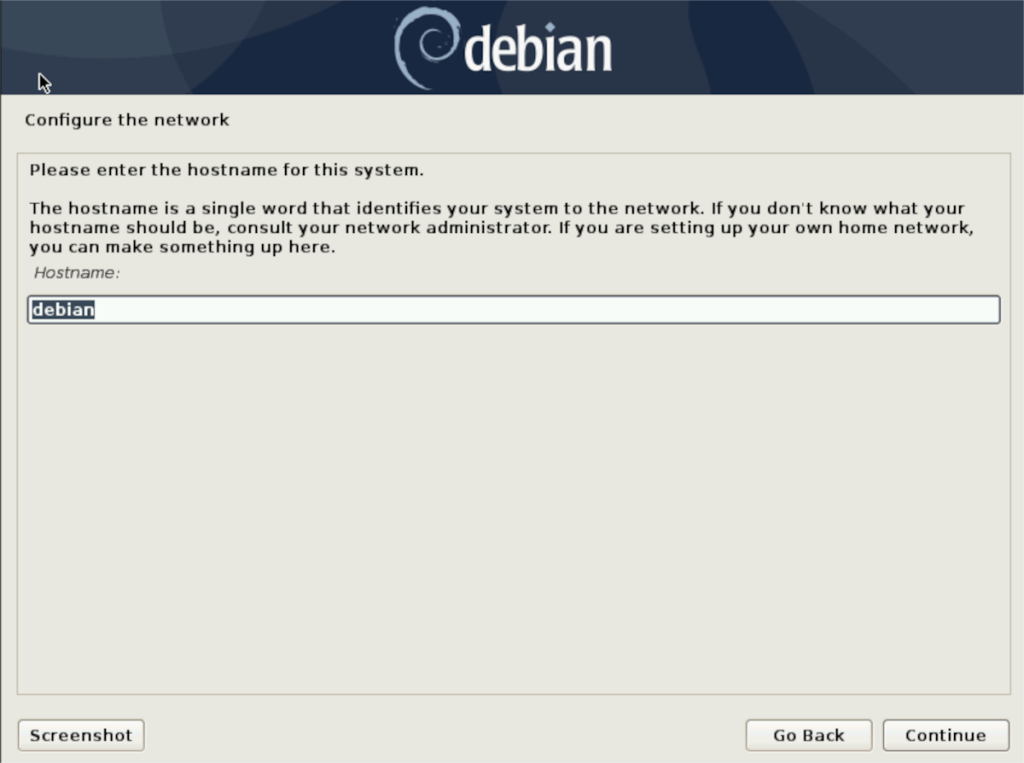
Stap 5: Configureer uw root-wachtwoord. Zorg ervoor dat dit root-wachtwoord veilig en gemakkelijk te onthouden is. Klik op "Doorgaan" om naar de volgende pagina te gaan.
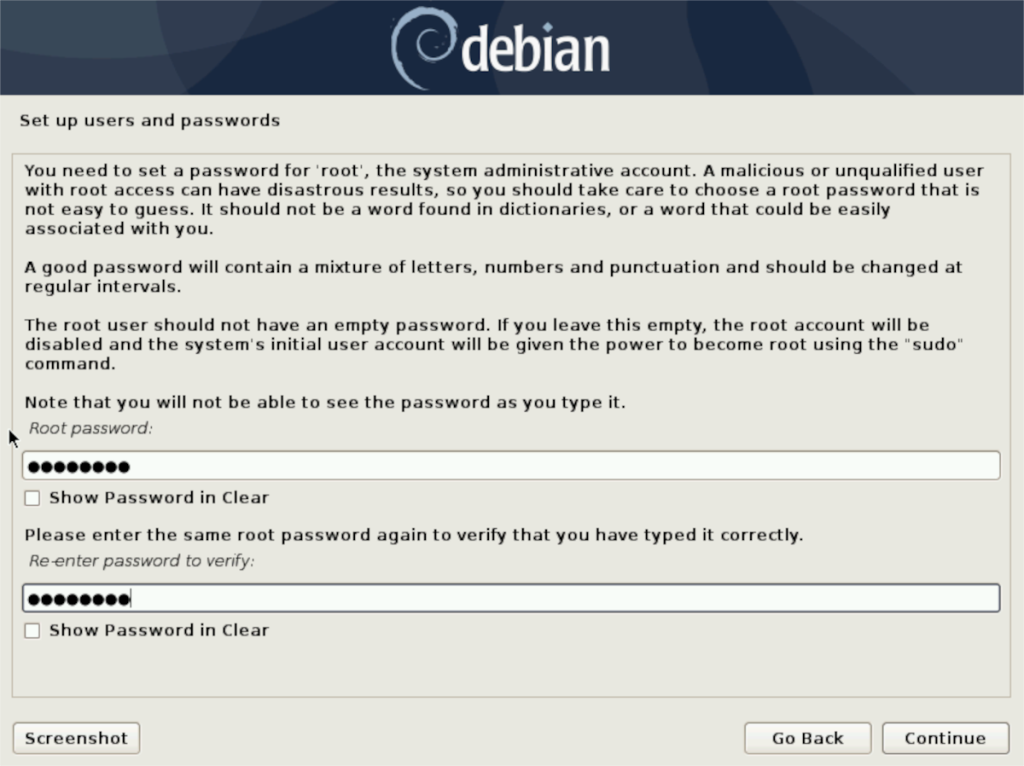
Stap 6: Voer de volledige naam van uw gebruikersaccount in. Houd er rekening mee dat dit niet uw gebruikersnaam is, maar uw echte naam. Druk op "Doorgaan" wanneer u klaar bent om verder te gaan.
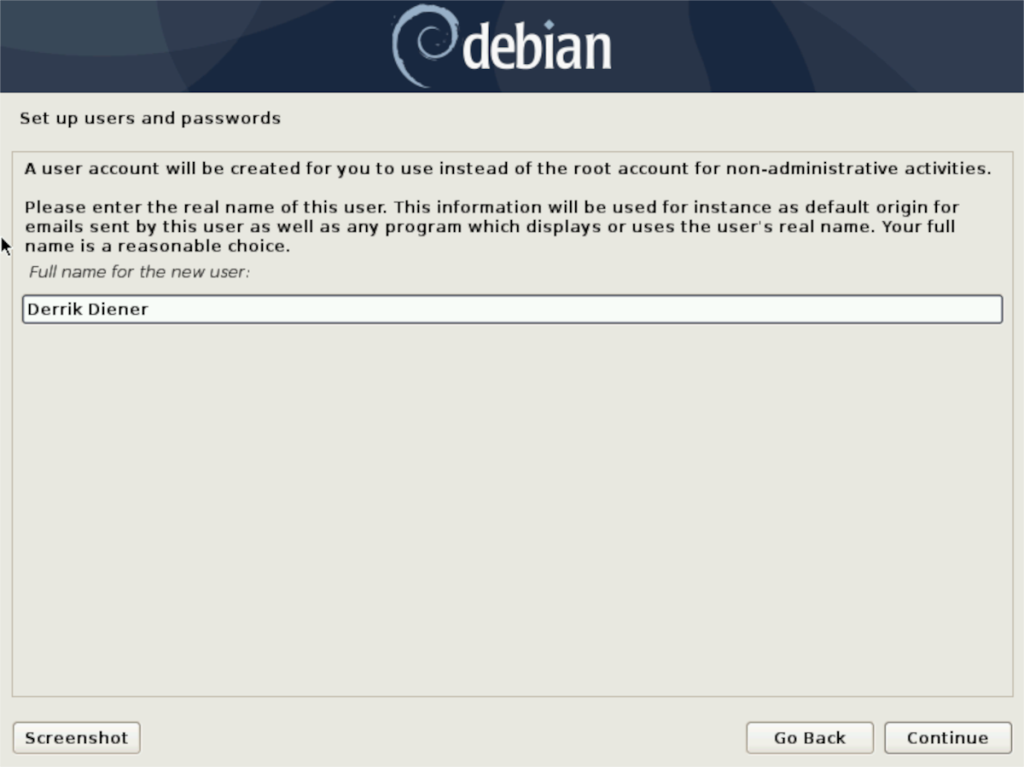
Stap 7: Vul uw gebruikersnaam in. Het moet in kleine letters zijn. Als u klaar bent, klikt u op "Doorgaan" om naar de volgende pagina te gaan. Vul op de volgende pagina uw gebruikerswachtwoord in. Zorg ervoor dat dit wachtwoord te onthouden en veilig is.
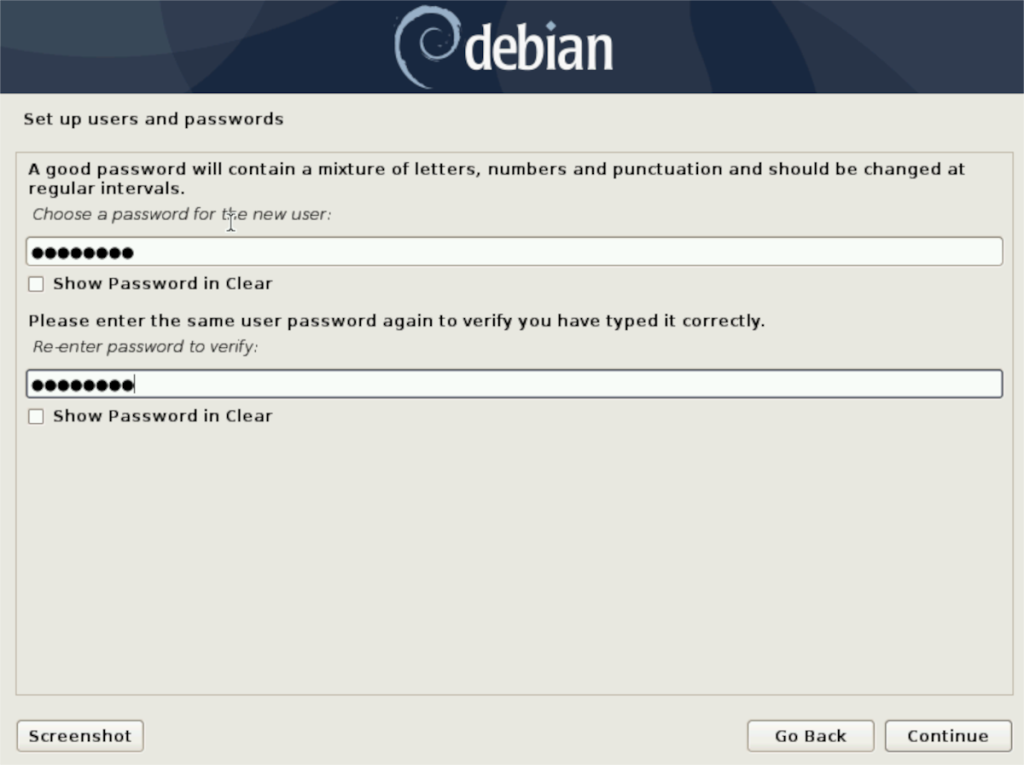
Stap 8: Laat Debian uw schijf detecteren. Selecteer vervolgens "Begeleid - gebruik volledige schijf" om uw computer automatisch te partitioneren om de volledige harde schijf te gebruiken. Of, als je een expert bent, kies een van de andere opties.
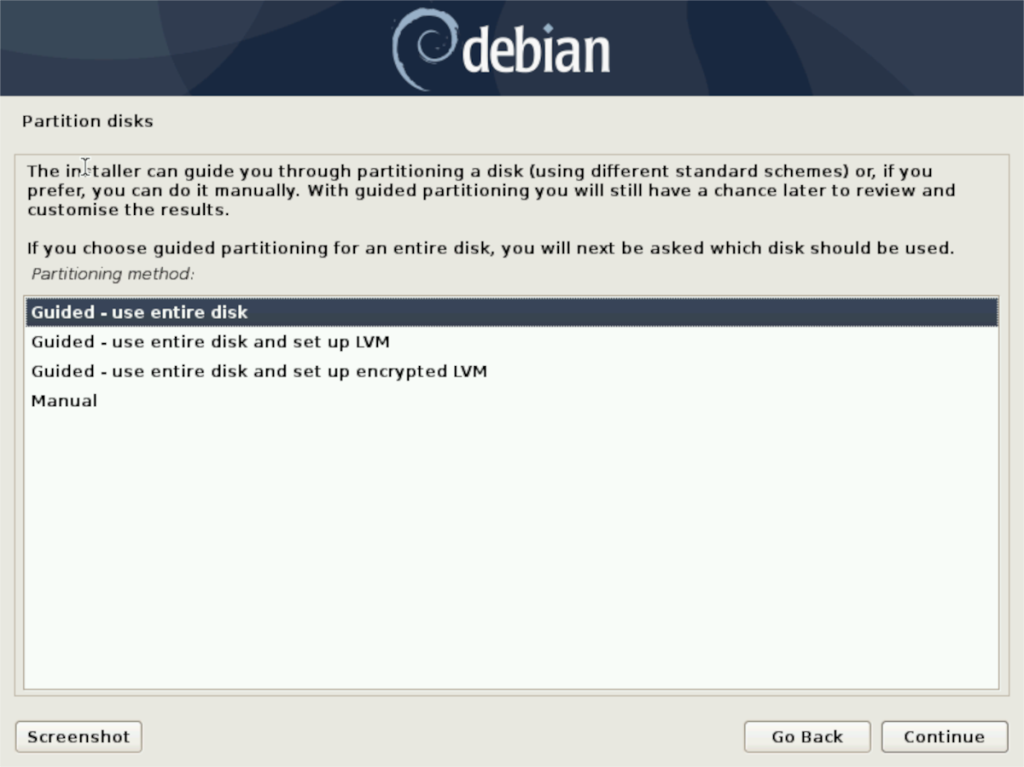
Stap 9: Selecteer uw mirror uit de lijst. Kies er idealiter een die past bij het land waarin u woont. Als u een mirror bij u in de buurt selecteert, gaat de installatie van het pakket veel sneller.
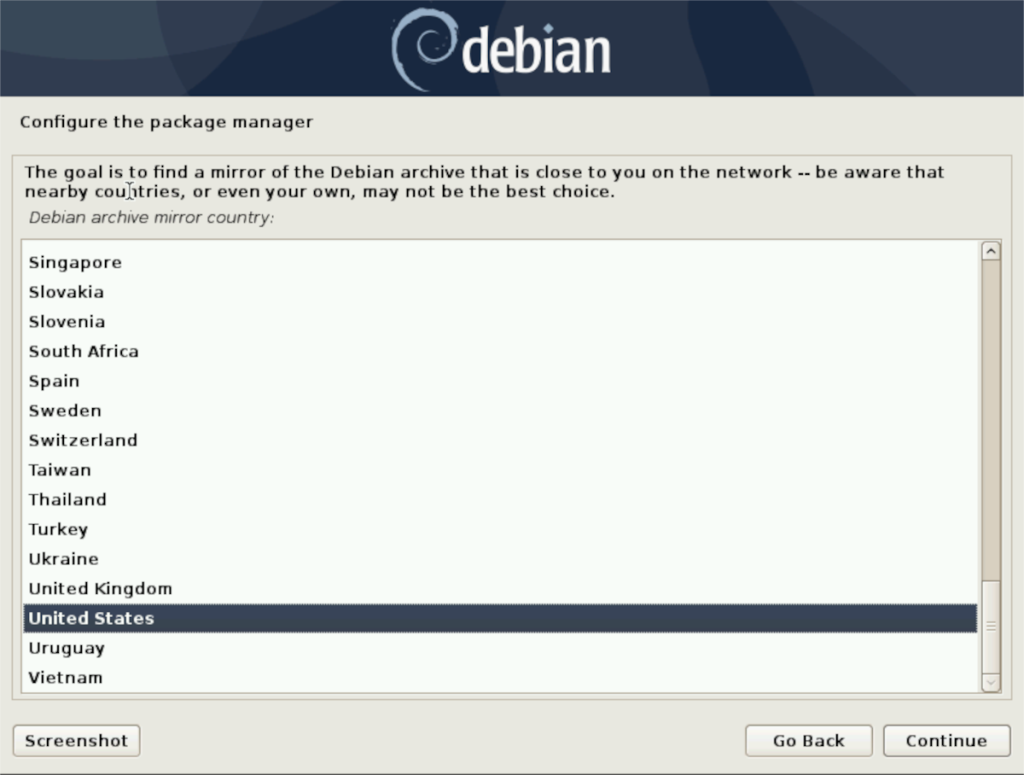
Stap 10: Ga in het venster "Softwareselectie" door en kies de bureaubladomgeving die u op Debian wilt gebruiken. Klik vervolgens op "Doorgaan" om naar de volgende pagina te gaan.
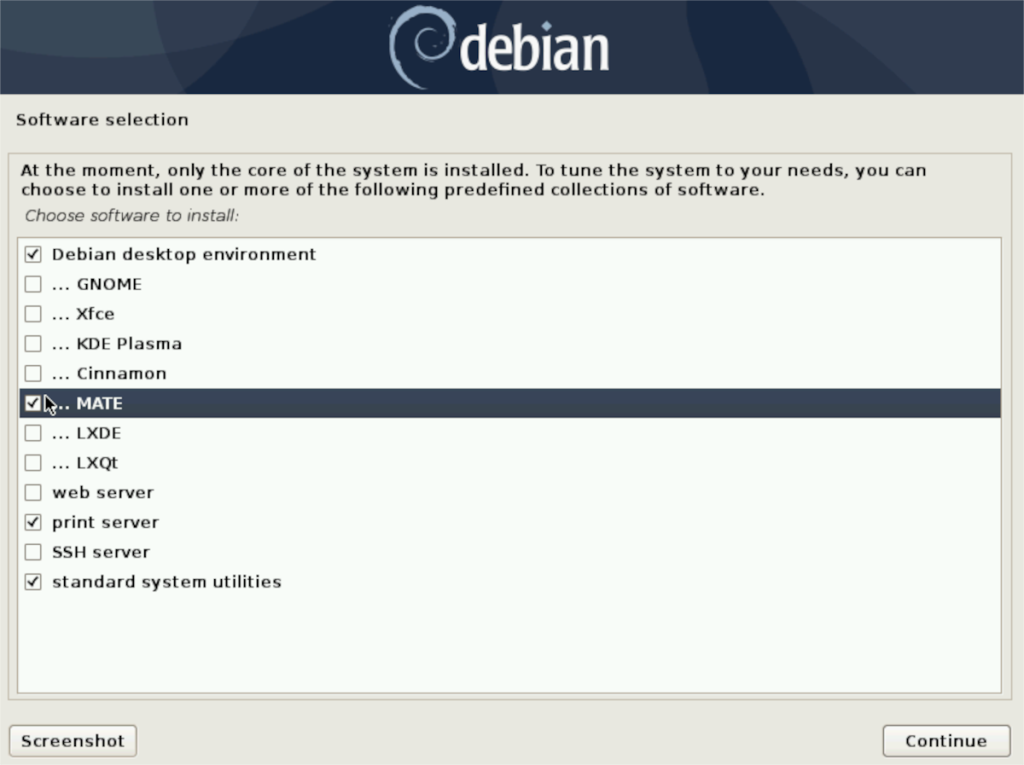
Stap 11: Wanneer Debian klaar is met het installeren van het bureaublad, ziet u "Installeer de GRUB bootloader op een harde schijf". Selecteer "Ja" om GRUB te installeren.
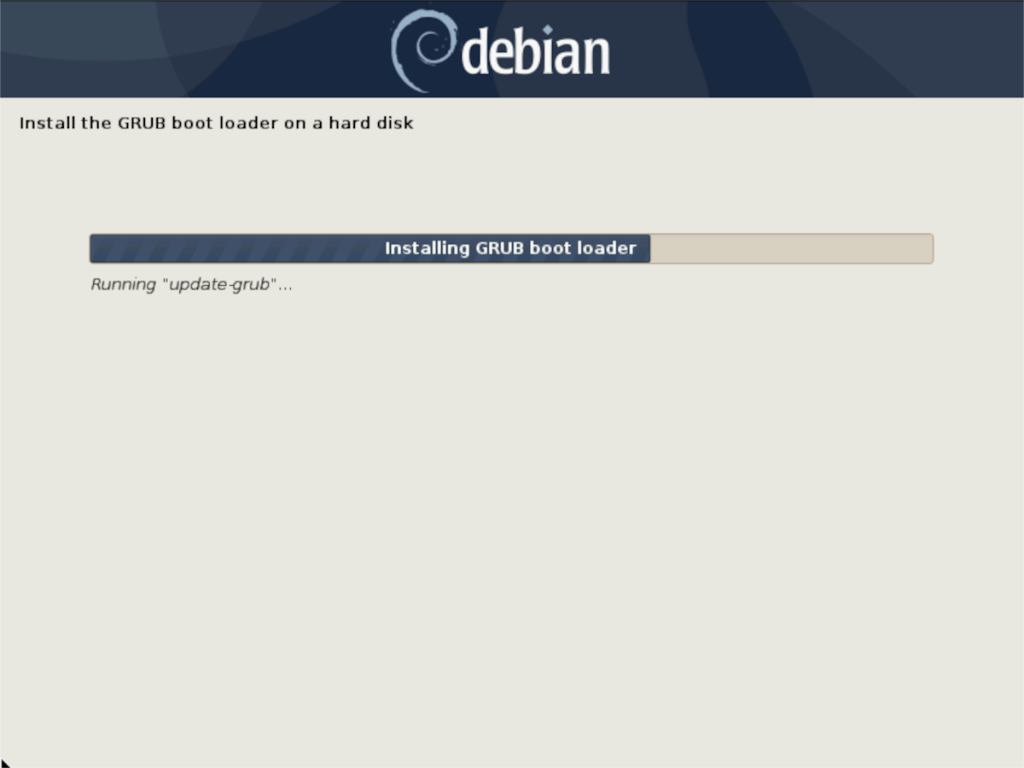
Nadat u GRUB op Debian 10 hebt ingesteld, start u uw systeem opnieuw op. Als het systeem opnieuw is opgestart, logt u in en volgt u het volgende gedeelte om te leren hoe u Debian 10 naar Debian 11 converteert!
Converteren naar Debian 11
Om te upgraden naar Debian 11, start u een terminalvenster en volgt u de stapsgewijze instructies hieronder.
Stap 1: Log in op het root-account in Debian met de opdracht su . Houd er rekening mee dat sudo hier niet beschikbaar is en dat su moet worden gebruikt, aangezien een nieuwe installatie van Debian geen sudo heeft ingesteld.
zo -
Stap 2: Gebruik na het inloggen op het root-account de opdrachten apt update en apt upgrade om updates te installeren die mogelijk in behandeling zijn. Hoewel er waarschijnlijk geen updates zullen zijn, is het nog steeds een goede gewoonte.
Stap 3: Converteer met behulp van de opdracht sed al uw Debian-bronnen van Debian 10 naar Debian Testing (ook bekend als Debian 11).
sed -i 's/buster/testing/g' /etc/apt/sources.list
Stap 4: Open het bronbestand in Nano en voeg een # regel toe voor de volgende regels code.
deb https://security.debian.org/debian-security testing/updates main
deb-src https://security.debian.org/debian-security testing/updates main
deb https://deb.debian.org/debian/ testing-updates main
deb-src https://deb.debian.org/debian/ testing-updates main
Na het bewerken zouden ze er allebei als volgt uit moeten zien:
#deb https://security.debian.org/debian-security testing/updates main
#deb-src https://security.debian.org/debian-security testing/updates main
#deb https://deb.debian.org/debian/ testing-updates main
#deb-src https://deb.debian.org/debian/ testing-updates main
Opslaan met Ctrl + O en afsluiten met Ctrl + X .
Stap 5: Zodra uw bronnen zijn bijgewerkt van Buster naar Testing (Debian 11), voert u de opdrachten apt update en apt upgrade opnieuw uit , aangezien er veel nieuwe pakketten moeten worden geïnstalleerd.
apt update apt upgrade
Stap 6: Voer de apt dist-upgrade uit om eventuele resterende upgrades te installeren die de upgrade- opdracht mogelijk heeft tegengehouden.
apt dist-upgrade
Stap 7: Start uw Debian-pc opnieuw op en meld u opnieuw aan. Als u zich opnieuw aanmeldt, opent u een terminalvenster en opent u opnieuw root met su.
zo -
Nadat u zich via su hebt aangemeld , verwijdert u alle onnodige Debian 10-pakketten met de opdracht autoremove .
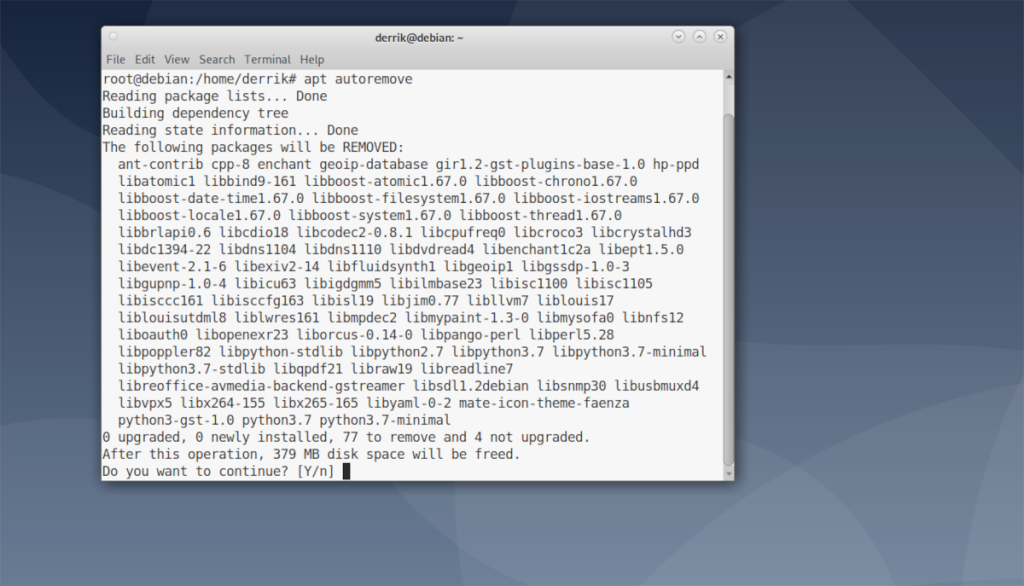
apt autoremove
Wanneer alles is verwijderd, draait u Debian 11! Genieten van!
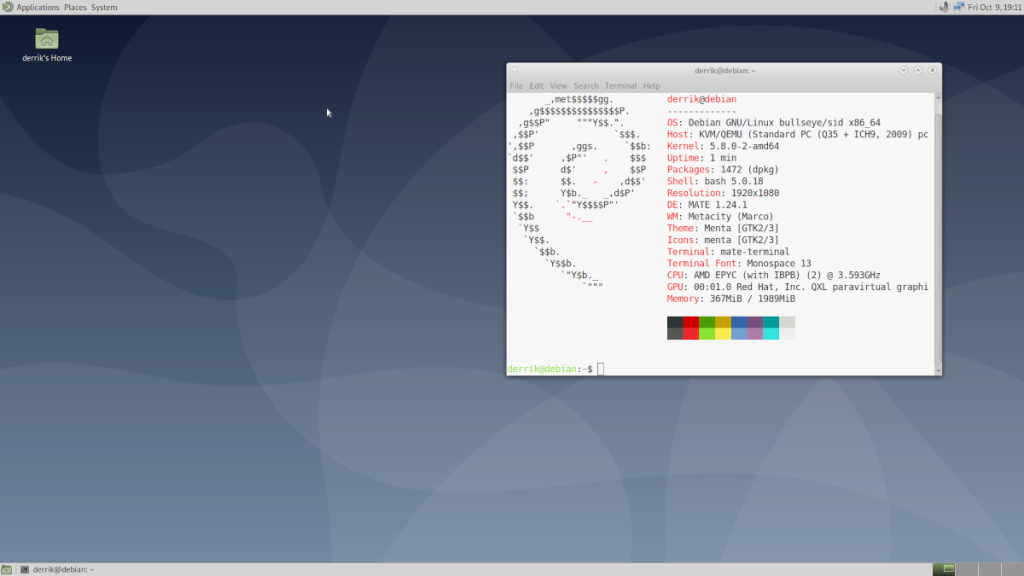
We hebben de functies van Outlook 2010 uitgebreid besproken, maar aangezien het pas in juni 2010 uitkomt, is het tijd om Thunderbird 3 te bekijken.
Iedereen heeft wel eens een pauze nodig. Als je een interessant spel wilt spelen, probeer dan Flight Gear eens. Het is een gratis multi-platform opensource-game.
MP3 Diags is de ultieme tool om problemen met je muziekcollectie op te lossen. Het kan je mp3-bestanden correct taggen, ontbrekende albumhoezen toevoegen en VBR repareren.
Net als Google Wave heeft Google Voice wereldwijd voor behoorlijk wat ophef gezorgd. Google wil de manier waarop we communiceren veranderen en omdat het steeds populairder wordt,
Er zijn veel tools waarmee Flickr-gebruikers hun foto's in hoge kwaliteit kunnen downloaden, maar is er een manier om Flickr-favorieten te downloaden? Onlangs kwamen we
Wat is sampling? Volgens Wikipedia is het de handeling om een deel, of sample, van een geluidsopname te nemen en te hergebruiken als instrument of als instrument.
Google Sites is een dienst van Google waarmee gebruikers een website kunnen hosten op de server van Google. Er is echter één probleem: er is geen ingebouwde optie voor back-up.
Google Tasks is niet zo populair als andere Google-diensten zoals Agenda, Wave, Voice, enz., maar wordt nog steeds veel gebruikt en is een integraal onderdeel van de takenlijst van mensen.
In onze vorige handleiding over het veilig wissen van de harde schijf en verwisselbare media via Ubuntu Live en DBAN boot-cd, hebben we besproken dat Windows-gebaseerde schijven
Probeert u een map op uw Linux-pc te verwijderen? Volg deze uitgebreide gids voor tips en trucs!
![Download FlightGear Flight Simulator gratis [Veel plezier] Download FlightGear Flight Simulator gratis [Veel plezier]](https://tips.webtech360.com/resources8/r252/image-7634-0829093738400.jpg)






![Hoe verloren partities en harde schijfgegevens te herstellen [Handleiding] Hoe verloren partities en harde schijfgegevens te herstellen [Handleiding]](https://tips.webtech360.com/resources8/r252/image-1895-0829094700141.jpg)
