Het opnemen van een goede kwaliteit screencast van de Linux-desktop is moeilijk als je nieuw bent op het Linux-platform, omdat veel van de beschikbare apps verwarrend en moeilijk te configureren zijn. Gelukkig bestaat Kazam. Het is een eenvoudig te gebruiken tool voor screencasting waarvan velen zich niet bewust zijn. In deze handleiding laten we u zien hoe u het kunt gebruiken om video op te nemen van de Linux-desktop!
Opmerking: Kazam is een hulpprogramma voor X11-screencasting voor Linux. Omdat het werkt binnen het X11-systeem, kunnen desktopomgevingen die het Wayland-systeem gebruiken niet opnemen met deze tool.
Kazam installeren op Linux
De Kazam-tool voor screencasting is beschikbaar voor veel Linux-distributies via hun pakketbeheerders. Bovendien is de broncode voor de app beschikbaar voor elke gebruiker die dat wil, hoewel ze moeten uitzoeken hoe ze de code zelf kunnen compileren.
Om de installatie van de Kazam-tool voor screencasting op uw Linux-pc te starten, start u met het starten van een terminalvenster op het bureaublad. Om een terminalvenster te openen, drukt u op Ctrl + Alt + T of Ctrl + Shift + T op het toetsenbord. Volg daarna de onderstaande opdrachtregelinstallatie-instructies die overeenkomen met de Linux-distributie die u momenteel gebruikt.
Ubuntu
Op Ubuntu Linux kan het Kazam-hulpprogramma voor screencasting eenvoudig worden geïnstalleerd via de standaard softwarebronnen met behulp van de onderstaande apt install- opdracht.
sudo apt install kazam
Debian
Het Debian-besturingssysteem heeft het Kazam-hulpprogramma voor screencasting in de "Hoofd"-softwarerepository. Om het te installeren, gebruikt u de onderstaande opdracht apt-get install in een terminalvenster.
sudo apt-get install kazam
Arch Linux
Helaas staat Kazam niet in de Arch Linux-softwarebronnen voor installatie. Arch-gebruikers kunnen het echter installeren door het vanuit de AUR te bouwen. Gebruik om te beginnen de opdracht pacman om de pakketten "Git" en "Base-devel" in te stellen.
sudo pacman -S git base-devel
Met de pakketten "Git" en "Base-devel" ingesteld op Arch, gebruikt u de onderstaande opdrachten om de Trizen AUR-helper op uw systeem te downloaden en te installeren. Deze tool maakt het opzetten van Kazam veel gemakkelijker, omdat alle afhankelijkheden en het bouwen van codes geautomatiseerd zijn.
git clone https://aur.archlinux.org/trizen.git cd trizen makepkg -sri
Met de Trizen-tool ingesteld op Arch Linux, kun je snel het Kazam-hulpprogramma voor screencasting installeren met trizen -S .
trizen -S kazam
Fedora
Het Fedora-besturingssysteem distribueert Kazam niet naar zijn gebruikers via de centrale softwarebronnen. Gelukkig is Kazam beschikbaar in de RPMsphere-softwarerepository van derden. Ga als volgt te werk om het te installeren.
Download eerst het Kazam RPM-pakket van internet met de opdracht wget.
wget https://raw.githubusercontent.com/rpmsphere/noarch/master/k/kazam-1.4.5-10.3.noarch.rpm
Nadat je het RPM-pakket naar je Fedora Linux-pc op je computer hebt gedownload , installeer je het met het dnf install- commando.
sudo dnf installeer kazam-1.4.5-10.3.noarch.rpm
OpenSUSE
OpenSUSE Linux heeft Kazam beschikbaar voor LEAP 15.1-gebruikers en Tumbleweed. Om het programma te installeren, voegt u de repository toe aan het systeem en installeert u het met onderstaande opdrachten.
15.1 SPRONG
sudo zypper addrepo https://ftp.lysator.liu.se/pub/opensuse/repositories/GNOME:/Apps/openSUSE_Leap_15.1/ gnome-apps-x86_64
Tumbleweed
sudo zypper addrepo https://ftp.lysator.liu.se/pub/opensuse/repositories/GNOME:/Apps/openSUSE_Factory/ gnome-apps-x86_64
sudo zypper installeer kazam
Broncode
De broncode voor het Kazam-hulpprogramma voor screencasting is beschikbaar op Launchpad. Als je een Linux-distributie gebruikt die niet in deze handleiding wordt behandeld, ga dan naar deze pagina om de nieuwste release te downloaden.
Screencasting met Kazam
Om uw scherm op te nemen met het Kazam-hulpprogramma voor screencasting, start u de app op uw bureaublad en volgt u de stapsgewijze instructies hieronder.
Stap 1: Zoek in Kazam het tabblad "Volledig scherm" en klik erop met de muis. Zoek vervolgens naar het gebied 'Bij opnemen:'.
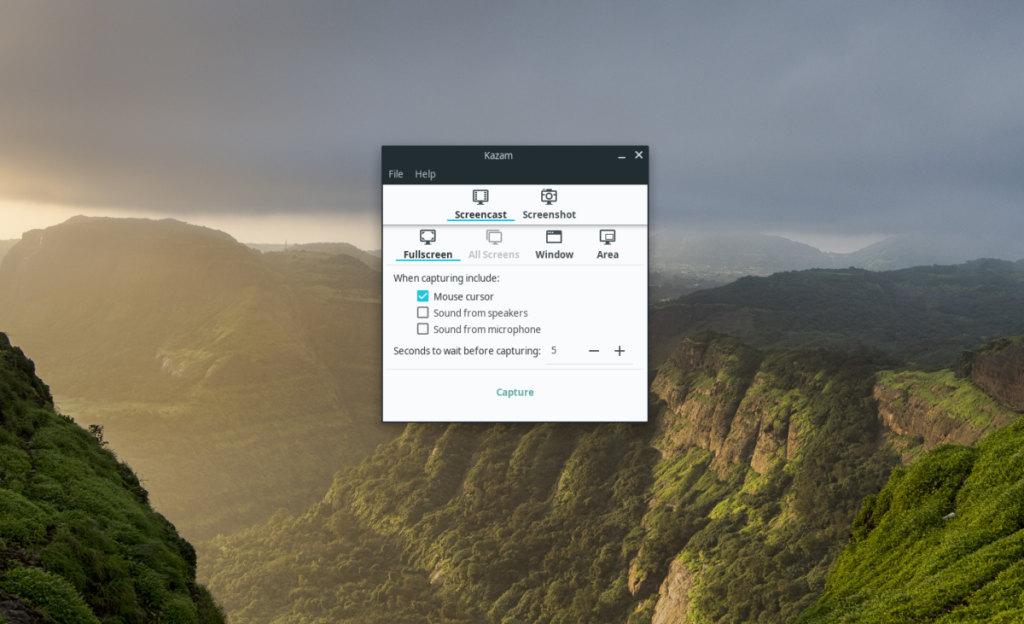
Stap 2: In het gebied "Bij opnemen:" zijn er verschillende opname-opties. Deze opties zijn "Muiscursors", "Geluid uit luidsprekers" en "Geluid uit microfoon".
Selecteer "Muiscursor" om uw muis op te nemen in de screencast. Vink eventuele geluidsopties aan als u luidsprekergeluiden of microfoongeluiden in de opname wilt .
Stap 3: Zoek de knop "Capture" om het scherm onmiddellijk vast te leggen.
Stap 4: Wanneer u "Capture" selecteert, verschijnt er een afteltimer in het midden van het scherm. Wanneer het aftellen eindigt, begint de schermopname.
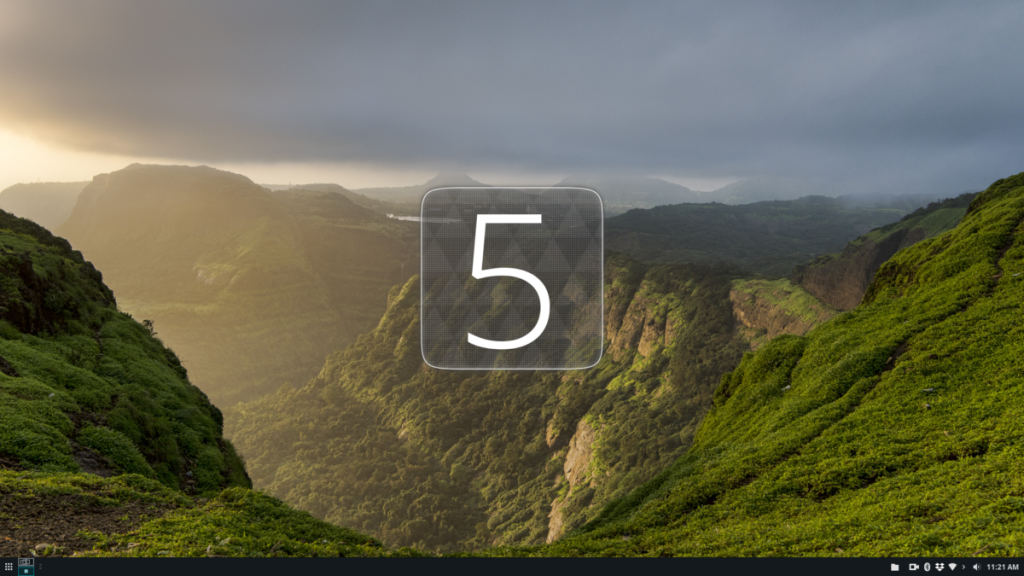
Om de schermopname te beëindigen, zoekt u het camerapictogram in uw systeemvak en klikt u er met de rechtermuisknop op. Selecteer vervolgens de knop "Opname beëindigen".
Wanneer u de knop "Opname beëindigen" selecteert, verschijnt er een pop-up waarin u de schermopname in een bestand kunt opslaan.
Een venster opnemen
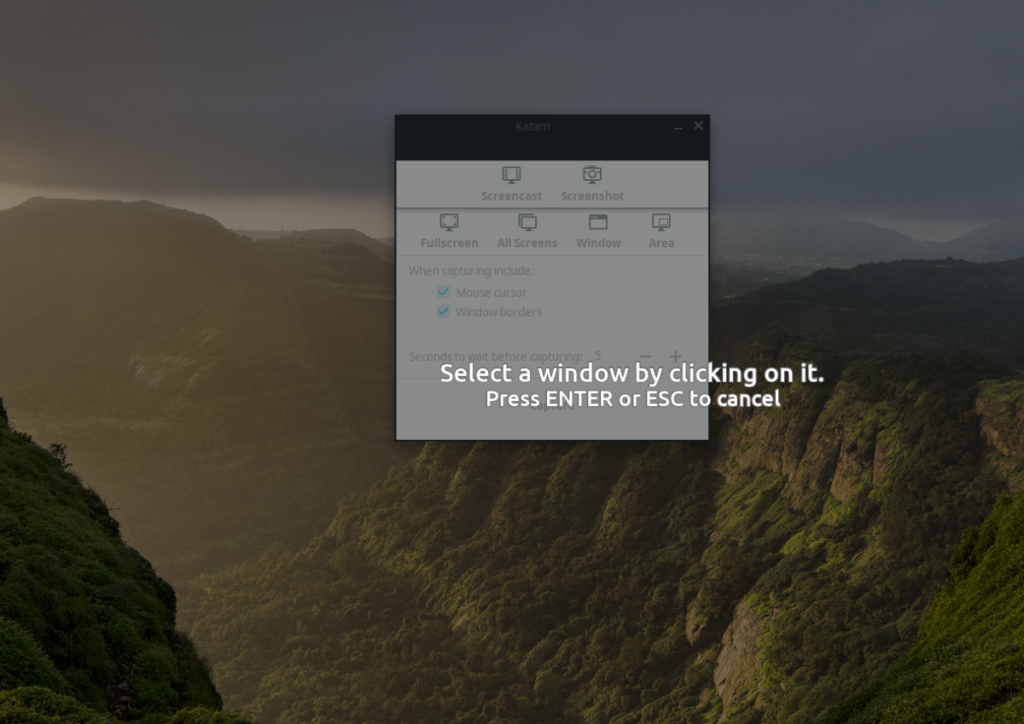
Wilt u een open programma of gameplay opnemen op uw Linux-pc in plaats van op de hele desktop? Klik op de knop "Venster" in het gebied "Screencast" en selecteer vervolgens "Capture" een open venster opnemen met Kazam.
Een gebied opnemen
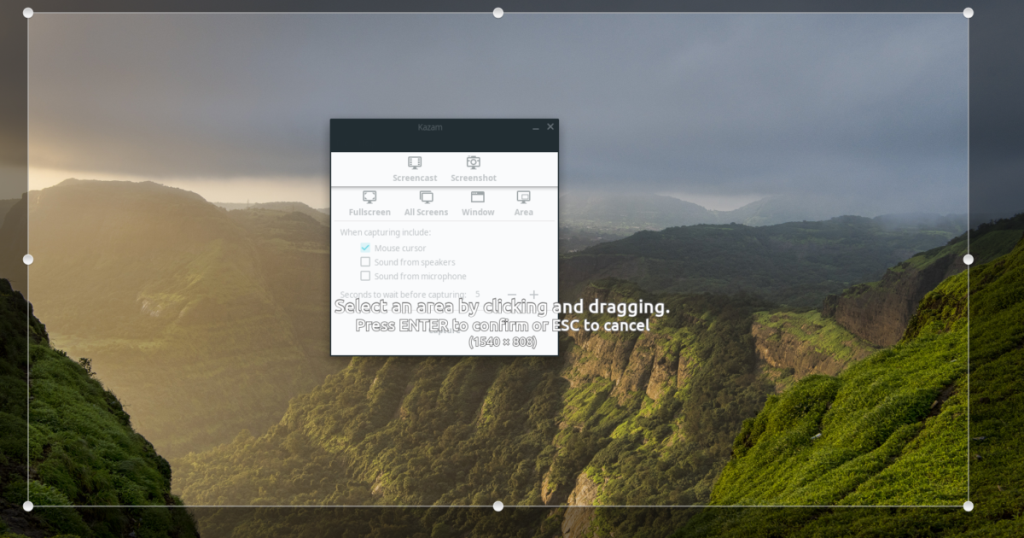
Als u een specifiek gedeelte van uw scherm wilt opnemen in plaats van het hele scherm, zoekt u de knop "Gebied" en selecteert u deze. Sleep vervolgens de cursor over het bureaublad om het gebied te selecteren dat u wilt opnemen en klik op "Capture" om de opname te starten.
Schermafbeeldingen maken
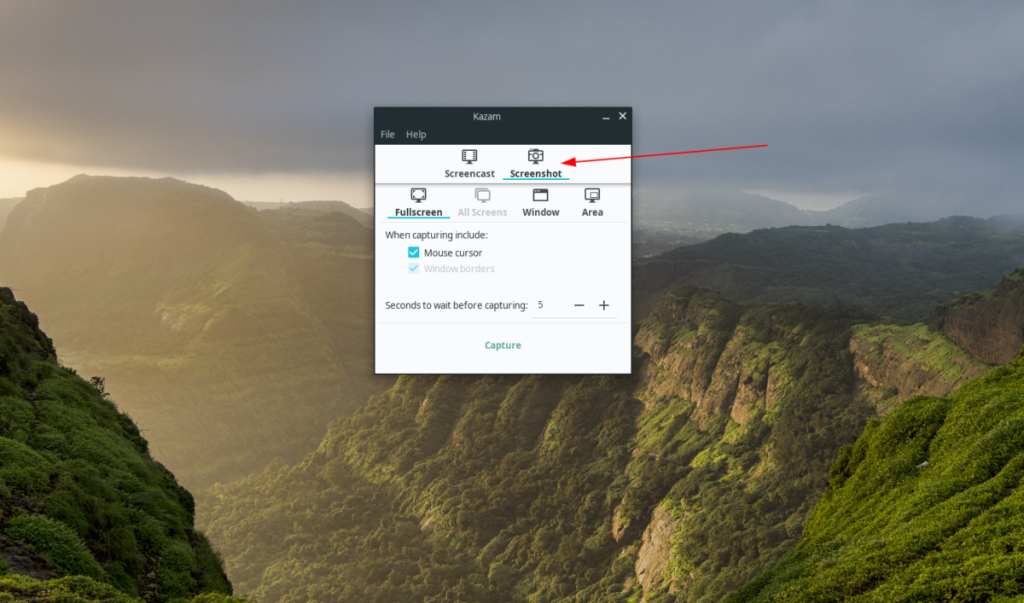
De Kazam-opnametool kan een screenshot van uw bureaublad maken. Om een screenshot te maken, opent u Kazam en zoekt u de knop "Screenshot". Klik erop en u kunt een screenshot maken.

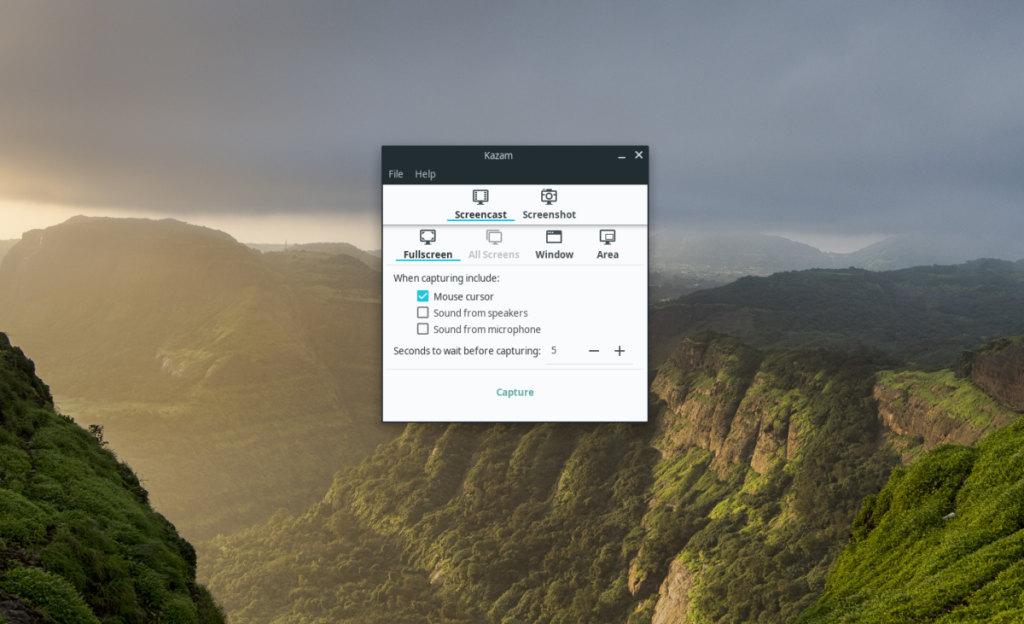
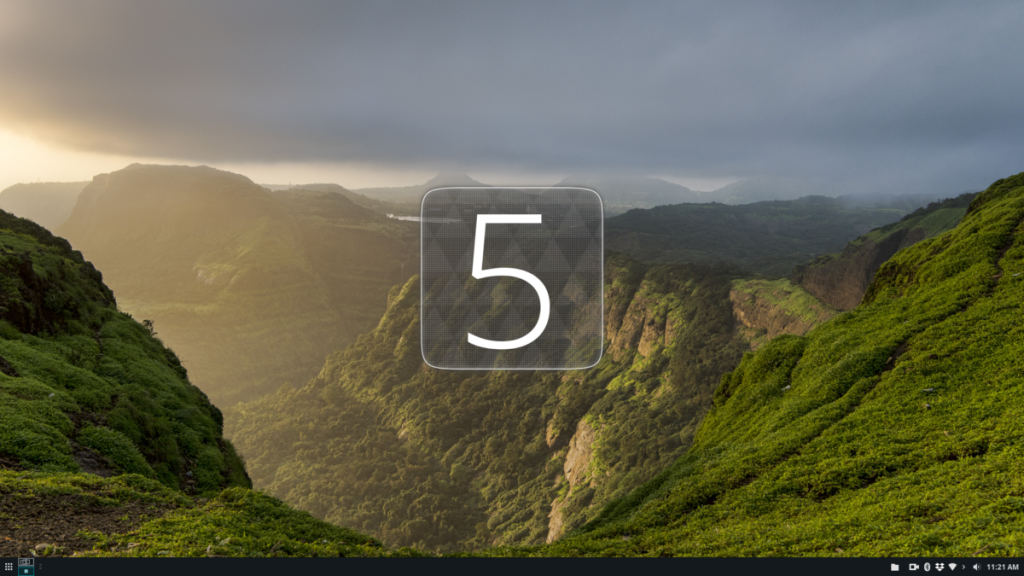
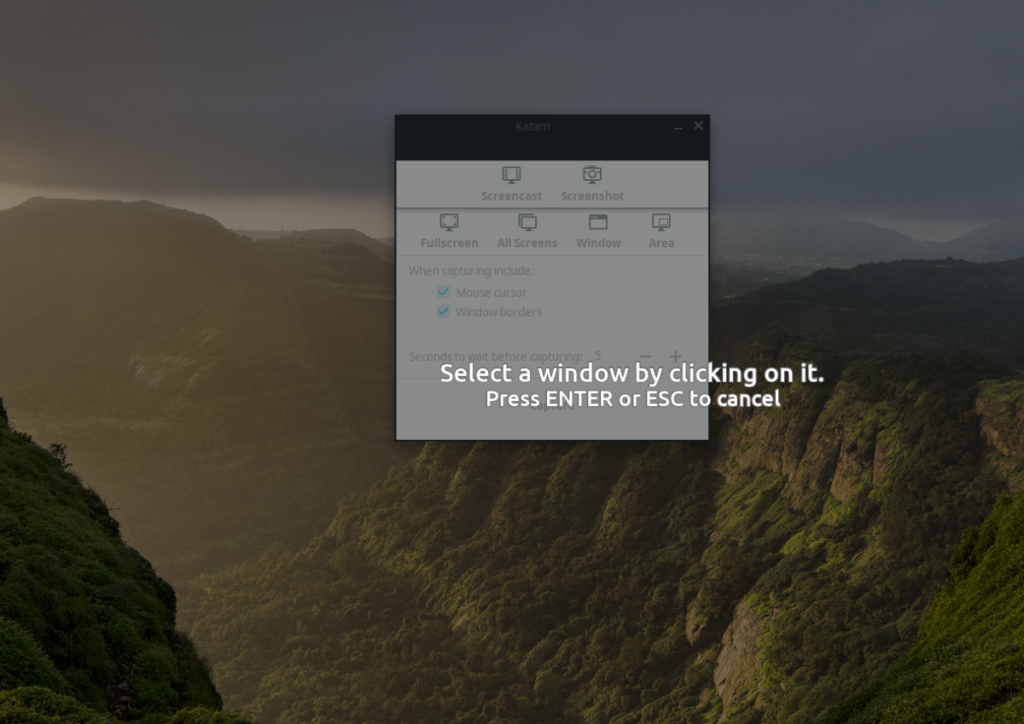
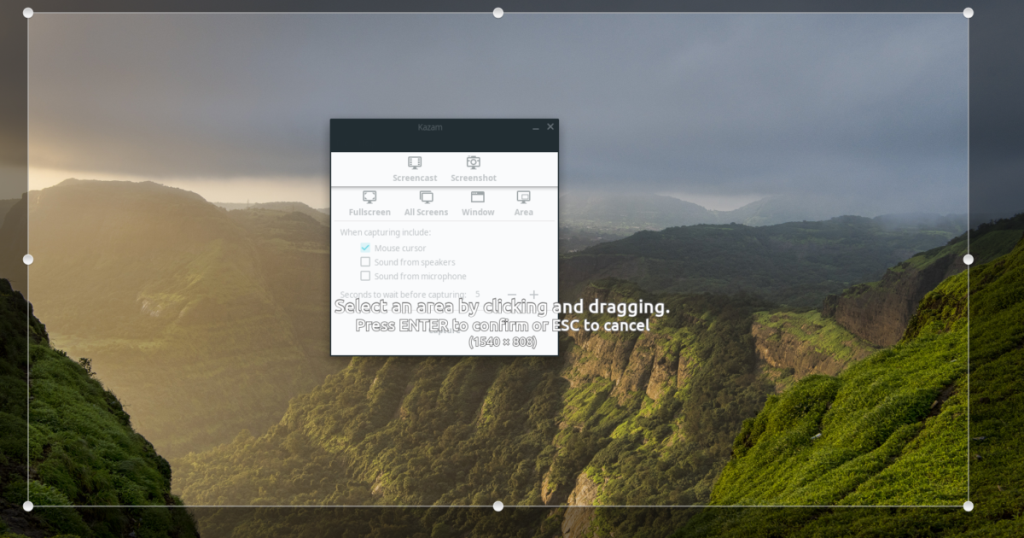
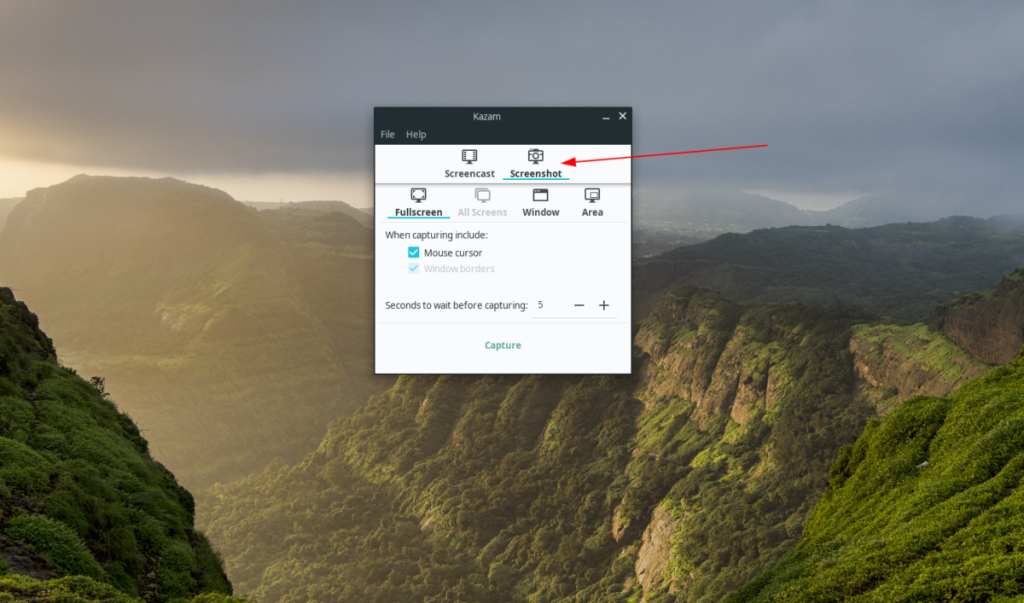





![Hoe verloren partities en harde schijfgegevens te herstellen [Handleiding] Hoe verloren partities en harde schijfgegevens te herstellen [Handleiding]](https://tips.webtech360.com/resources8/r252/image-1895-0829094700141.jpg)

