Probeer je erachter te komen hoe je vanaf je Linux-laptop toegang krijgt tot je Linux-desktop? Weet u niets van toegang op afstand? Wij kunnen helpen! Volg deze handleiding terwijl we u laten zien hoe u vanaf uw Linux-laptop toegang krijgt tot uw Linux-desktop!

Methode 1 – Teamviewer
Teamviewer is de nummer 1 manier om vanaf je Linux-laptop toegang te krijgen tot je Linux-desktop. Waarom? Teamviewer is ongelooflijk eenvoudig te gebruiken software waarvoor geen Linux-kennis vereist is, en het is niet nodig om een externe toegangsserver op te zetten. Het beste van alles is dat je vanaf je Linux-laptop toegang hebt tot je Linux-desktop, zelfs als je niet op hetzelfde netwerk zit.
Om toegang tot uw Linux-desktop vanaf uw Linux-laptop in te stellen, moet u de nieuwste Teamviewer voor Linux installeren. Op het moment van schrijven is Teamviewer 15 de nieuwste versie. Om het te installeren, opent u een terminalvenster en volgt u de installatie-instructies hieronder.
Houd er rekening mee dat de installatie van Teamviewer 15 zowel op de Linux-laptop als de Linux-desktop moet gebeuren. U kunt vanaf uw laptop niet op afstand toegang krijgen tot uw desktop zonder de app op beide te hebben ingesteld.
Ubuntu/Debian
Op Ubuntu en Debian kunt u Teamviewer installeren door het nieuwste Teamviewer 15 DEB-pakket te downloaden en in te stellen .
wget https://download.teamviewer.com/download/linux/teamviewer_amd64.deb sudo apt install ./teamviewer_amd64.deb
Arch Linux
Op Arch Linux kun je Teamviewer 15 krijgen via de AUR.
sudo pacman -S git base-devel git clone https://aur.archlinux.org/trizen.git cd trizen makepkg -sri trizen -S teamviewer sudo systemctl enable teamviewerd sudo systemctl start teamviewerd
Fedora
Op Fedora kun je de nieuwste Teamviewer krijgen via een RPM-pakket van de officiële website.
wget https://download.teamviewer.com/download/linux/teamviewer.x86_64.rpm sudo dnf install teamviewer.x86_64.rpm sudo systemctl teamviewerd inschakelen sudo systemctl start teamviewerd
OpenSUSE
Op OpenSUSE kunt u Teamviewer 15 krijgen door het officiële SUSE RPM-pakket te downloaden en te installeren.
wget https://download.teamviewer.com/download/linux/teamviewer-suse.x86_64.rpm
sudo zypper install teamviewer-suse.x86_64.rpm
sudo systemctl teamviewerd inschakelen
sudo systemctl start teamviewerd
Externe toegang tot Linux met Teamviewer
Met de Teamviewer-app geïnstalleerd op zowel uw Linux-laptop als Linux-desktop, volgt u de stapsgewijze instructies hieronder om te leren hoe u op afstand toegang krijgt tot uw desktop vanaf uw laptop.
Stap 1: Start Teamviewer op de laptop en accepteer de Teamviewer EULA door de knop "Licentieovereenkomst accepteren" te selecteren.
Stap 2: Start Teamviewer op het bureaublad en accepteer de Teamviewer EULA net als op de laptop door de knop "Licentieovereenkomst accepteren" te selecteren.
Stap 3: Zodra de app op beide machines is geladen, gaat u naar Teamviewer op de Linux-desktop. Zoek vervolgens naar 'Uw ID'. Neem de ID-code en stuur deze naar de Linux-laptop.
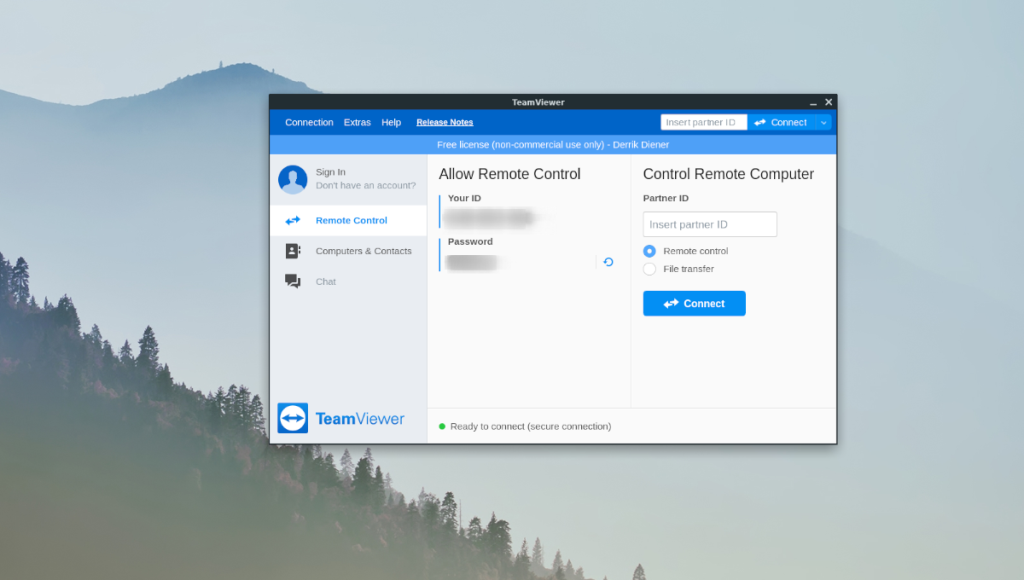
Zoek vervolgens naar "Wachtwoord" en stuur de wachtwoordcode naar de Linux-laptop.
Stap 4: Ga naar de Linux-laptop en zoek 'Partner-ID'. Voer vervolgens de ID-code in vanaf het Linux-bureaublad en klik op de knop "Verbinden".
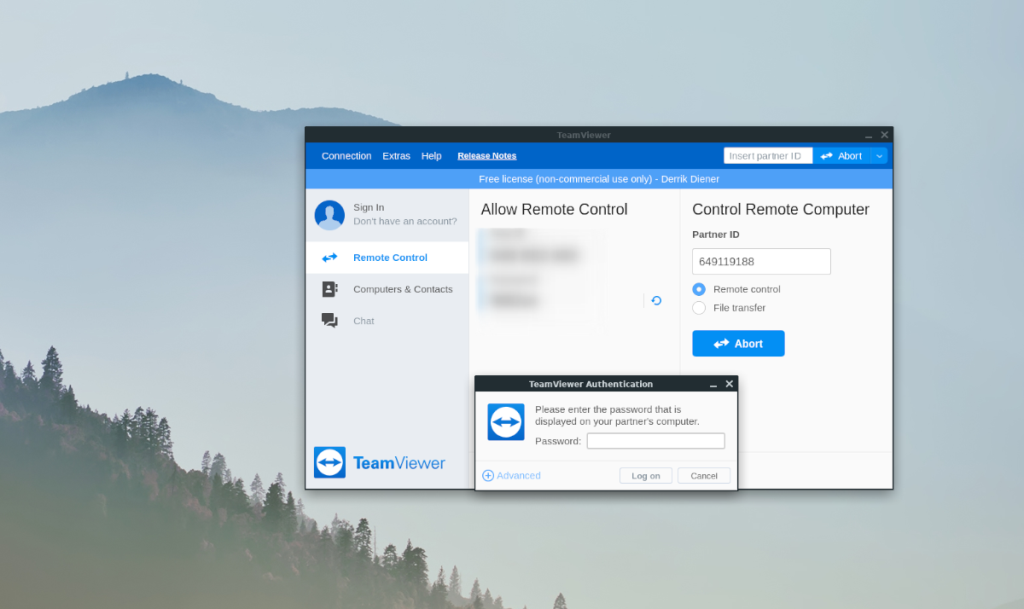
Stap 5: Nadat u de knop "Verbinden" hebt geselecteerd, verschijnt er een prompt op de Linux-laptop die om een wachtwoord vraagt. Voer het wachtwoord van de Linux-desktop in om externe toegang tot uw Linux-desktop te krijgen.

Eenmaal verbonden met de Linux-desktop via Teamviewer, kun je je Linux-desktop vanaf je Linux-laptop gebruiken en manipuleren alsof je er recht voor zit!
Methode 2 – Google Remote Desktop
Als je geen fan bent van Teamviewer, is Google Remote Desktop een andere uitstekende manier om vanaf je Linux-laptop toegang te krijgen tot je Linux-desktop. Het kan worden gedaan met de Google Chrome-webbrowser op Linux, is gemakkelijk te gebruiken en maakt verbindingen buiten het netwerk mogelijk, zoals Teamviewer.
Om toegang op afstand te starten met Google Remote Desktop, moet u de Google Chrome-webbrowser installeren. Open hiervoor een terminalvenster en voer de onderstaande opdrachten in.
Opmerking: naast het installeren van Chrome en de Chrome Remote Desktop-apps, moet u op beide computers de Chrome Remote Desktop-extensie voor Chrome installeren. Haal het hier .
Ubuntu/Debian
Ga eerst naar de Google Chrome-downloadpagina en klik op de knop "Chrome downloaden". Selecteer vervolgens "64 bit .deb (voor Debian/Ubuntu)", gevolgd door "Accepteren en installeren" om het Chrome DEB-pakket te downloaden. Voer vervolgens de onderstaande opdrachten in om Chrome te downloaden.
cd ~/Downloads/ sudo apt install ./google-chrome-stable_current_amd64.deb wget https://dl.google.com/linux/direct/chrome-remote-desktop_current_amd64.deb sudo apt install ./chrome-remote-desktop_current_amd64. deb
Fedora/OpenSUSE
Ga naar de Google Chrome-downloadpagina, klik op de knop "Chrome downloaden" en selecteer "64 bit .rpm (voor Fedora/openSUSE)", gevolgd door "Accepteren en installeren" om het Chrome RPM-bestand te downloaden. Voer vanaf daar de onderstaande opdrachten in om Chrome te krijgen.
Fedora
cd ~/Downloads/ sudo dnf install google-chrome-stable_current_x86_64.rpm sudo dnf install chrome-remote-desktop
systemctl enable --user chrome-remote-desktop
systemctl start --user chrome-remote-desktop
OpenSUSE
cd ~/Downloads/ sudo zypper install google-chrome-stable_current_x86_64.rpm wget https://download-ib01.fedoraproject.org/pub/fedora/linux/releases/33/Everything/x86_64/os/Packages/c/chrome- remote-desktop-85.0.4183.121-1.fc33.x86_64.rpm
sudo zypper installeer chrome-remote-desktop-85.0.4183.121-1.fc33.x86_64.rpm
systemctl enable --user chrome-remote-desktop
systemctl start --user chrome-remote-desktop
Externe toegang Linux met Chrome Remote Desktop
Nadat alles is geïnstalleerd, volgt u de stapsgewijze instructies hieronder om vanaf uw Linux-laptop toegang te krijgen tot uw Linux-desktop.
Stap 1: Open een nieuw browsertabblad en ga naar remotedesktop.google.com op zowel de Linux-desktop die de verbinding host als de Linux-laptop die op afstand toegang heeft .
Stap 2: Selecteer op het Linux-bureaublad bovenaan de knop "Remote Support". Log vervolgens in op uw Google-account met uw gebruikersaccount en wachtwoord.
Stap 3: Selecteer op de Linux-laptop de knop "Remote Support" bovenaan. Log vervolgens in met uw Google-accountgegevens.
Stap 4: Zoek op het Linux-bureaublad naar het gedeelte 'Ondersteuning krijgen'. Klik vervolgens op "CODE GENEREREN" om een ondersteuningstoken voor de Linux-laptop te genereren.
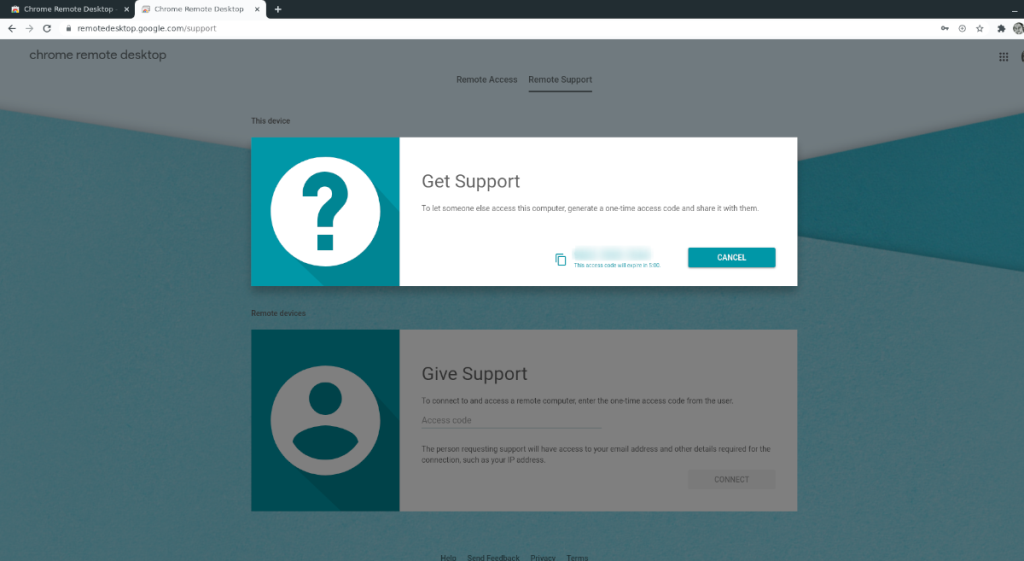
Stap 5: Zoek op de Linux-laptop naar het gedeelte 'Ondersteuning geven' van de pagina. Voer vervolgens de ondersteuningscode in het tekstvak in en klik op "Verbinden" om vanaf uw Linux-laptop toegang te krijgen tot uw Linux-desktop.
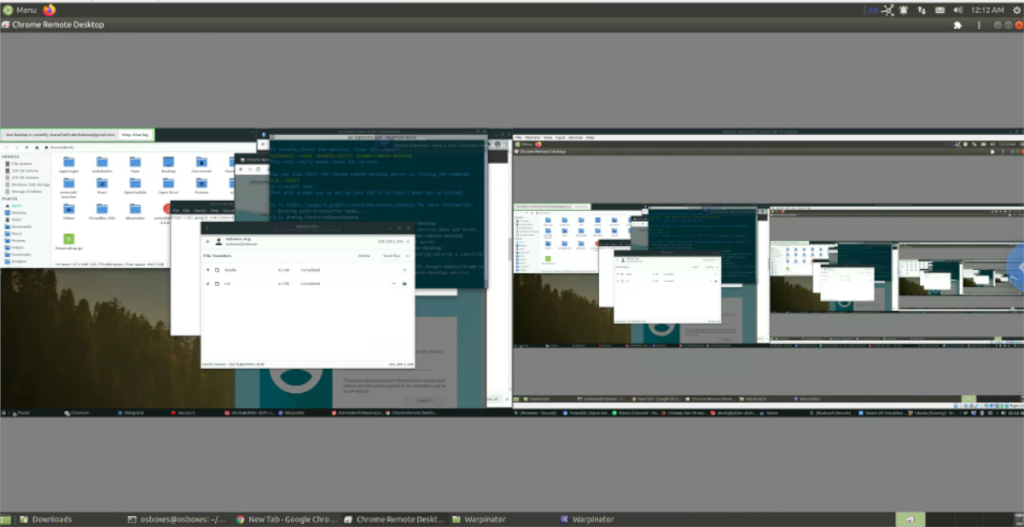


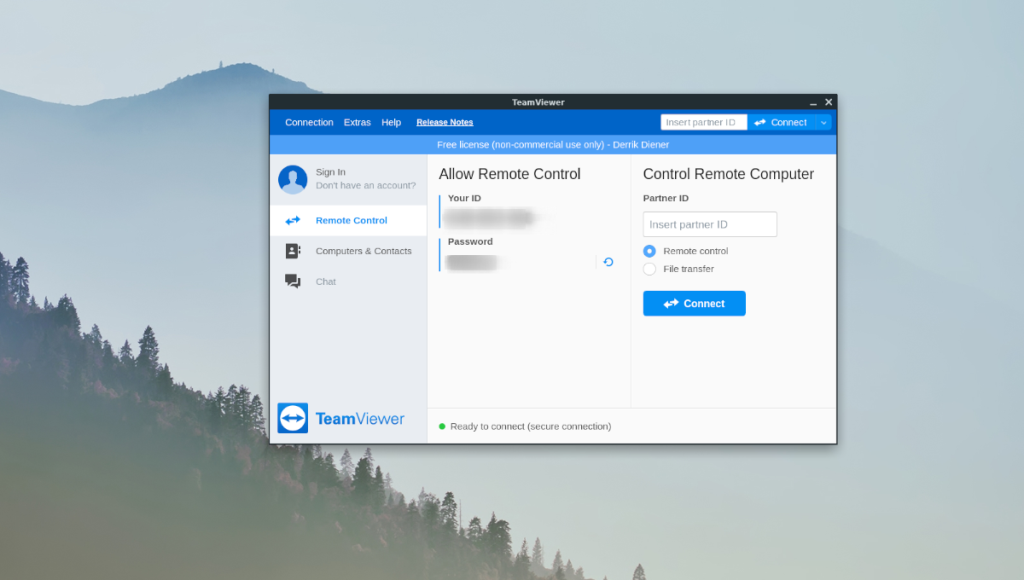
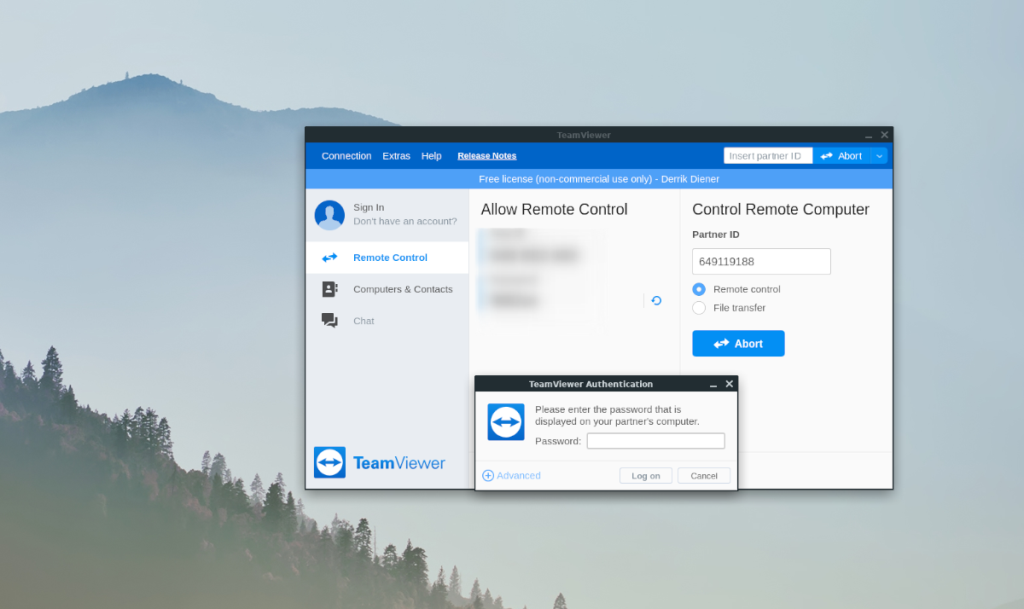
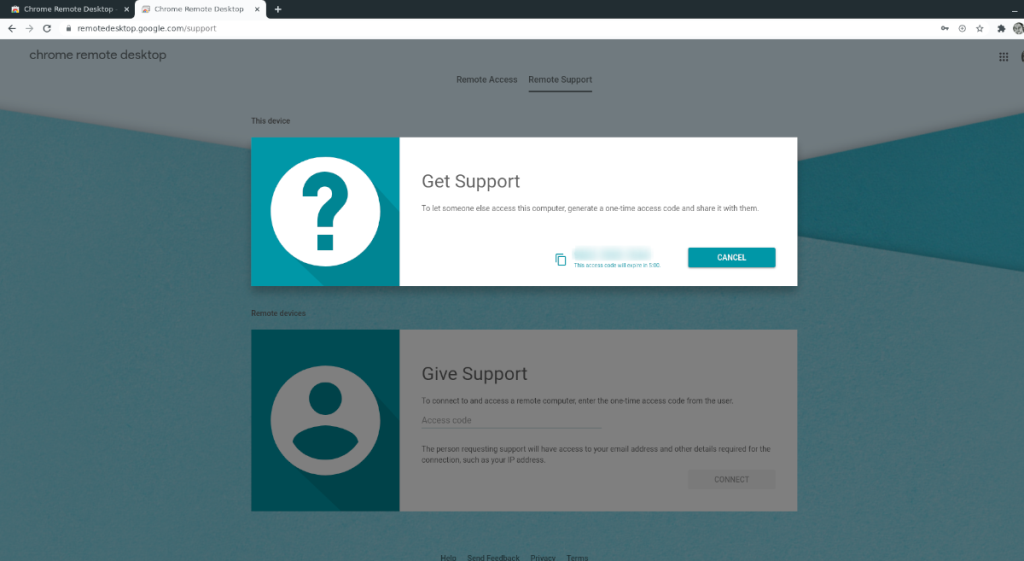
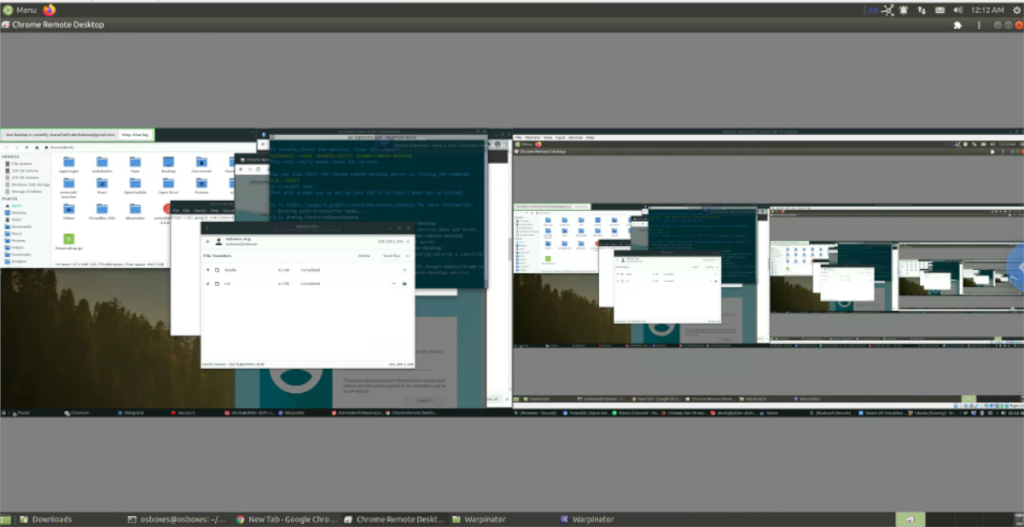





![Hoe verloren partities en harde schijfgegevens te herstellen [Handleiding] Hoe verloren partities en harde schijfgegevens te herstellen [Handleiding]](https://tips.webtech360.com/resources8/r252/image-1895-0829094700141.jpg)

