Ubuntu: map verwijderen uit Terminal of Bestandsbeheer

Probeert u een map op uw Linux-pc te verwijderen? Volg deze uitgebreide gids voor tips en trucs!
Bij elke Ubuntu Linux-release voegen de ontwikkelaars nieuwe, unieke en frisse achtergronden toe. De Ubuntu-gemeenschap draagt veel van deze achtergronden bij aan het project, en dankzij dat hebben gebruikers iets om naar uit te kijken met elke nieuwe versie van het besturingssysteem.
Onlangs is Ubuntu 19.04 (AKA Disco Dingo) uitgebracht. In deze nieuwe release zijn enkele nieuwe coole wallpapers verzonden. Helaas zijn deze nieuwe wallpapers alleen beschikbaar voor Disco Dingo-gebruikers, dus als je een 18.04 LTS-gebruiker bent, kun je ze niet uitproberen.
Als je van plan bent om op Ubuntu 18.04 LTS te blijven tot 20.04 LTS, maar de nieuwe Ubuntu 19.04-achtergronden wilt uitproberen, moet je ze handmatig downloaden van Launchpad.
Ubuntu 19.04 wallpapers-pakket downloaden
Om toegang te krijgen tot de nieuwe Ubuntu 19.04-achtergronden, moeten we de DEB-release van "ubuntu-wallpapers" downloaden. De reden dat we het moeten downloaden, in plaats van alleen de Ubuntu-pakketbeheerder te gebruiken om het te installeren, is dat 18.04 zijn achtergrondpakket heeft, en het is niet mogelijk om beide tegelijkertijd te hebben.
Toegang krijgen tot het Ubuntu-achtergrondpakket voor 19.04 kan op verschillende manieren. De meest rechttoe rechtaan methode is echter om de broncodebestanden te negeren ten gunste van het vooraf gecompileerde Debian-pakket dat online beschikbaar is.
Om het nieuwste Ubuntu 19.04-achtergrondpakket te bemachtigen, opent u een terminalvenster, drukt u op Ctrl + Alt + T of Ctrl + Shift + T op het toetsenbord en gebruikt u de wget- tool om het te downloaden.
wget https://archive.ubuntu.com/ubuntu/pool/main/u/ubuntu-wallpapers/ubuntu-wallpapers-disco_19.04.2-0ubuntu1_all.deb
Als het wallpaper-pakket klaar is met downloaden op uw Ubuntu 18.04 LTS-pc, gaat u verder met de conversiefase in de gids.
Converteer Ubuntu 19.04 wallpapers-pakket
Ubuntu 19.04-achtergronden laten werken op Ubuntu 18.04 lijkt niet al te ingewikkeld, toch? Het zijn tenslotte maar PNG-bestanden, wat kan er mis gaan? Nou, veel. Het blijkt dat het pakket "ubuntu-wallpaper-disco" in conflict is met het standaard achtergrondpakket van Ubuntu 18.04, en als je het verwisselt met degene die we hebben gedownload, kunnen er slechte dingen gebeuren.
Een gemakkelijke manier om het probleem met pakketconflicten te omzeilen, is door het DEB-pakket te nemen dat we hebben gedownload en de Alien-pakketconverter te gebruiken om het naar een TarGZ-bestand te converteren, zodat we het handmatig in de wallpaper-bestanden kunnen plaatsen zonder iets te breken.
Installeer Alien op Ubuntu
Om de Alien-pakketconverter te gebruiken, moet deze eerst op Ubuntu worden geïnstalleerd. Open hiervoor een terminal en gebruik de Apt- pakketbeheerder om deze te laden.
sudo apt installeer alien -y
Als de Alien-toepassing is geïnstalleerd, kunnen we deze gebruiken om het pakket van een DEB naar een generiek TarGZ-bestand te converteren met behulp van het alien -tvc- commando.
sudo alien -tvc ubuntu-wallpapers-disco_19.04.2-0ubuntu1_all.deb
De conversie zou een paar seconden moeten duren. Wanneer het proces is voltooid, ziet u een bestand met het label "ubuntu-wallpapers-disco-19.04.2.tgz" in uw thuismap (~/).
Installeer Ubuntu 19.04-achtergronden
Nu de Alien-pakketconversietool klaar is met het converteren van het Ubuntu 19.04-achtergrondpakket naar een TarGZ-archief, is het tijd om de Tar-opdracht te gebruiken om alle bestanden uit te pakken, zodat ze toegankelijk zijn voor het systeem.
Open een terminalvenster en gebruik de opdracht tar om het bestand "ubuntu-wallpapers-disco-19.04.2.tgz" uit te pakken.
tar xvf ubuntu-wallpapers-disco-19.04.2.tgz
Na het uitpakken van het Disco Dingo wallpaper Tar-archief, verschijnt een map met het label "usr" in uw thuismap. In deze map worden de 19.04-achtergrondafbeeldingen opgeslagen. Er zijn echter ook andere bestanden in deze map en deze moeten worden afgehandeld voordat u de achtergronden installeert. Gebruik de opdracht rm om de onnodige mappen te verwijderen.
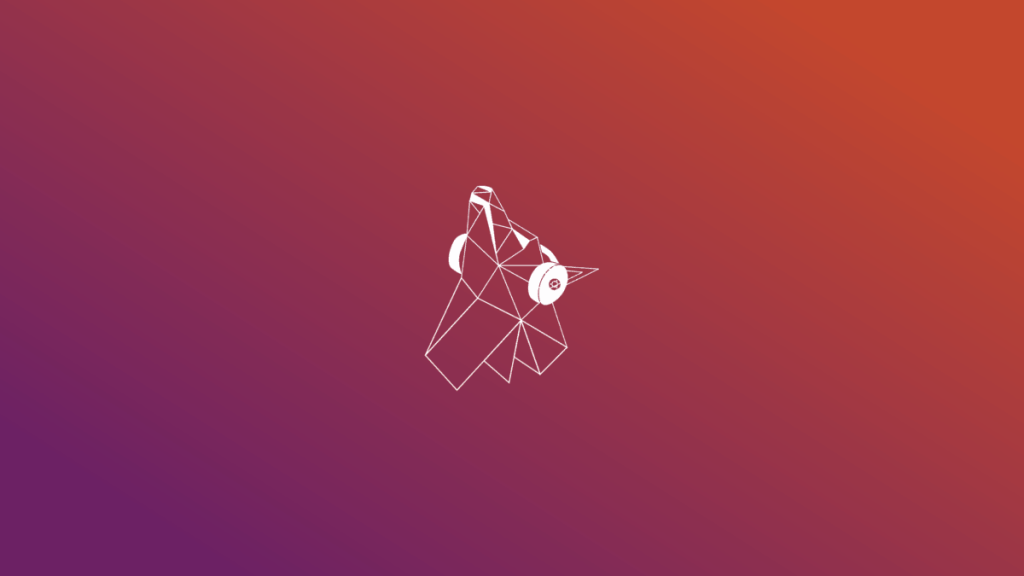
cd ~/usr/share/ rm -rf doc rm -rf gnome-background-properties
Na het verwijderen van de onnodige mappen uit de Disco-achtergrondmap, is het eindelijk tijd om de Ubuntu 19.04-achtergronden op Ubuntu 18.04 te installeren. Gebruik het cp- commando om de uitgepakte map "usr" naar uw map "Afbeeldingen" te kopiëren. Houd er rekening mee dat de bestanden hierheen moeten gaan, anders ziet Ubuntu uw Ubuntu 19.04-achtergronden niet.
cd ~/usr/share/backgrounds/ cp *.png ~/Pictures cp *.jpg ~/Pictures
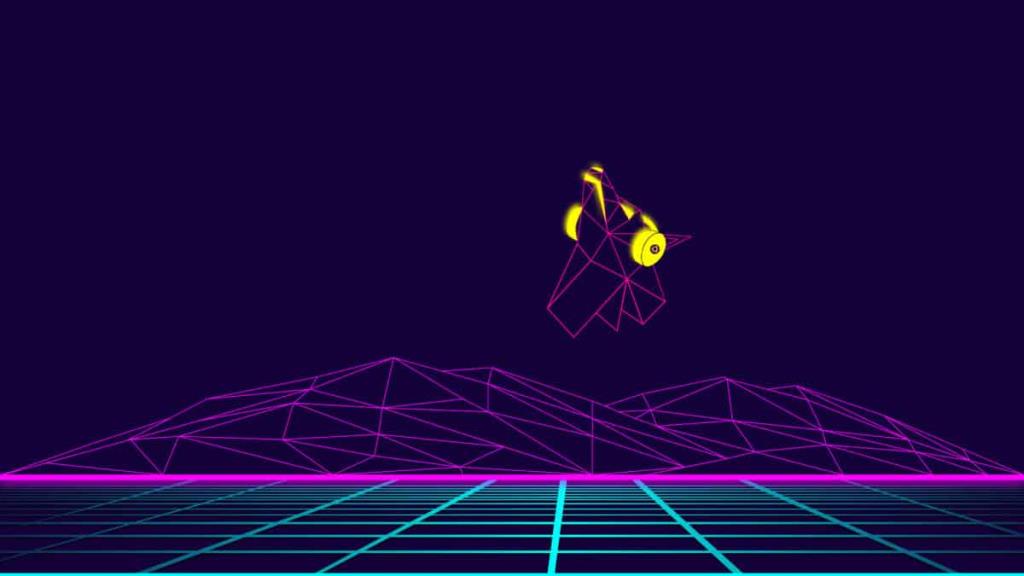
Zodra de bestanden zich in de map "Afbeeldingen" op uw Linux-pc bevinden, kunt u ze allemaal als standaardachtergrond instellen door naar de aanpassingsinstellingen op uw bureaublad te gaan.
Afronden
Nu de achtergrondbestanden zich in de map "Afbeeldingen" op uw Ubuntu Linux-pc bevinden, sluit u af met het verwijderen van de resterende bestanden (het DEB-pakket, TarGZ-archief en de map "usr" die niet langer nodig is).
Het verwijderen van bestanden gaat het beste met het rm- commando. Voer in een terminal de volgende opdrachten in.
rm ubuntu-wallpapers-disco_19.04.2-0ubuntu1_all.deb rm ubuntu-wallpapers-disco-19.04.2.tgz rm -rf ~/usr/
Stel Ubuntu 19.04-achtergronden in op verschillende desktops
Hulp nodig bij het instellen van de nieuw geïnstalleerde 19.04-achtergronden op uw Ubuntu 18.04-pc? Bekijk de links in de onderstaande lijst voor meer informatie over het wijzigen van de standaardachtergrond op alle grote Linux-desktopomgevingen.
Probeert u een map op uw Linux-pc te verwijderen? Volg deze uitgebreide gids voor tips en trucs!
Laten we eerlijk zijn, het standaard Gnome Shell-klembord is niet erg goed. Installeer Pano om uw klembordervaring te verbeteren!
Heb je een geweldige niet-lineaire video-editor nodig voor je Linux-box? Laat Davinci Resolve 17 werken met deze gids!
Wallpaper Downloader is een gelikte Linux wallpaper-downloader en -manager. Het ondersteunt de meeste Linux-desktopomgevingen en is zeer eenvoudig te gebruiken. Deze gids
Wilt u Tuxedo OS testen door Tuxedo-computers? Leer hoe u de nieuwste versie van Tuxedo OS op uw pc kunt laten werken.
Wat is een DEB-bestand? Wat doe je ermee? Leer de vele manieren waarop u DEB-bestanden op uw Linux-pc kunt installeren.
Dying Light is een survival-horror-videogame uit 2015, ontwikkeld door Techland en uitgegeven door Warner Bros Interactive Entertainment. Het spel draait om
Neptune gebruikt de KDE Plasma 5-desktopomgeving en streeft ernaar een elegant besturingssysteem te leveren. Hier leest u hoe u Neptune Linux op uw computer installeert.
Wilt u Ubuntu's nieuwe op snap-pakketten gebaseerde desktopbesturingssysteem uitproberen? Leer hoe u het op een virtuele machine implementeert met deze handleiding.
Undertale is een 2D indie-RPG uit 2015, ontwikkeld en uitgegeven door game-ontwikkelaar Toby Fox. Deze gids behandelt het downloaden en installeren van Undertale op uw



