Ubuntu 20.10, Groovy Gorilla is momenteel in de maak vanaf het schrijven van dit bericht. Het is een STR en zal naar verwachting in oktober 2020 op de markt komen. Je kunt er alvast een vroege proefrit mee maken! In deze handleiding laten we u zien hoe.
Download Ubuntu 20.10 build
Momenteel is de enige manier om Ubuntu 20.10 vroeg uit te proberen, door een ISO te pakken van de dagelijkse build-service van Ubuntu. Ga om te downloaden naar de "huidige" map op de Ubuntu CD-image-site .
Als je eenmaal in de "huidige" map bent aangekomen, zul je een flink aantal verschillende bestanden zien om te downloaden. Kijk rond voor groovy-desktop-amd64.iso, en klik erop met de muis. Wanneer u dit bestand met uw muis selecteert, begint een HTTP-download.
Leun achterover en wacht een paar minuten om het Ubuntu 20.10 ISO-bestand te pakken. Wanneer het downloadproces is voltooid, gaat u verder met het volgende gedeelte van de handleiding.
Een 20.10 USB-installatiemedium maken
Ubuntu 20.10 moet, net als alle versies van Ubuntu , eerst naar een USB-stick worden geflitst voordat de installatie kan beginnen. De reden? Ubuntu biedt een image van het besturingssysteem en die image (ISO) moet worden gebrand op installatiemedia waarvan een pc kan opstarten. Gelukkig is het heel eenvoudig om een USB-stick te maken voor installatiedoeleinden.
Ga naar Etcher.io om het creatieproces te starten . Download de nieuwste versie van de app naar uw computer, installeer deze en open deze. Wanneer de app is geopend, volgt u de stapsgewijze instructies hieronder om uw opstartbare USB-installatiemedium voor Ubuntu 20.10 te maken.
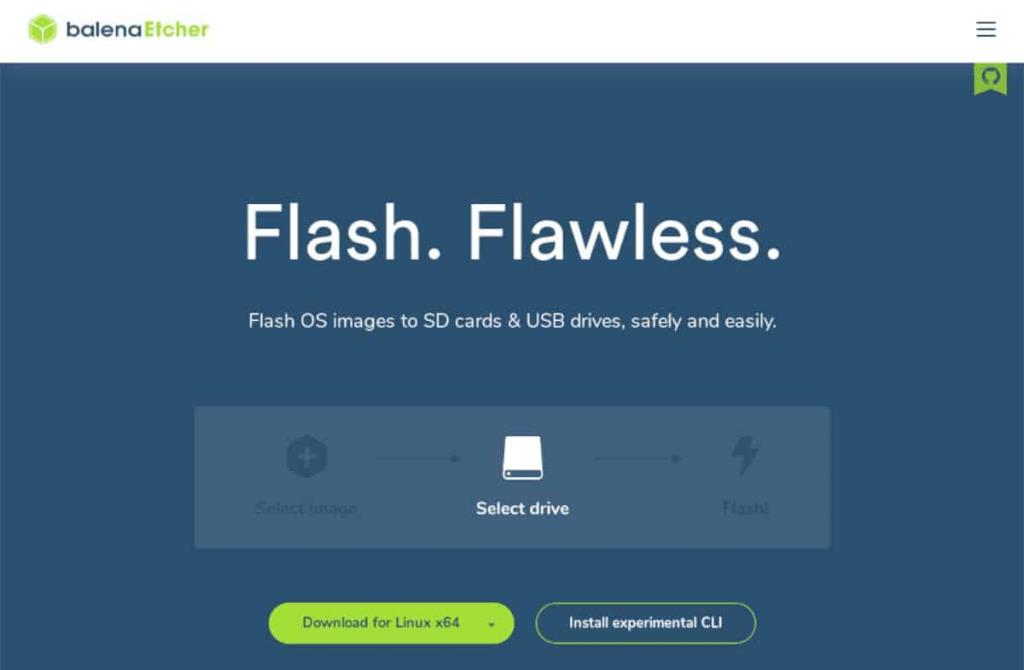
Stap 1: Zoek de knop "Flash van bestand" in het Etcher-programma en klik erop met de muis. Door op deze knop te klikken, verschijnt er een pop-upvenster. Blader naar het groovy-desktop-amd64.iso- bestand op uw computer (waarschijnlijk in de map Downloads) en selecteer het om het aan Etcher toe te voegen.
Stap 2: Sluit uw USB-stick aan op de USB-poort van uw computer. Zoek vervolgens met de muis de knop "Doel selecteren". Het programma zou automatisch uw USB-flashstation moeten selecteren als het apparaat waarnaar moet worden geflitst. Zo niet, kies het dan in het menu.
Stap 3: Zoek de "Flash!" en klik erop met de muis. Door deze knop te selecteren, begint het knipperproces. Leun achterover en laat Etcher uw Ubuntu 20.10 USB-installatiemedium maken. Het kan even duren, vooral als je trage USB-poorten hebt.
Wanneer het USB-flashproces is voltooid, hebt u een USB-installatiemedium voor Ubuntu 20.10. Start vanaf hier uw computer opnieuw op en start op naar uw BIOS . Configureer vervolgens het systeem om vanaf USB op te starten om toegang te krijgen tot de Ubuntu 20.10-installatiewizard.
Ubuntu 20.10 installeren
Klik op de knop "Ubuntu installeren" in het eerste pop-upscherm voor het Ubuntu-installatieprogramma. Door deze knop te selecteren, begint u met de installatie van Ubuntu.
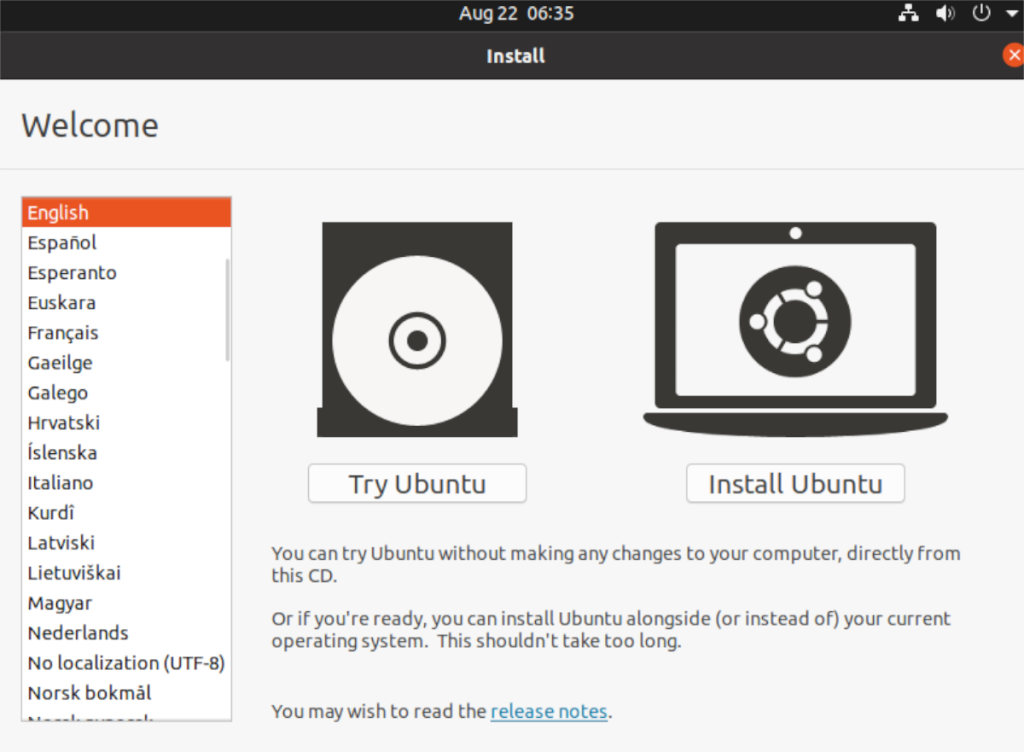
Nadat u op "Ubuntu installeren" hebt geklikt, zal de Ubuntu-installatietool u vragen om een toetsenbordindeling te kiezen. Bekijk de lijst met keuzes en selecteer de optie die het beste bij uw toetsenbord past. Klik op "Doorgaan" om naar de volgende pagina te gaan.
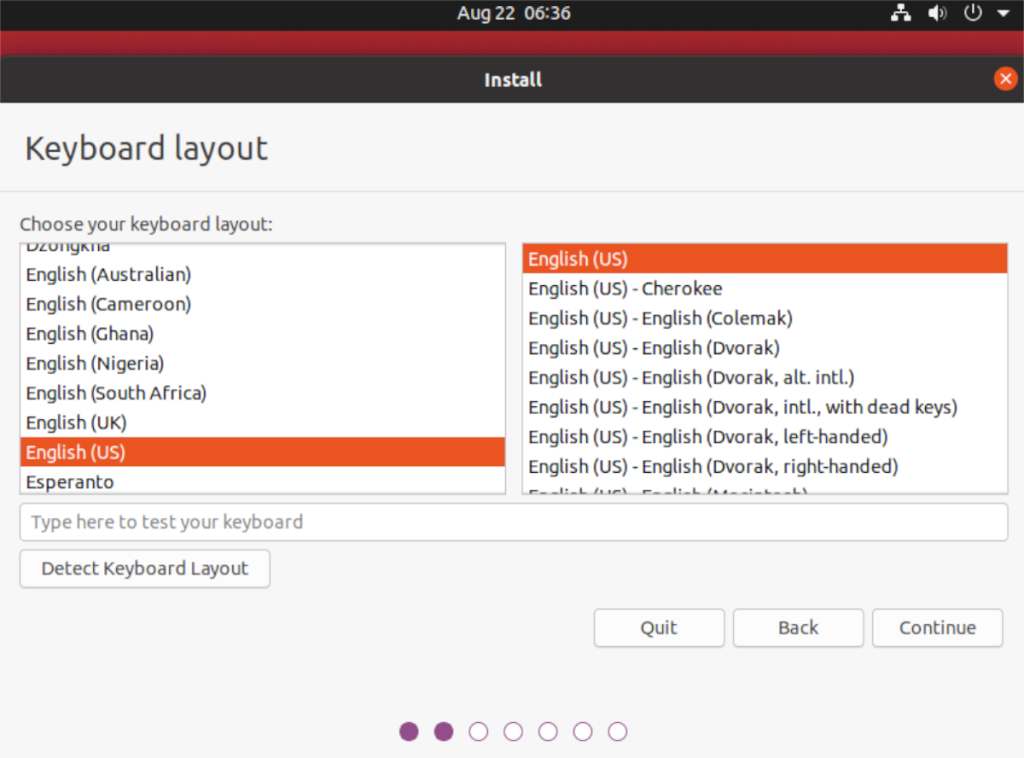
Voorbij de toetsenbordindelingspagina vraagt Ubuntu welk type installatie u wilt. Selecteer voor de beste resultaten de optie "Normale installatie". Kies anders 'Minimale installatie'. Vink vervolgens "Software van derden installeren voor grafische en wifi-hardware en aanvullende media-indelingen" aan. Klik op "Doorgaan" om verder te gaan.
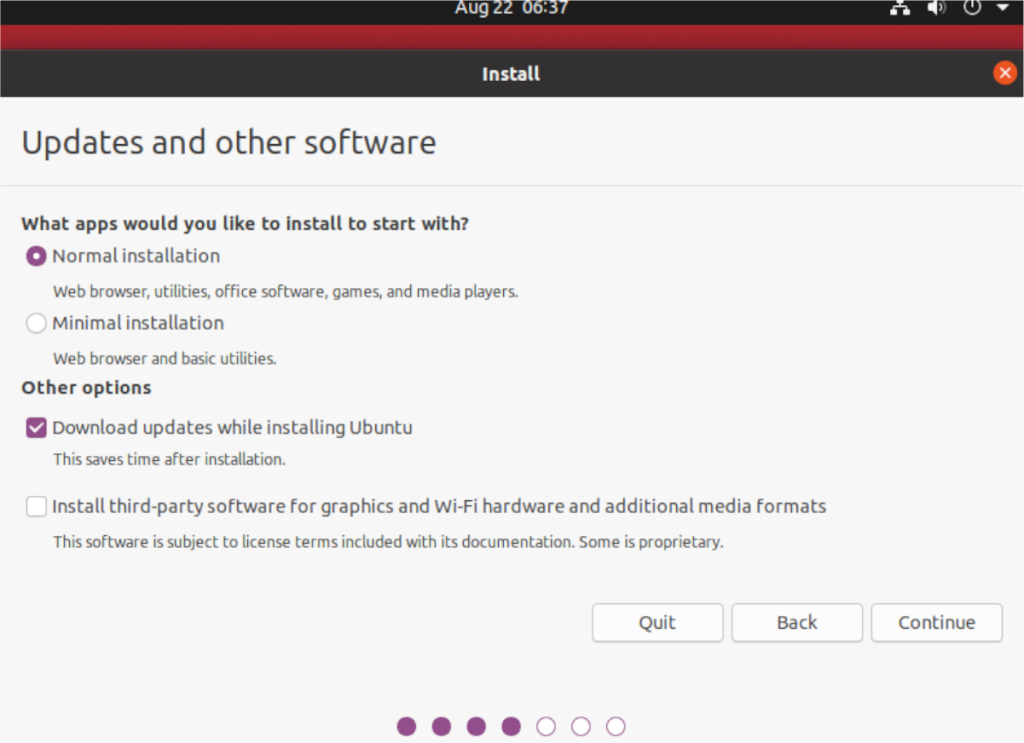
Op de volgende pagina zal Ubuntu vragen hoe u uw nieuwe installatie van Ubuntu wilt formatteren. Selecteer de optie "Schijf wissen en Ubuntu installeren" voor de beste resultaten. Als u een expert bent, kiest u anders een andere opmaakmethode dan de beschikbare. Klik op "Nu installeren" om naar de volgende pagina te gaan.
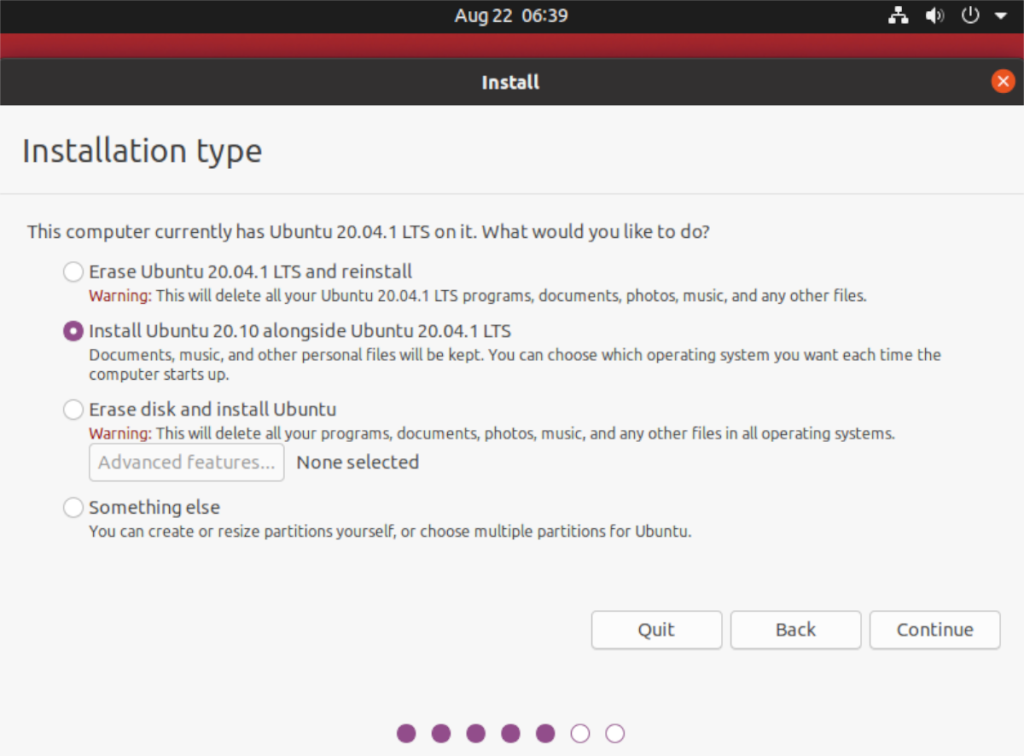
Nadat u de knop "Nu installeren" hebt geselecteerd, brengt de Ubuntu-installatietool u naar het tijdzoneselectievenster. Dit venster toont een kaart van de hele wereld en alle verschillende tijdzones. Klik met uw muis op de locatie waar u woont. Als u dit doet, vertelt u Ubuntu hoe u de klok op uw machine kunt instellen. U kunt ook uw locatie in het tekstvak typen. Klik op "Doorgaan" wanneer u klaar bent om naar de volgende pagina te gaan.
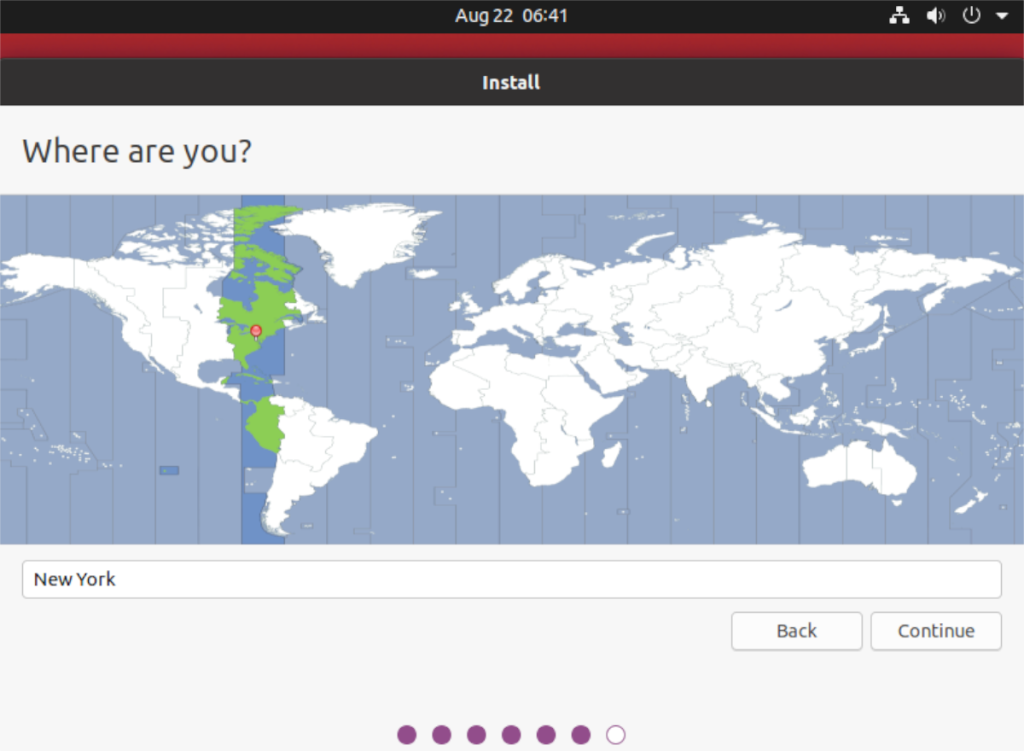
Nadat u de juiste tijdzone voor uw Ubuntu 20.10-installatie hebt ingesteld, wordt u naar de pagina voor het maken van gebruikers geleid. Op deze pagina ziet u verschillende tekstvakken, waaronder 'Uw naam', 'De naam van uw computer', 'Kies een gebruikersnaam', 'Kies een wachtwoord' en 'Bevestig uw wachtwoord'. Vul elk van deze tekstvakken in om uw gebruikersnaam, wachtwoord en LAN-ID/hostnaam van de computer te configureren. Als u klaar bent, klikt u op 'Doorgaan'.
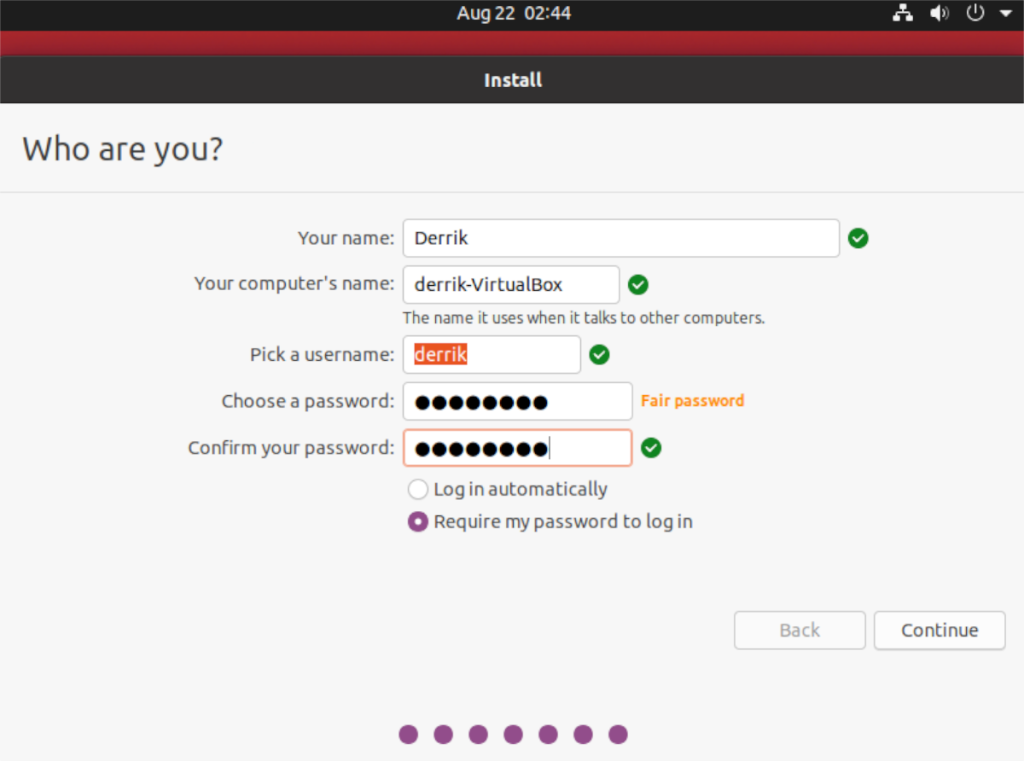
Als uw gebruikersnaam is ingesteld, voltooit Ubuntu de installatie van 20.10 op uw computersysteem. Dit proces duurt ongeveer 20 minuten. Wanneer het proces is voltooid, start u de pc opnieuw op en laadt u Ubuntu 20.10!

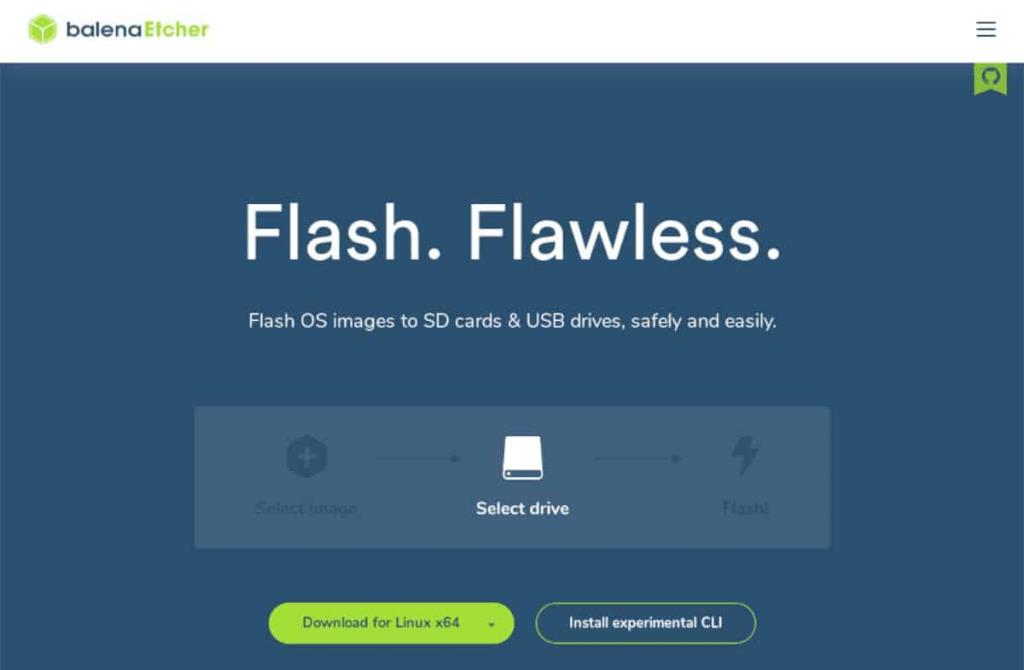
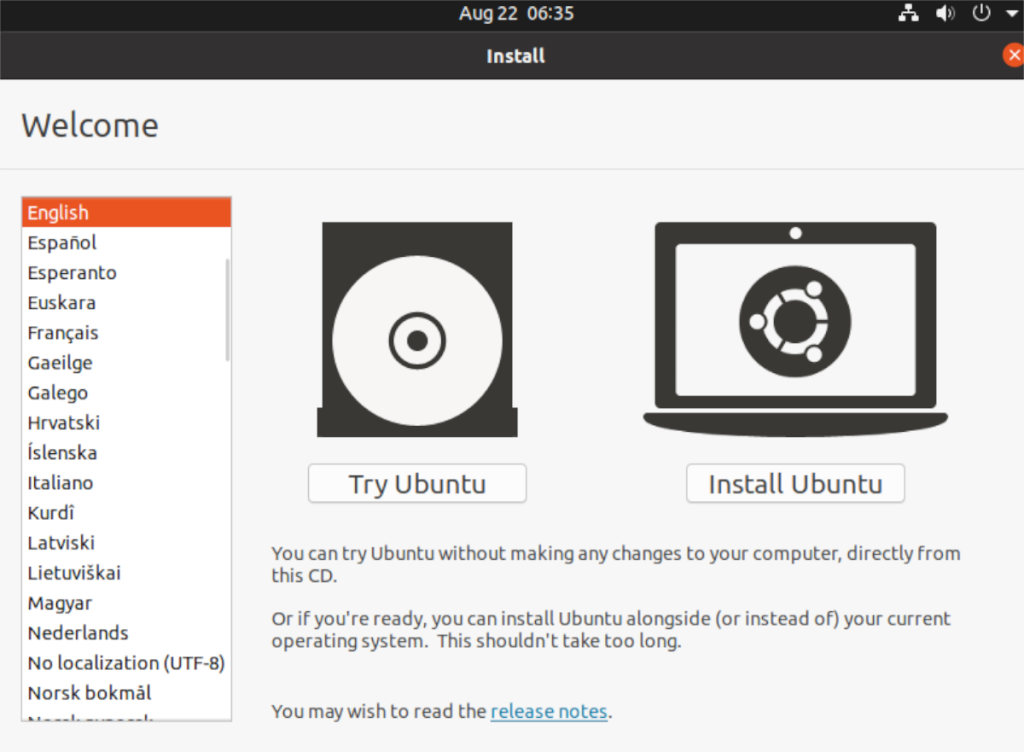
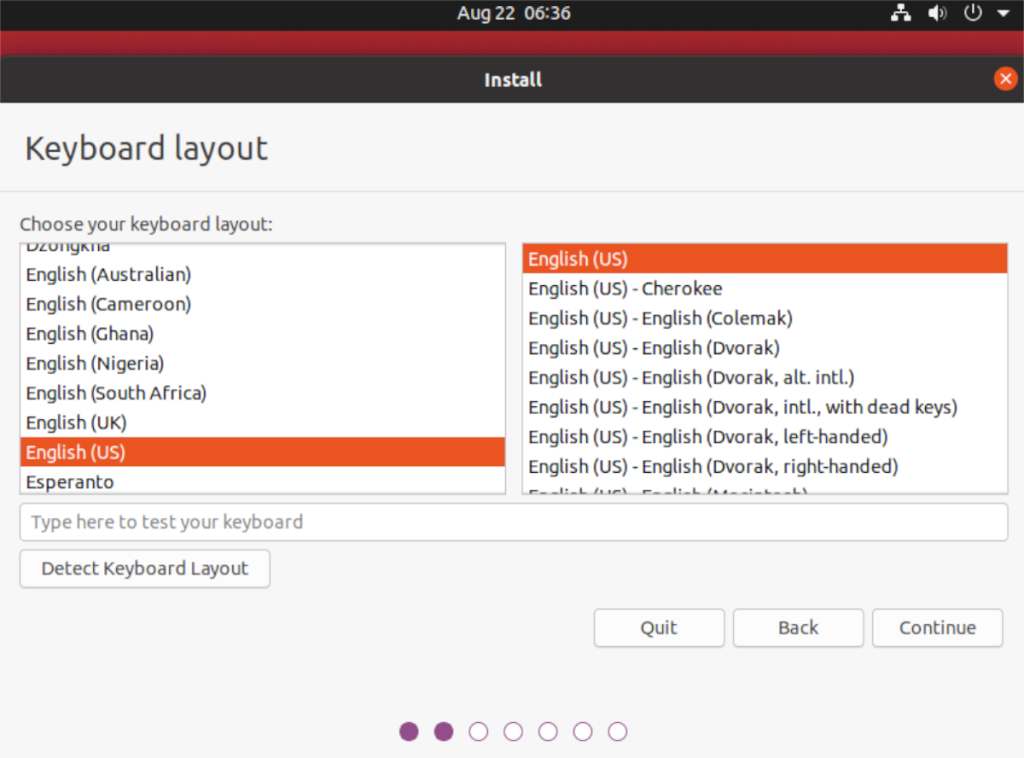
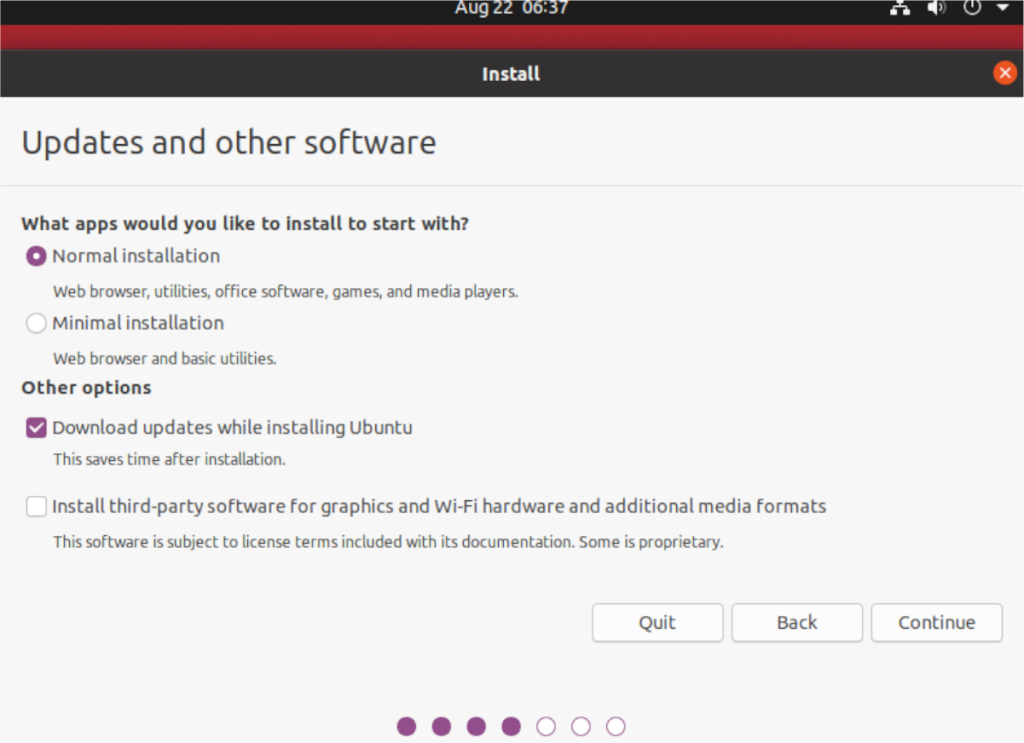
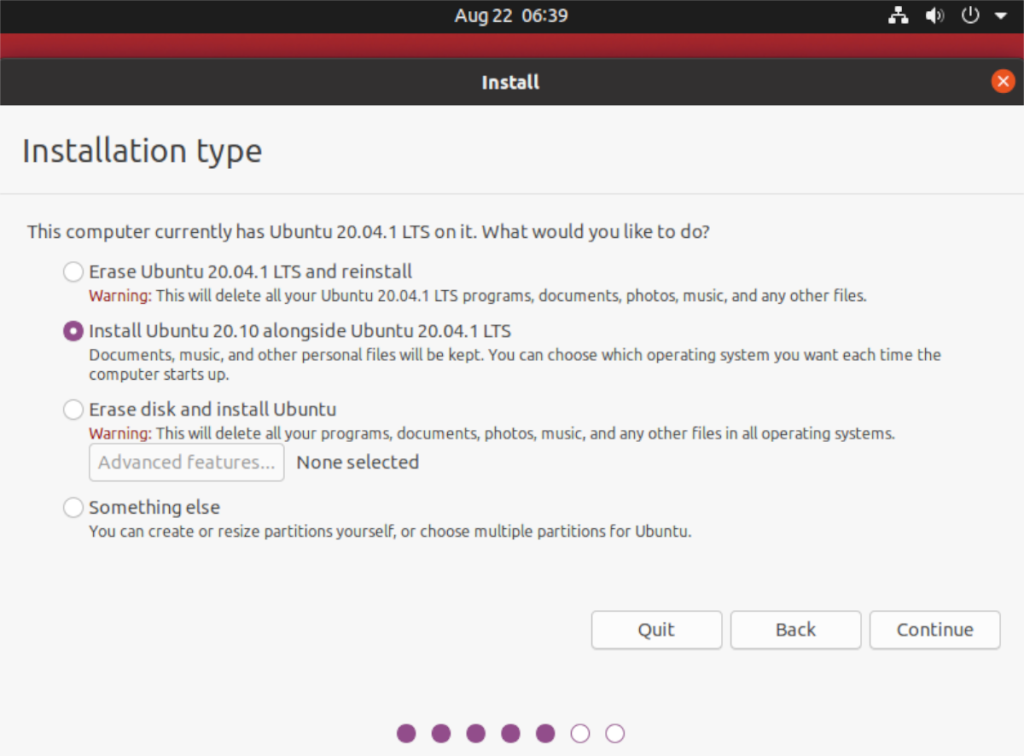
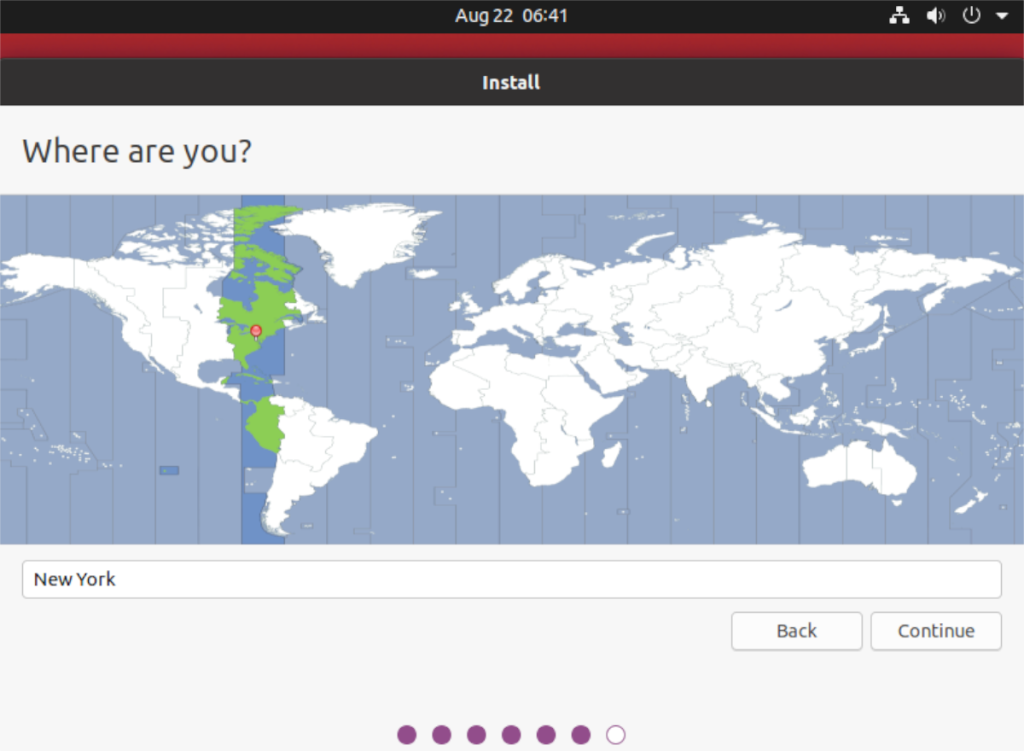
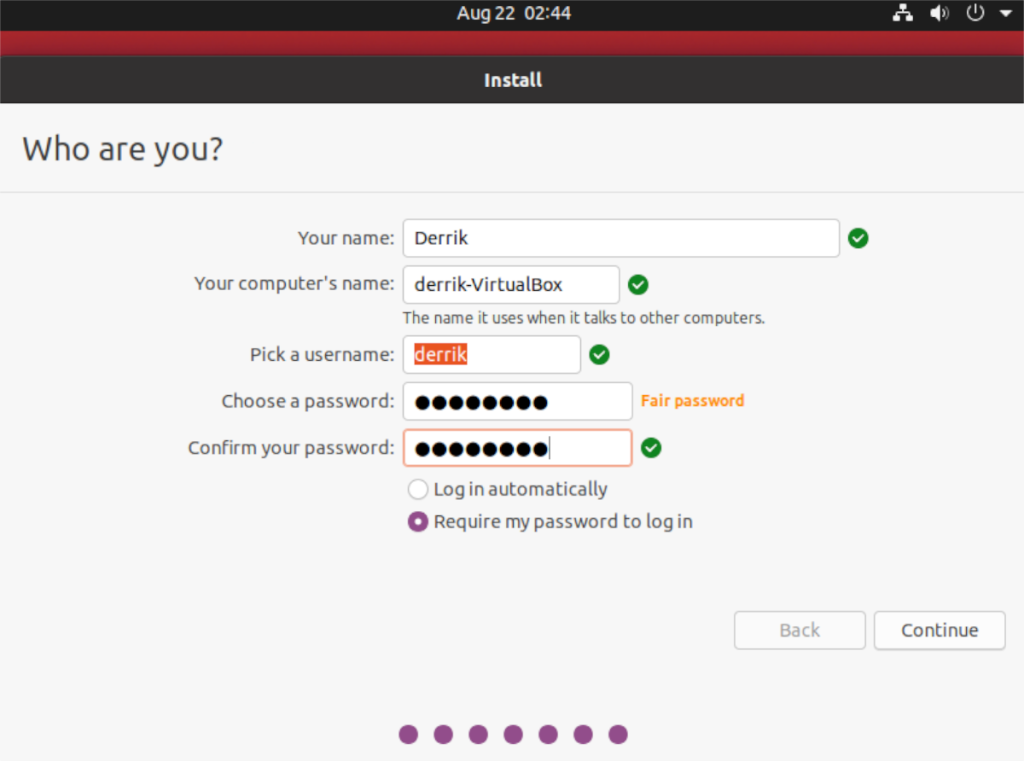





![Hoe verloren partities en harde schijfgegevens te herstellen [Handleiding] Hoe verloren partities en harde schijfgegevens te herstellen [Handleiding]](https://tips.webtech360.com/resources8/r252/image-1895-0829094700141.jpg)

