Als Linux nieuw voor je is, vraag je je misschien af hoe je bestanden op Linux kunt verplaatsen en hernoemen. Helaas gaan Linux-distributies, zelfs die gericht op nieuwe gebruikers, niet in op hoe een van deze dingen moet worden gedaan. In deze handleiding gaan we in op het verplaatsen en hernoemen van uw bestanden op Linux.

Bestanden verplaatsen op Linux
Het verplaatsen van bestanden op Linux kan op verschillende manieren worden gedaan. De terminal kan bestanden verplaatsen met de opdracht mv . Bovendien hebben de Gnome-, KDE-, XFCE- en Mate-bureaubladomgevingen bestandsbeheerders die bestanden kunnen verplaatsen.
Deze gids zal zich concentreren op alle belangrijke manieren om bestanden te verplaatsen. Volg om te beginnen de onderstaande instructies die overeenkomen met de Linux-methode die u verkiest.
Terminal
Het verplaatsen van bestanden via de terminal lijkt ingewikkeld, maar het is vrij eenvoudig. Om een bestand te verplaatsen, start u met het starten van een terminalvenster. Start een terminalvenster door op Ctrl + Alt + T op het toetsenbord te drukken. U kunt ook het app-menu openen en de terminal starten.
Nu het terminalvenster is geopend, kunt u de opdracht mv gebruiken om het naar een andere locatie te verplaatsen. Om bijvoorbeeld het "test"-bestand van de map "Documenten" naar de map "Desktop" te verplaatsen, voert u de volgende opdracht uit.
mv ~/Documenten/test ~/Desktop/ mv /locatie/van/bestand /nieuw/bestand/locatie
Naast het gelijktijdig verplaatsen van een enkel bestand, kan het mv- commando ook meerdere bestanden van hetzelfde bestandstype tegelijk verplaatsen. Als u bijvoorbeeld elk JPG-bestand in de map "Pictures" naar de map "Desktop" wilt verplaatsen, voert u de volgende opdracht uit.
mv ~/Afbeeldingen/*.jpg ~/Desktop/
Ten slotte is het mogelijk om elk bestand tegelijkertijd van de ene locatie naar de andere te verplaatsen met behulp van de opdracht mv . Voer bijvoorbeeld de volgende bewerking uit om elk bestand van de map "Video's" naar de map "Documenten" te verplaatsen.
mv ~/Video's/* ~/Documenten/
Het mv- commando is meeslepend en kan heel veel dingen doen. Als u echter geïnteresseerd bent in meer informatie over de geavanceerde bewerkingen die het kan uitvoeren, overweeg dan om de handmatige invoer met het man mv- commando te bekijken .
Kabouter

Degenen op de Gnome Shell-bestandsbeheerder kunnen bestanden eenvoudig verplaatsen met behulp van de Gnome Files-bestandsbeheerder. Volg hiervoor de stapsgewijze instructies hieronder.
Stap 1: Start de app Bestanden door ernaar te zoeken in het app-menu. Eenmaal geopend, zoekt u het bestand (of de map) dat u wilt verplaatsen en selecteert u het met de muis.
Stap 2: Klik met de rechtermuisknop op het bestand (of de map) om het rechtsklikmenu te openen. Selecteer vervolgens de optie "Verplaatsen naar".
Stap 3: Er verschijnt een pop-upvenster op het scherm wanneer u de optie "Verplaatsen naar" hebt geselecteerd. Gebruik het venster om te bladeren waar u het bestand (of de map) naar uw Linux-pc wilt verplaatsen.
KDE
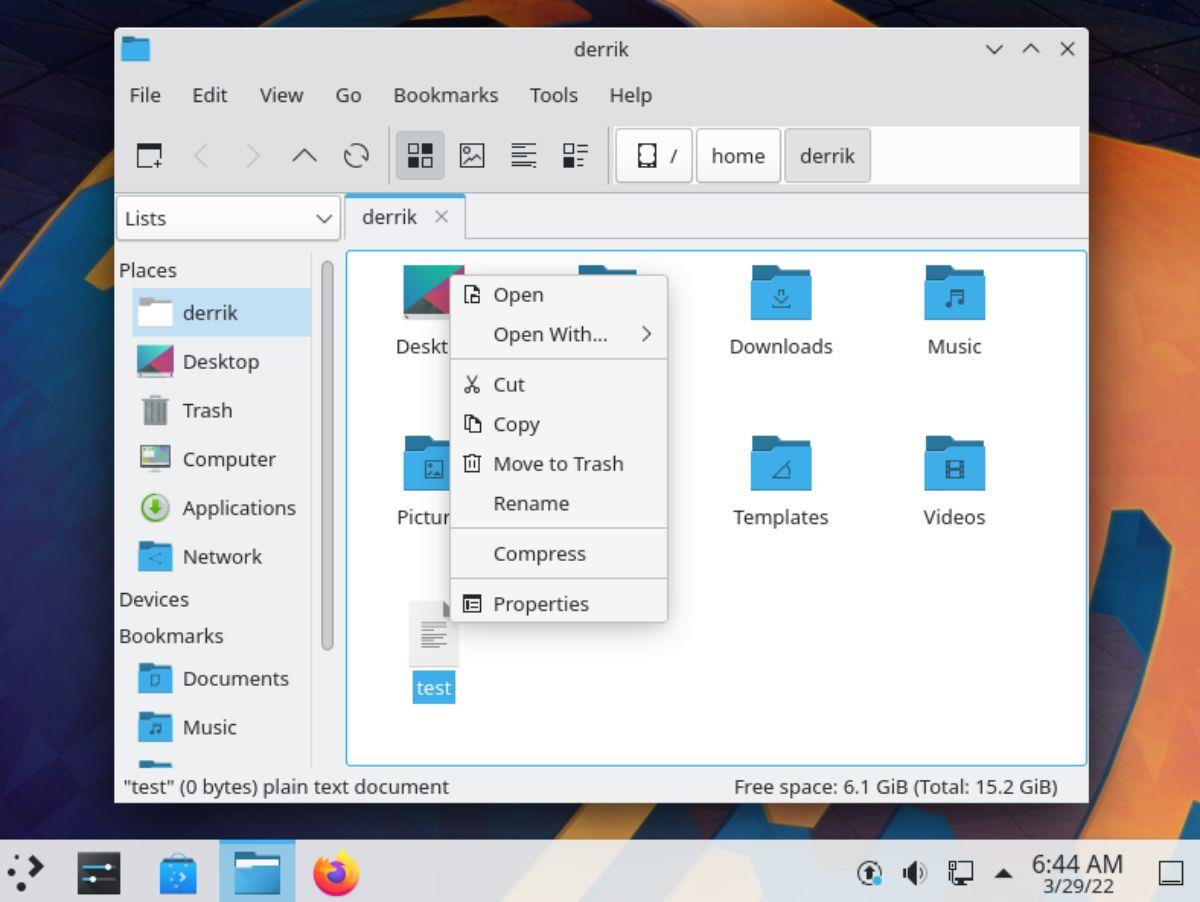
Het verplaatsen van bestanden kan het beste worden gedaan met de Dolphin-bestandsbeheerder op het KDE Plasma-bureaublad. Als u KDE gebruikt, volgt u de stapsgewijze instructies hieronder om uw bestanden te verplaatsen.
Stap 1: Druk op de Win- knop op het toetsenbord om het KDE-app-opstartprogramma te openen. Typ vervolgens "Dolphin" en open de app met het bestandsmappictogram.
Stap 2: Open Dolphin en ga naar de locatie van het bestand (of de map) dat u wilt verplaatsen. Klik er met de rechtermuisknop op om het rechtsklikmenu te openen wanneer u het hebt gevonden.
Stap 3: Selecteer de optie "Knippen" om het bestand (of de map) op uw Dolphin-klembord te plaatsen. Ga vervolgens naar de locatie waar u het bestand naartoe wilt verplaatsen. Om bijvoorbeeld het "test"-bestand van /home/user/ naar /home/user/Documents/ te verplaatsen, selecteert u de map "Documents".
Stap 4: Eenmaal op de plaats waar u het bestand wilt plaatsen, klikt u met de rechtermuisknop op een lege ruimte. Selecteer vervolgens de optie "Plakken" in het rechtsklikmenu om het bestand op de nieuwe locatie te plaatsen.
XFCE
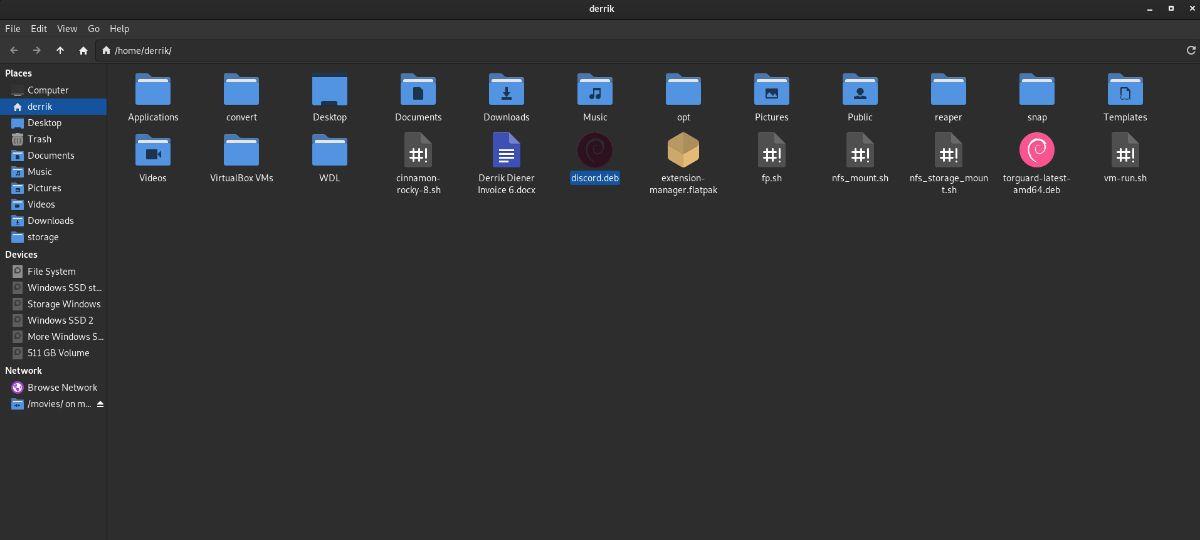
Als u XFCE gebruikt, kunt u bestanden op uw bureaublad verplaatsen met behulp van de Thunar-bestandsbeheerder. Volg de stapsgewijze instructies hieronder om een bestand te verplaatsen.
Stap 1: Open de bestandsbeheerder "Thunar" via het app-menu in XFCE. Eenmaal geopend, zoekt u het bestand (of de map) dat u wilt verplaatsen. Als u het bestand heeft gevonden, klikt u er met de rechtermuisknop op.
Stap 2: Nadat u met de rechtermuisknop op het bestand hebt geklikt, zoekt u naar de optie "Knippen" in het rechtsklikmenu en selecteert u deze. Deze optie plaatst uw bestand (of map) op het klembord.
Stap 3: Navigeer in de Thunar-bestandsbeheerder waar u het bestand wilt plakken. Klik vervolgens met de rechtermuisknop op open ruimte en selecteer "Plakken" om het bestand naar de nieuwe locatie te verplaatsen.
Maat
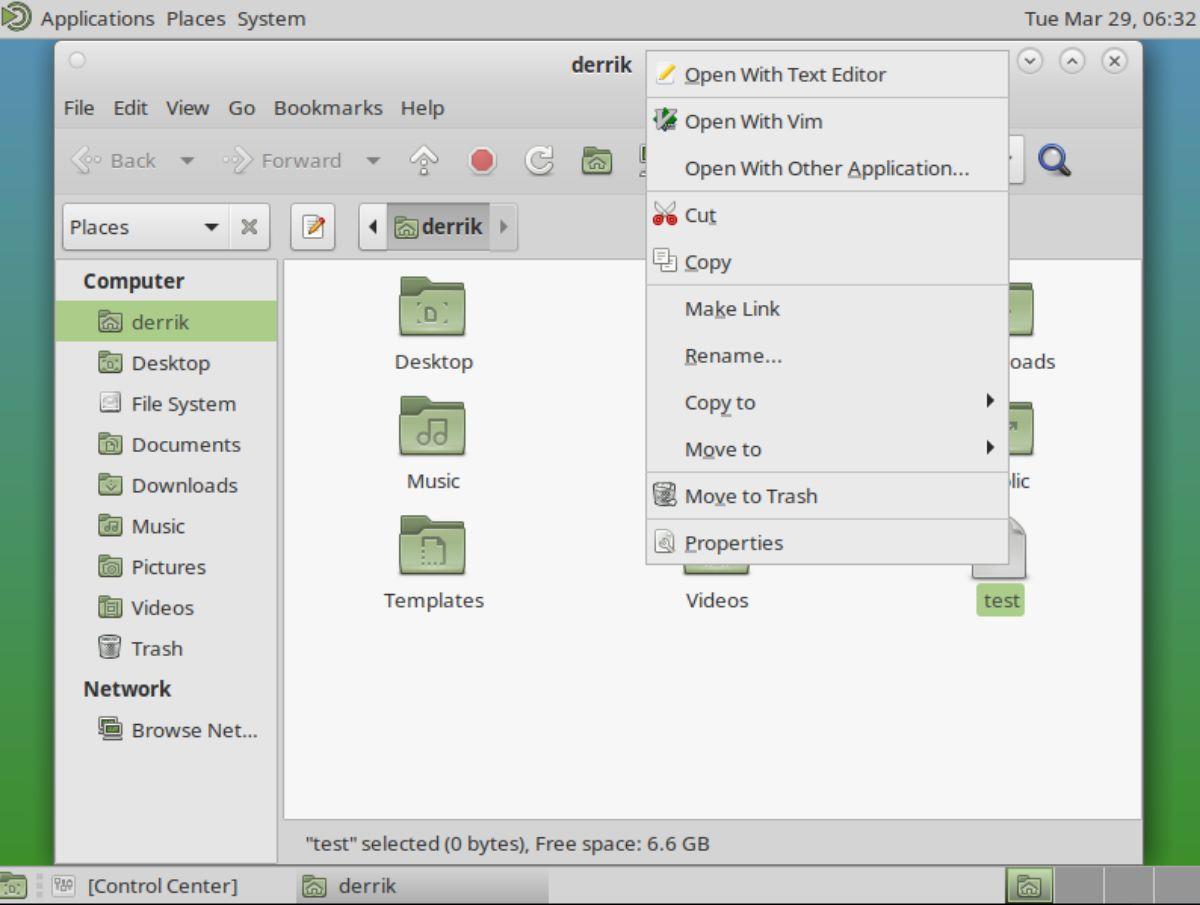
Als u de Mate-desktop gebruikt, kunt u bestanden verplaatsen met behulp van de Caja-bestandsbeheerder. Om bestanden te verplaatsen, opent u eerst de Caja-bestandsbeheerder. Volg na het openen de stapsgewijze instructies hieronder.
Stap 1: Ga met Caja naar de locatie van het bestand dat u wilt verplaatsen. Als u het bestand hebt gevonden, klikt u er met de rechtermuisknop op.
Stap 2: Zoek in het rechtsklikmenu de optie "Knippen" en selecteer deze met de muis. Hierdoor wordt uw bestand (of map) op het Caja-klembord geplaatst.
Stap 3: Ga met Caja naar de locatie waar u het bestand wilt plaatsen en klik met de rechtermuisknop op een lege ruimte. Selecteer vervolgens de knop "Plakken" om het bestand naar de nieuwe locatie te verplaatsen.
Bestanden hernoemen
Net zoals het verplaatsen van bestanden op Linux, kan het hernoemen van bestanden (en mappen), het hernoemen van bestanden op verschillende manieren worden gedaan, zoals via de terminal en Gnome-, KDE-, XFCE- en Mate-bestandsbeheerders.
Terminal
Het hernoemen van een bestand in de terminal gebeurt met het mv- commando. Dit is hoe het werkt. Om bijvoorbeeld de map "test" te hernoemen naar "bestanden", voert u de volgende opdracht in.
mv-testbestanden
Het mv- bestand kan een map hernoemen zolang het deze opdrachtformule volgt.
mv /path/to/file /same/path/to/file/with/new/name
Gnome/KDE/XFCE/Mate
De functie voor het hernoemen is precies hetzelfde in alle moderne Linux-bestandsbeheerders. Ga als volgt te werk om de naam van een bestand (of map) in een bestandsbeheerder te wijzigen.
Stap 1: Zoek het bestand (of de map) waarvan u de naam wilt wijzigen en selecteer het met de muis.
Stap 2: Druk op de F2 -toets op het toetsenbord om de bestandsbeheerder te vertellen dat u het bestand (of de map) wilt hernoemen.
Stap 3: Typ de nieuwe bestandsnaam in en druk op Enter om te bevestigen.


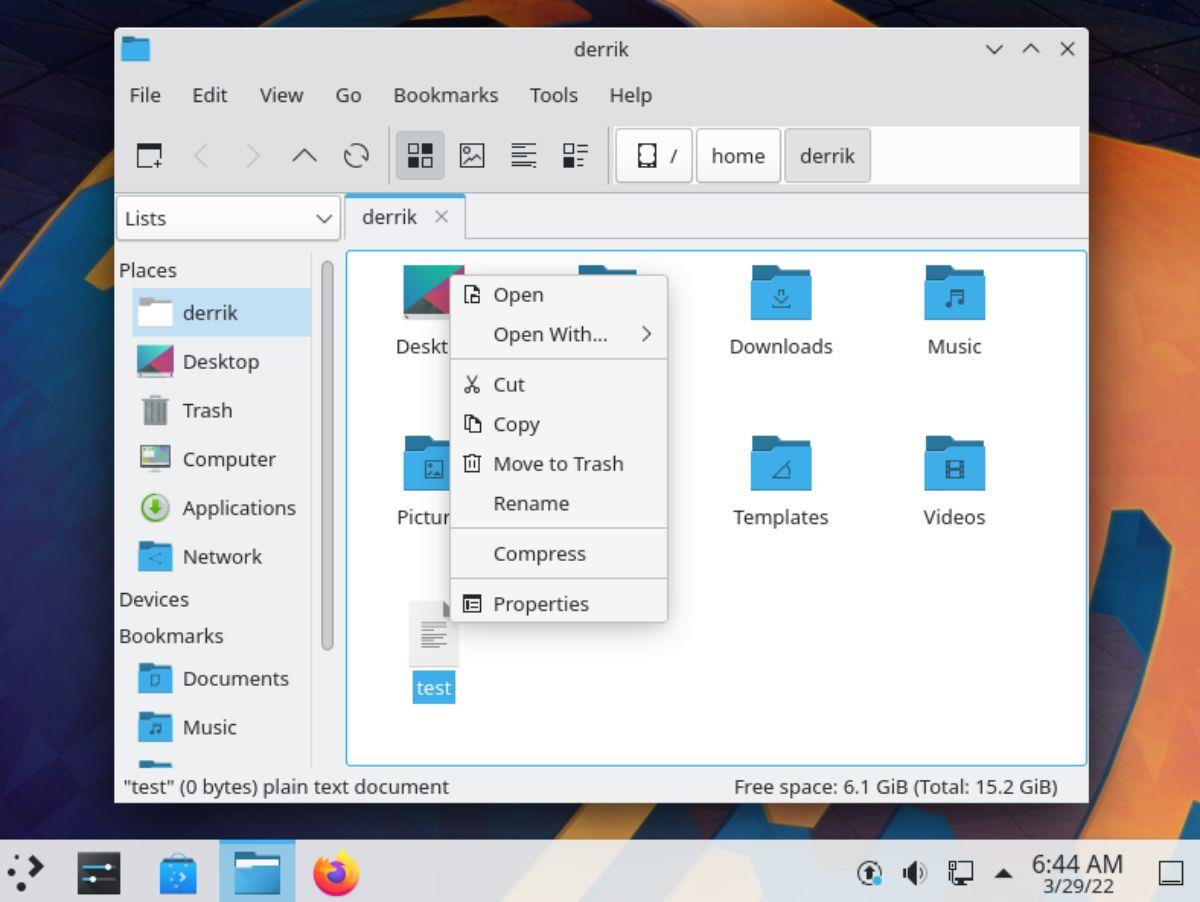
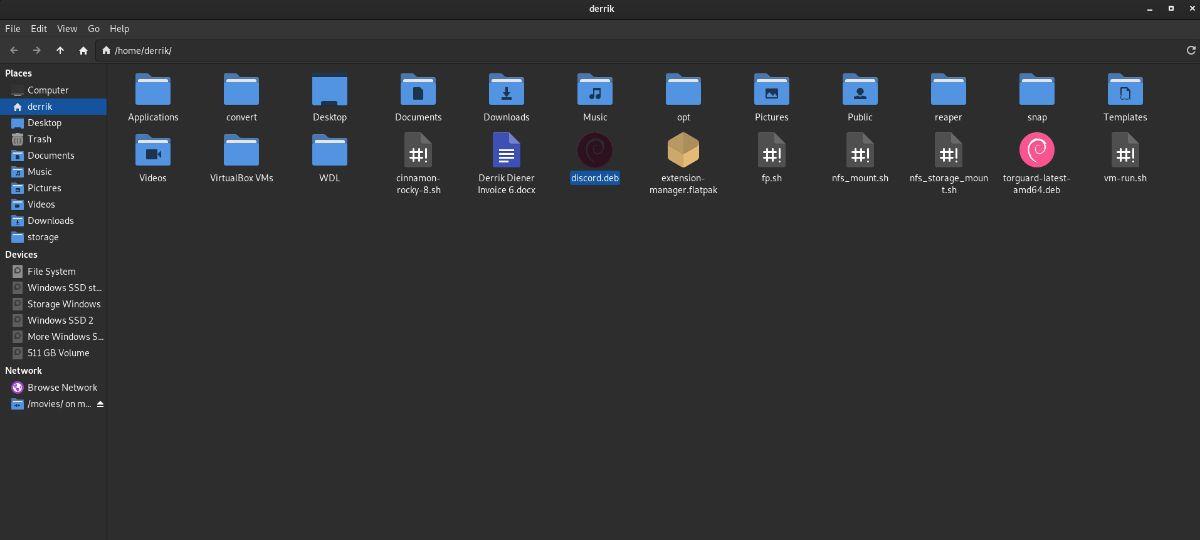
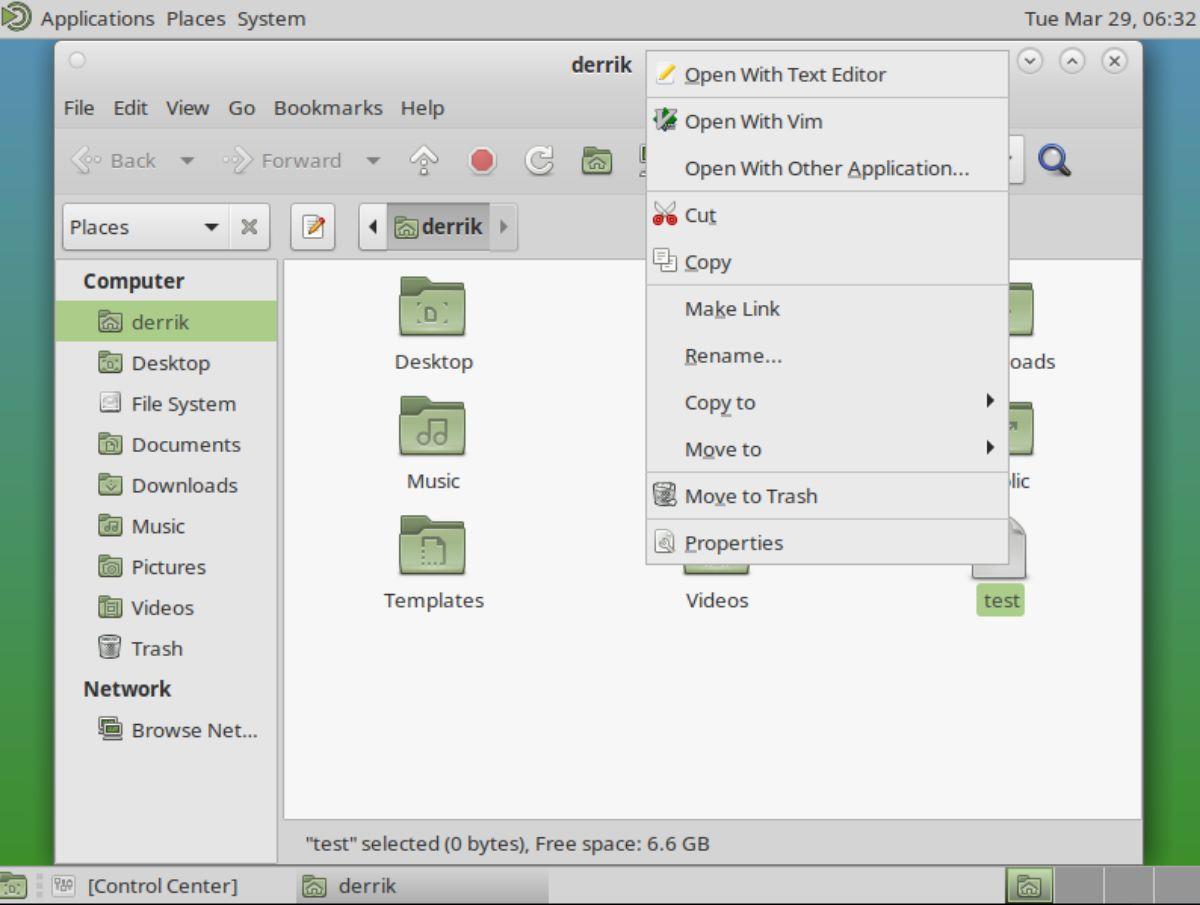

![Download FlightGear Flight Simulator gratis [Veel plezier] Download FlightGear Flight Simulator gratis [Veel plezier]](https://tips.webtech360.com/resources8/r252/image-7634-0829093738400.jpg)






![Hoe verloren partities en harde schijfgegevens te herstellen [Handleiding] Hoe verloren partities en harde schijfgegevens te herstellen [Handleiding]](https://tips.webtech360.com/resources8/r252/image-1895-0829094700141.jpg)