Emuleer toetsenbord- en muisklikken met Actionaz

Wilt u bepaalde taken automatisch uitvoeren? In plaats van handmatig meerdere keren op een knop te moeten klikken, zou het niet beter zijn als een applicatie...
Ubuntu instellen met uw favoriete programma's kan vervelend zijn. Voor elke toepassing moet u met de terminal zoeken. Overweeg in plaats daarvan een "post-installatie"-script te maken. Een shellscript dat u direct na een nieuwe installatie van Ubuntu kunt uitvoeren en dat alle programma's automatisch en moeiteloos installeert.
Opmerking: gebruikt u geen Ubuntu maar gebruikt u een Ubuntu-achtig besturingssysteem zoals Linux Mint, Elementary OS, Zorin OS of andere? Deze scripthandleiding na de installatie werkt ook prima op uw besturingssysteem!
Het toevoegen van de kreng
De eerste stap bij het schrijven van een Bash-script is het toevoegen van wat een 'shebang' wordt genoemd. In computertermen is een "shebang" een mechanisme dat de Bash-terminal kan vertellen welk programma het moet gebruiken om het script uit te voeren. Voorbeelden van shebangs zijn #!/bin/bash, #!/bin/sh, en#!/usr/bin/env.
In shell-scripts is de meest gebruikte shebang de #!/bin/bash, omdat scripts meestal worden uitgevoerd met het bash- commando. Gebruik #!/bin/shis echter ook acceptabel. In ons post-installatiescript zullen we de meest voorkomende shebang ( #!/bin/bash) gebruiken.
Om de shebang toe te voegen aan uw Ubuntu-script na de installatie, moet u eerst het scriptbestand maken. Gebruik hiervoor de onderstaande aanraakopdracht .
raak ubuntu-post-installer.sh . aan
Nadat u het bestand ubuntu-post-installer.sh op uw Ubuntu-pc hebt gemaakt, is het tijd om het bestand te openen voor bewerking in de Nano-teksteditor. Gebruik de onderstaande opdracht om te beginnen met bewerken.
nano -w ubuntu-post-installer.sh
Schrijf in de Nano-teksteditor in de Bash-shebang bovenaan het bestand. Maak geen spaties! Het moet de allereerste regel zijn.
#!/bin/bash
Druk na de shebang op Enter om een nieuwe regel in het bestand te maken en ga verder met het volgende gedeelte van de handleiding.
Stap 1 – Automatisch programma's installeren vanuit Apt
Wat de meeste Ubuntu-gebruikers aan hun script na de installatie willen toevoegen, is een regel code die automatisch al hun meest gebruikte programma's installeert. Dingen zoals de Gimp-afbeeldingseditor, misschien de Chromium-webbrowser, de Steam-gamingwinkel, de Telegram-chat-app en meer.
Om uw "automatische" Apt- installatiecoderegel toe te voegen , gaat u naar de Nano-teksteditor en voegt u de volgende regel hieronder toe. Zorg ervoor dat u "programma1 programma2 programma3" wijzigt met de werkelijke namen van de pakketten waarvan u van plan bent uw script automatisch te laten installeren.
Opmerking: u moet de exacte pakketnamen van elke app opgeven om te kunnen werken met het automatische installatieprogramma. Als u de naam van een programma dat u aan de coderegel wilt toevoegen, niet meer weet, zoek dan naar het pakket met apt search programmanaam .
sudo apt install program1 program2 program3 -y
Nadat u uw automatische Apt-installatieregel in het script hebt geschreven, drukt u op Enter om een nieuwe regel te maken. Sla vervolgens uw bewerkingen tot nu toe op door op Ctrl + O te drukken . Zodra alle bewerkingen zijn opgeslagen, gaat u verder met het volgende gedeelte van de handleiding.
Stap 2 – Automatisch programma's installeren vanuit de Snap Store
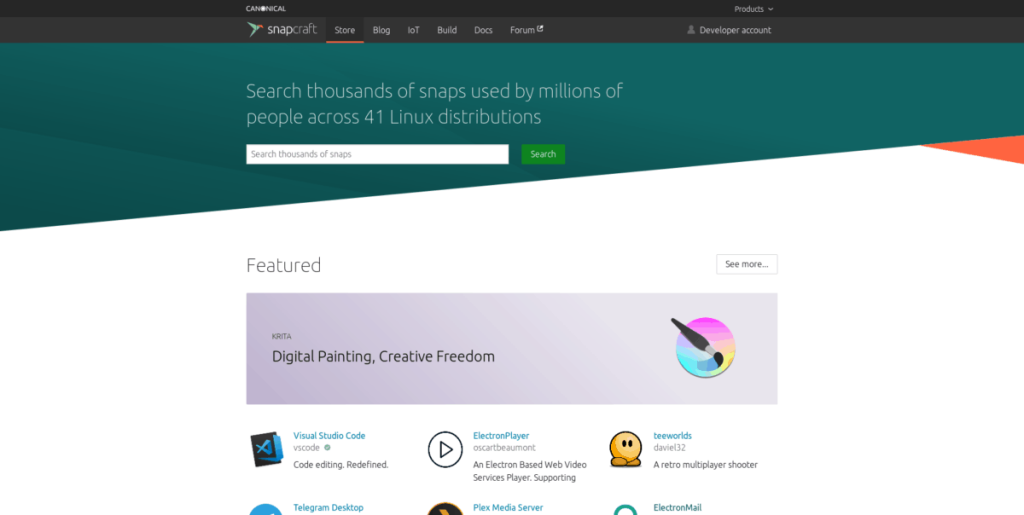
Veel reguliere apps die Ubuntu-gebruikers installeren, zijn te vinden in de Snap Store. Als je veel op Snap-apps vertrouwt , wil je misschien een regel code in je script schrijven die voor alle Snaps op je systeem zorgt.
Om het proces te starten, ga je naar de Snap Store-website en gebruik je de zoekfunctie om de apps te vinden die je automatisch wilt installeren.
Wanneer u een app in de Snaps vindt, klikt u op de knop "Installeren" om de naam van het pakket te vinden. Houd er rekening mee dat als u apps met "–classic" of "–edge" wilt installeren, dit afzonderlijke installatieopdrachten in het script moeten zijn.
Zodra je de namen van alle Snap-pakketten hebt, schrijf je de onderstaande code in het script. Onthoud dat “snappackage1 snappackage2 snappackage3” een voorbeeld is. U moet het vervangen om het script goed te laten functioneren.
sudo snap install snappackage1 snappackage2 snappackage3
Klaar met het toevoegen van de Snap-coderegel aan uw script? Druk op Ctrl + O om de bewerkingen op te slaan. Druk vervolgens op Enter om een nieuwe regel te maken en naar het volgende gedeelte van de handleiding te gaan.
Stap 3 – Flatpak-apps automatisch installeren
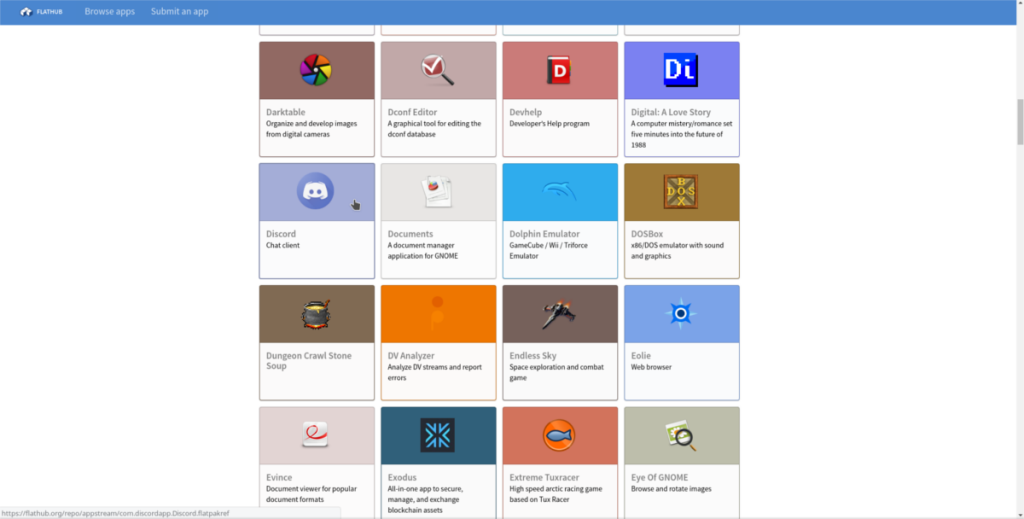
Niet veel Ubuntu-gebruikers gebruiken Flatpak, omdat Snap-pakketten klaar zijn om uit de doos te gaan. Als u echter een van de Ubuntu-gebruikers bent die op Flatpaks vertrouwt, kunt u het eenvoudig toevoegen aan het post-installatiescript om het u gemakkelijker te maken.
Om het proces te starten, moet de Flatpak-runtime zijn geïnstalleerd . Voer de onderstaande code in om uw script te krijgen om Flatpak uit de doos te installeren.
sudo apt install flatpak -y
Als u de installatieregel van Flatpak volgt, moet u uw script laten abonneren op de Flathub-app store. Druk op Enter op de toets en voeg de onderstaande code toe aan het script.
flatpak remote-add --if-not-exists flathub https://flathub.org/repo/flathub.flatpakrepo
Na het toevoegen van de Flathub-coderegel, is het tijd om aan de Flatpak-opdracht voor automatische installatie te werken. Voer eerst de flatpak-zoekopdracht uit en zoek de namen van elk pakket dat u wilt installeren.
Als je de namen van alle Flatpak-apps hebt, druk je op de Enter- toets en voeg je de installatieopdracht toe. Houd er rekening mee dat "flatpak1 flatpak2 flatpak3" een voorbeeld is. U moet dit wijzigen in de werkelijke namen van de Flatpak-pakketten.
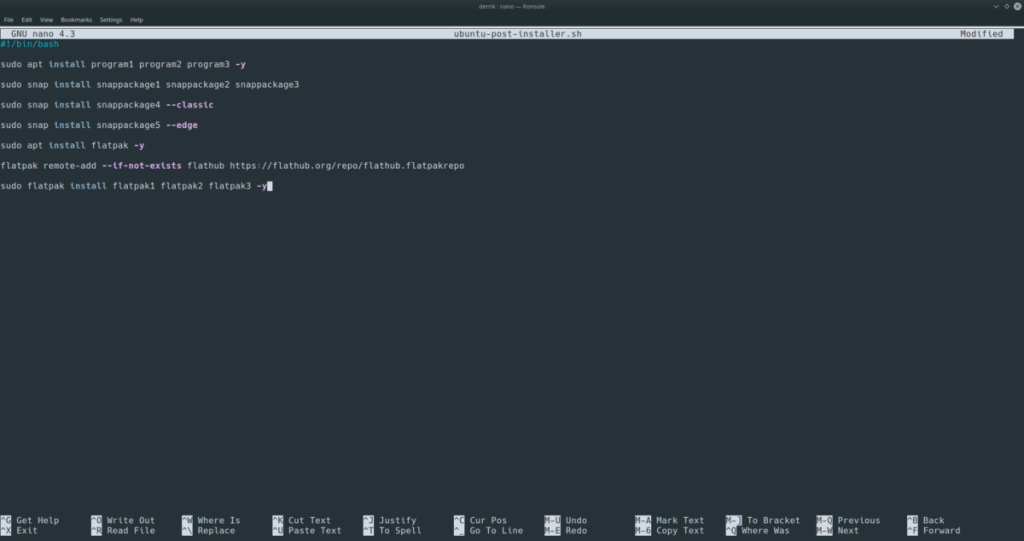
sudo flatpak install flatpak1 flatpak2 flatpak3 -y
Zodra de Flatpak-installatieregel in het script staat, drukt u op Ctrl + O om de bewerkingen op te slaan en drukt u vervolgens op Ctrl + X om Nano af te sluiten, aangezien het bewerken is voltooid!
Het script uitvoeren
Volg de stapsgewijze instructies hieronder om uw Ubuntu-script na de installatie uit te voeren.
Stap 1: Plaats het script in de homedirectory van een nieuwe Ubuntu-installatie.
Stap 2: Open een terminalvenster op Ubuntu door op Ctrl + Alt + T of Ctrl + Shift + T op het toetsenbord te drukken . Werk vervolgens de machtigingen van het script bij met de opdracht chmod .
sudo chmod +x ~/ubuntu-post-installer.sh
Stap 3: Voer het script uit op uw nieuwe Ubuntu Linux-pc met de bash- opdracht.
sudo bash ubuntu-post-installer.sh
Wilt u bepaalde taken automatisch uitvoeren? In plaats van handmatig meerdere keren op een knop te moeten klikken, zou het niet beter zijn als een applicatie...
iDownloade is een platformonafhankelijke tool waarmee gebruikers DRM-vrije content kunnen downloaden van de iPlayer-service van de BBC. Het kan zowel video's in .mov-formaat downloaden.
We hebben de functies van Outlook 2010 uitgebreid besproken, maar aangezien het pas in juni 2010 uitkomt, is het tijd om Thunderbird 3 te bekijken.
Iedereen heeft wel eens een pauze nodig. Als je een interessant spel wilt spelen, probeer dan Flight Gear eens. Het is een gratis multi-platform opensource-game.
MP3 Diags is de ultieme tool om problemen met je muziekcollectie op te lossen. Het kan je mp3-bestanden correct taggen, ontbrekende albumhoezen toevoegen en VBR repareren.
Net als Google Wave heeft Google Voice wereldwijd voor behoorlijk wat ophef gezorgd. Google wil de manier waarop we communiceren veranderen en omdat het steeds populairder wordt,
Er zijn veel tools waarmee Flickr-gebruikers hun foto's in hoge kwaliteit kunnen downloaden, maar is er een manier om Flickr-favorieten te downloaden? Onlangs kwamen we
Wat is sampling? Volgens Wikipedia is het de handeling om een deel, of sample, van een geluidsopname te nemen en te hergebruiken als instrument of als instrument.
Google Sites is een dienst van Google waarmee gebruikers een website kunnen hosten op de server van Google. Er is echter één probleem: er is geen ingebouwde optie voor back-up.
Google Tasks is niet zo populair als andere Google-diensten zoals Agenda, Wave, Voice, enz., maar wordt nog steeds veel gebruikt en is een integraal onderdeel van de takenlijst van mensen.


![Download FlightGear Flight Simulator gratis [Veel plezier] Download FlightGear Flight Simulator gratis [Veel plezier]](https://tips.webtech360.com/resources8/r252/image-7634-0829093738400.jpg)





