Wayland is een nieuw desktopprotocol voor Linux-desktops. Het is al een tijdje in ontwikkeling en het is een modern alternatief voor het meest gebruikte desktopprotocol op Linux: X11 Server.
Wayland heeft tal van uitstekende moderne functies, maar veel apps vertrouwen nog steeds op de oude X11-manieren om dingen te doen. Als gevolg hiervan kunnen gebruikers van Wayland gefrustreerd raken bij het proberen dingen te doen die gemakkelijk zijn op X11-desktops.
Een van die dingen die gemakkelijk te doen is op X11, maar moeilijk te bereiken is op Wayland, is schermopname . Gelukkig bestaat Blue Recorder en maakt het opnemen van Wayland-desktops een beetje eenvoudiger.

In deze handleiding laten we u zien hoe u Blue Recorder installeert op uw Linux-desktop met Wayland en hoe u deze kunt gebruiken om uw Linux-desktop ermee op te nemen.
Blue Recorder installeren op Linux
Er zijn drie manieren om Blue Recorder aan de gang te krijgen op de Linux-desktop. Je kunt het vanaf de bron bouwen, het installeren via het Snap-pakket of het installeren via Flatpak. Open een terminalvenster om de installatie te starten.
Om een terminalvenster op het Linux-bureaublad te openen, drukt u op Ctrl + Alt + T op het toetsenbord. Wanneer het terminalvenster is geopend, volgt u de onderstaande installatie-instructies die overeenkomen met het Linux-besturingssysteem dat u momenteel gebruikt.
Snap pakket
Om de Blue Recorder-applicatie op je Linux-pc te installeren, moet je de Snapd-runtime gebruiken. Om de runtime in te stellen, volg alstublieft onze uitgebreide gids over dit onderwerp .
Opmerking: Ubuntu-gebruikers hoeven Snap niet in te stellen, omdat het kant-en-klaar is geconfigureerd.
Zodra de Snapd-runtime is geconfigureerd en op uw systeem draait, kunt u de onderstaande snap-installatieopdracht gebruiken om de nieuwste release van Blue Recorder te installeren.
sudo snap install blue-recorder
Flatpak
Blue Recorder is verkrijgbaar als Flatpak pakket. Als je het op je systeem wilt installeren, begin dan met het inschakelen van de Flatpak-runtime op je computer. Als u de Flatpak-runtime nog niet op uw systeem hebt geconfigureerd.
Om de Flatpak-runtime op uw computer in te stellen, moet u het "flatpak" -pakket installeren. Als u er niet achter kunt komen hoe u de runtime moet instellen, volg dan onze uitgebreide gids over dit onderwerp .
Na het instellen van de Flatpak-runtime, kun je de Blue Recorder-applicatie op je computer installeren met de twee onderstaande commando's.
flatpak remote-add --if-not-exists flathub https://flathub.org/repo/flathub.flatpakrepo flatpak installeer flathub sa.sy.bluerecorder
Broncode
Hoewel we het niet aanbevelen, is het mogelijk om het programma vanaf de broncode te bouwen. Klik op deze link om Blue Recorder vanuit de broncode te installeren .
Uw bureaublad opnemen met Blue Recorder
Om te beginnen met het opnemen van uw Wayland Linux-desktop, start u de Blue Recorder-app via het Linux-app-menu. Zodra de app is geopend, zoekt u het tekstvak "Standaard bestandsnaam" en klikt u erop met de muis.
Nadat u op het tekstvak hebt geklikt, typt u de naam van het videobestand. Houd er rekening mee dat dit de "standaard" is, wat betekent dat elke opname die u gebruikt, begint met deze standaardtekst en daarna dingen toevoegt (datum, tijd, enz.)
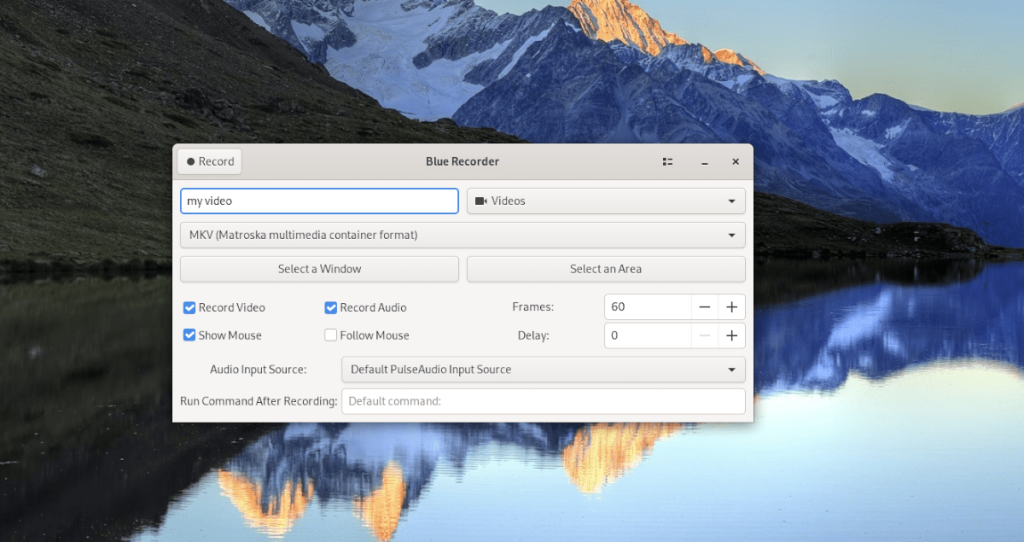
Nadat u uw standaardbestandsnaam heeft ingesteld, is het tijd om te beslissen welk bestandstype u wilt gebruiken. Blue Recorder gebruikt standaard het MKV-formaat. Dit formaat is redelijk, maar als je de voorkeur geeft aan iets anders, klik dan op het vervolgkeuzemenu en kies een ander.
Nu je je videoformaat hebt gekozen, ga je verder met "Selecteer een venster" en "Selecteer een gebied". Gebruik vervolgens een van de knoppen om te kiezen wat u wilt opnemen. Als u geen van deze opties selecteert, neemt Blue Recorder het volledige scherm op.
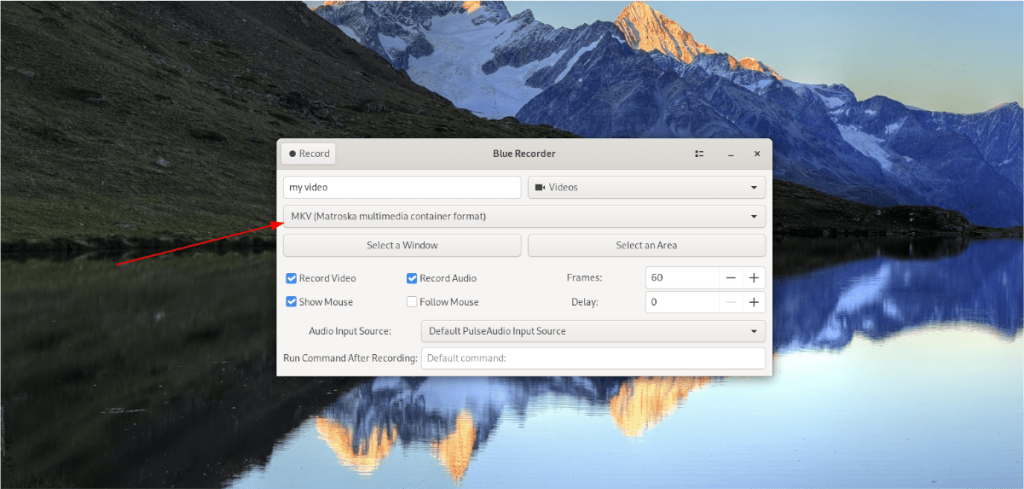
Na het selecteren van een positie van het scherm om op te nemen, moet u de opnamefuncties selecteren die u wilt gebruiken. Opnamefuncties zijn onder meer "Video opnemen", "Audio opnemen", "Muis weergeven", "Muis volgen", "Frames" en "Vertraging".
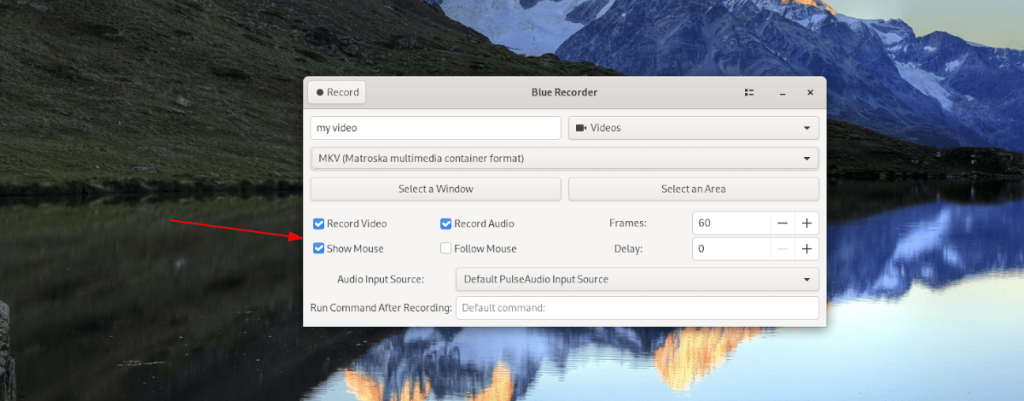
Als je de functies hebt geselecteerd die je voor de opname wilt gebruiken, is het tijd om een audiobron te selecteren. Om dat te doen, zoekt u het menu "Audio Input Source" en klikt u erop met de muis.
Wanneer u het menu "Audio-invoerbron" hebt geselecteerd, kiest u uw audio-invoeroptie. Als u niet zeker weet welke optie u moet gebruiken, kunt u deze op "Standaard PulseAudio Input Source" laten staan.
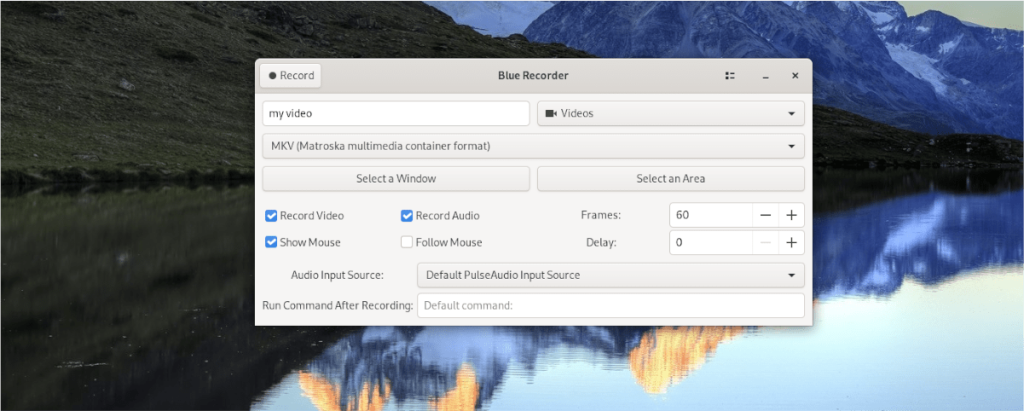
Als u ten slotte alle opties in "Blue Recorder" hebt geconfigureerd, is het tijd om op te nemen. Om uw Wayland-bureaublad op te nemen, zoekt u de knop "Opnemen" en klikt u erop met de muis.

Wanneer u op de knop "Opnemen" klikt, begint Blue Recorder met opnemen. Om de opname te beëindigen, klikt u op de knop "Opname stoppen".


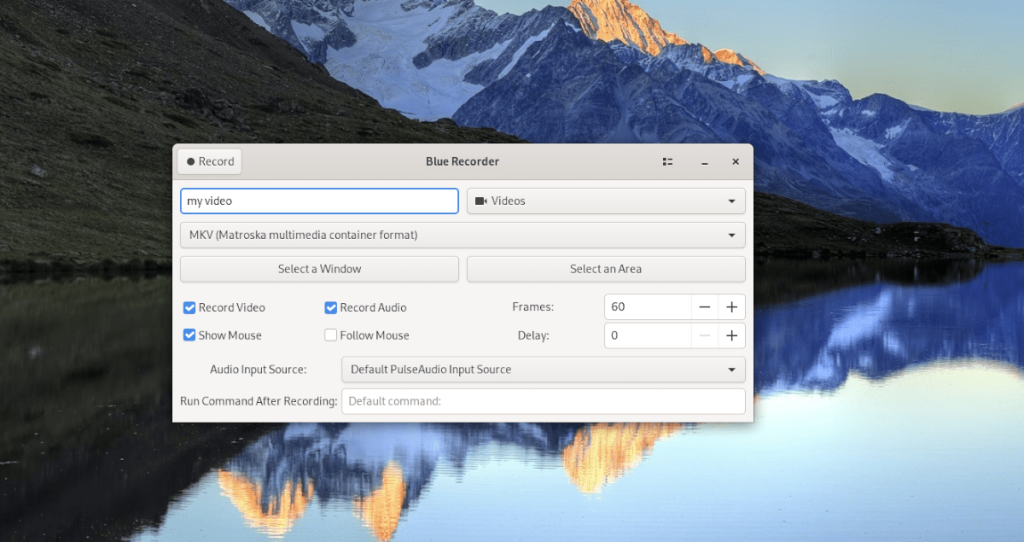
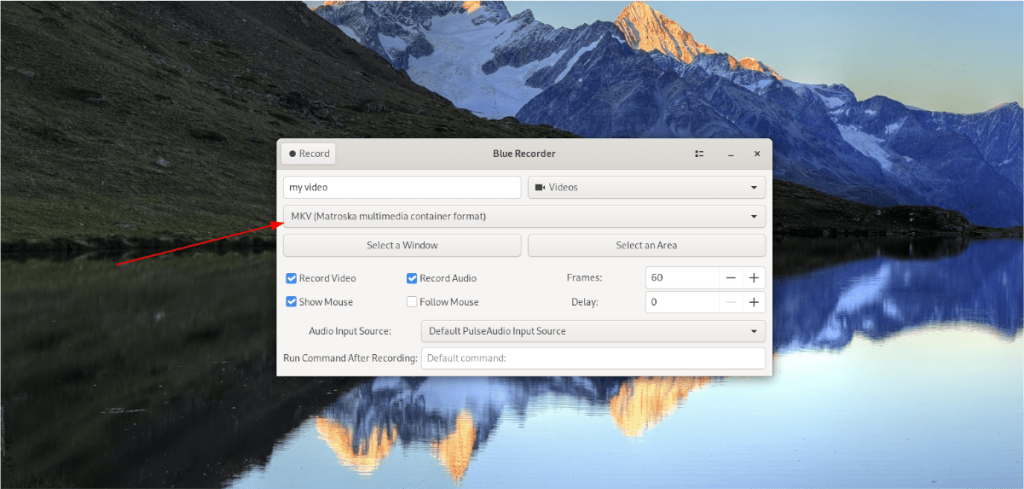
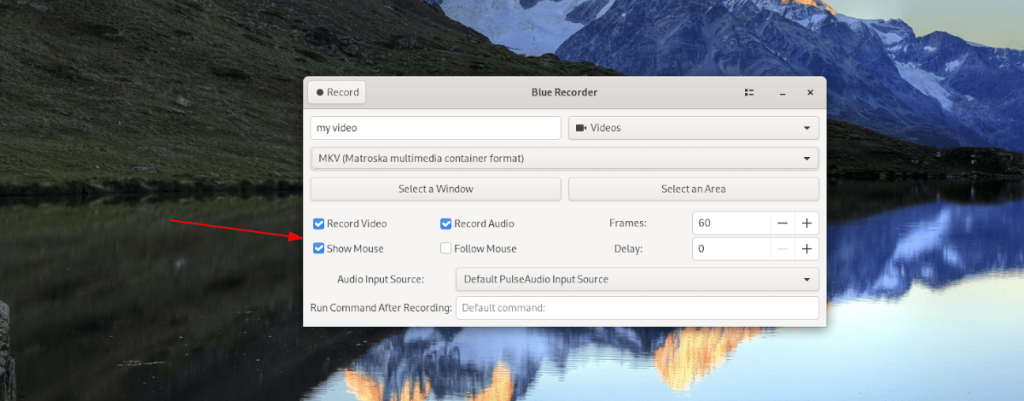
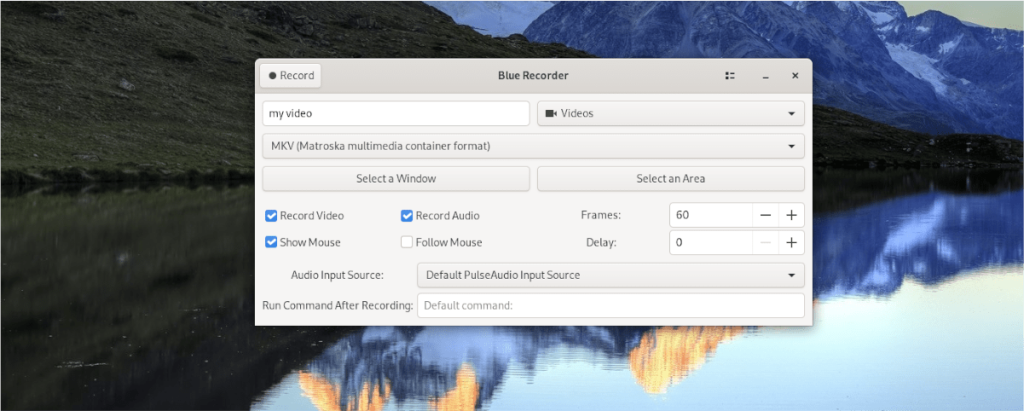





![Hoe verloren partities en harde schijfgegevens te herstellen [Handleiding] Hoe verloren partities en harde schijfgegevens te herstellen [Handleiding]](https://tips.webtech360.com/resources8/r252/image-1895-0829094700141.jpg)

