Als je ooit je Linux-desktop wilt opnemen, maar het niet leuk vindt hoe de bestaande schermrecorder-apps op Linux lelijk en verwarrend zijn om te gebruiken, zul je Kooha leuk vinden. Het is een elegante schermrecorder-app die is ontworpen rond gebruiksvriendelijkheid en gebruiksgemak. Hier leest u hoe u het kunt gebruiken om uw bureaublad op Linux op te nemen.

Kooha installeren op Linux
De Kooha-app voor schermrecorder wordt op Linux ondersteund via Flatpak, Arch Linux (AUR) en de broncode, die kan worden gecompileerd. Voordat we echter kunnen bespreken hoe dit programma te gebruiken, moeten we demonstreren hoe het te installeren.
Om de Kooha-applicatie op je Linux-computer te installeren, moet je een terminalvenster openen. U kunt een terminalvenster openen door op Ctrl + Alt + T op het toetsenbord te drukken . U kunt ook zoeken naar "Terminal" in het app-menu en het op die manier starten.
Wanneer het terminalvenster geopend is, kan de installatie beginnen. Volg de onderstaande installatie-instructies die overeenkomen met de installatiemethode die u verkiest.
Flatpak
Kooha's primaire manier van distributie is de Flathub app store als een Flatpak-pakket. De reden hiervoor is dat de app is ontworpen voor de Gnome-desktop en het Gnome-team op Flatpak werkt. Elke Linux-desktop kan Flatpak echter gebruiken.
Om de installatie van Kooha via Flatpak te starten, moet je de Flatpak runtime instellen. Het instellen van de runtime begint door het "flatpak" -pakket op uw computer te installeren. U kunt dit pakket installeren door te zoeken naar "flatpak" in de pakketbeheerder van uw distributie.
Als je problemen hebt met het instellen van de Flatpak-runtime op je computer, hebben we je gedekt! Bekijk onze uitgebreide handleiding over het installeren en instellen van Flatpak op Linux. Het vertelt je alles wat je moet weten om het werkend te krijgen!
Zodra de Flatpak-runtime is geconfigureerd en ingesteld op uw systeem, moet u de Flathub-app store inschakelen. Gebruik de opdracht flatpak remote-add hieronder om de Flathub app store in te schakelen .
flatpak remote-add --if-not-exists flathub https://flathub.org/repo/flathub.flatpakrepo
Als de Flathub app store op je Linux-computer is geïnstalleerd, kun je de Kooha-applicatie installeren. Gebruik de onderstaande flatpak-installatieopdracht om de app in te stellen.
flatpak installeer flathub io.github.seadve.Kooha
Arch Linux
De Kooha-applicatie is beschikbaar voor installatie op Arch Linux via de Arch Linux AUR . Om de installatie te starten, moet u de Trizen AUR-helper installeren . Dit programma vereenvoudigt de installatie van AUR-apps.
sudo pacman -S git base-devel
git kloon https://aur.archlinux.org/trizen.git
cd trizen/
makepkg -sri
Met de Trizen-toepassing geïnstalleerd, kunt u de Kooha-toepassing op uw computer instellen met behulp van de trizen -S- opdracht.
trizen -S kooha
Broncode
Hoewel we het niet aanbevelen, is het mogelijk om de Kooha-applicatie op je Linux-pc te installeren vanaf de beschikbare broncode. Raadpleeg de officiële Kooha-webpagina voor meer informatie over hoe u deze applicatie op uw Linux-pc kunt laten werken .
Hoe u uw Linux-bureaublad opneemt met Kooha
Om uw Linux-bureaublad op te nemen met de Kooha-toepassing, start u deze op door ernaar te zoeken in het toepassingsmenu. Volg daarna de stapsgewijze instructies hieronder.
Stap 1: Binnen de Kooha-applicatie moet je beslissen wat je wilt opnemen. Om slechts een deel van het scherm op te nemen, klikt u op het vak "Een selectie van het scherm vastleggen". Selecteer het vakje "Een monitor of venster vastleggen" als u liever het hele bureaublad opneemt.
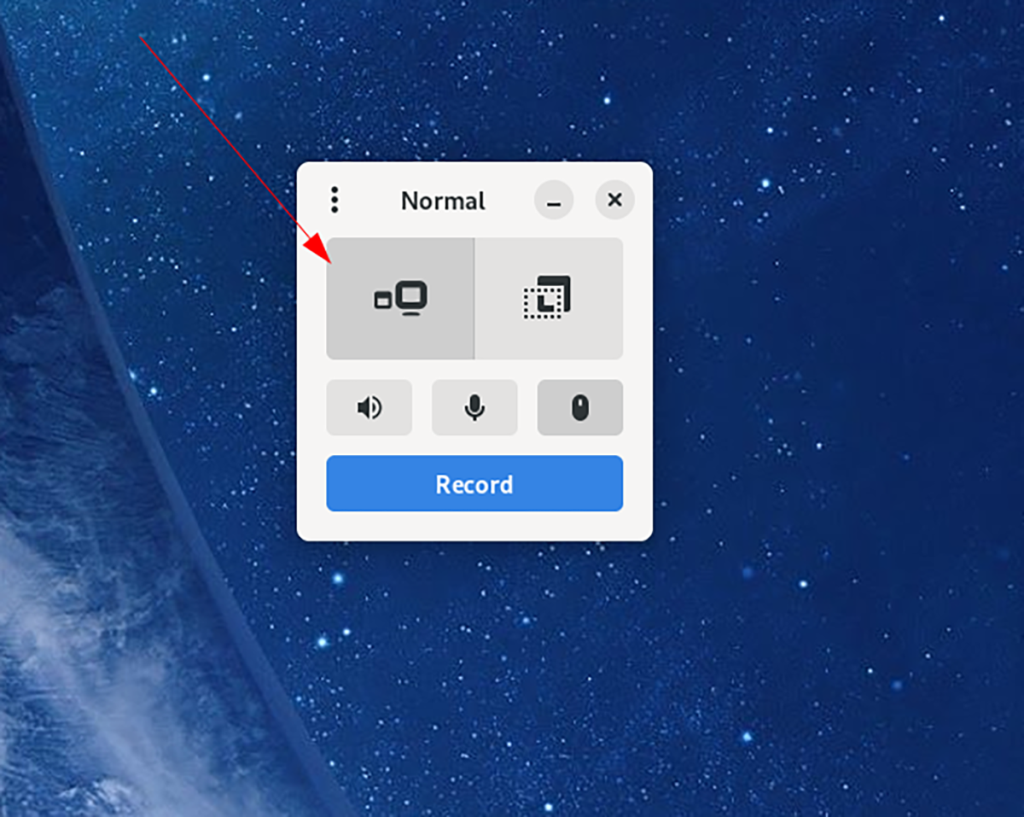
Stap 2: Nadat je hebt besloten welk deel van het scherm je wilt opnemen in Kooha, moet je een beslissing nemen over de geluidsopties. Zoek het luidsprekerpictogram in de app en klik erop als je wilt dat Kooha al het geluid opneemt dat van je computer komt.
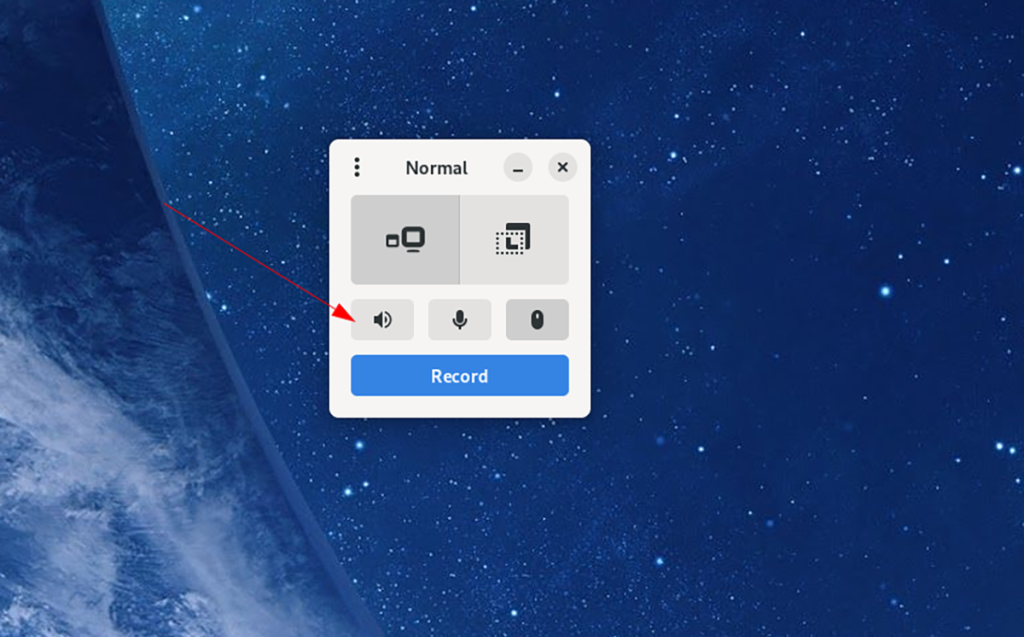
Aan de andere kant, laat dit vakje uitgeschakeld als je niet wilt dat Kooha de audio van je Linux-bureaublad opneemt.
Stap 3: Als je eenmaal hebt gekozen of je audio van je luidsprekers wilt opnemen, moet je beslissen of je wilt dat Kooha de microfoon opneemt die op je computer is aangesloten. Om hiervan op te nemen, selecteert u de microfoonknop.
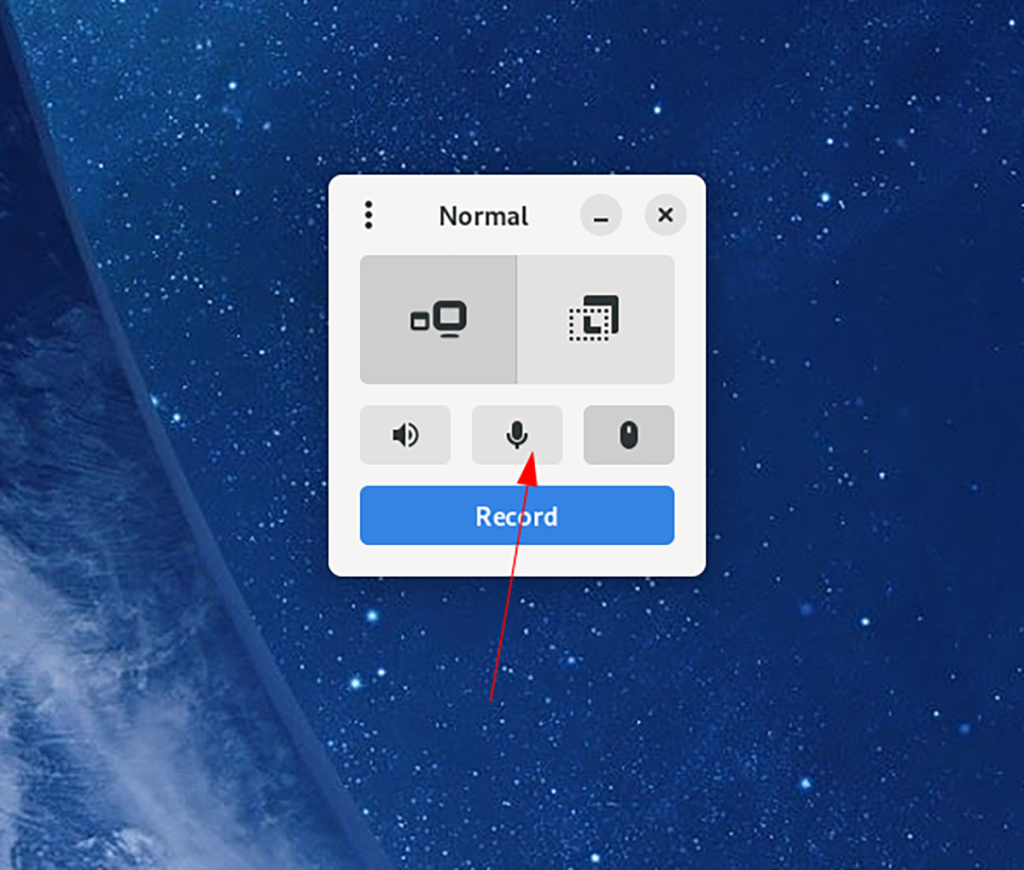
Als u niet wilt dat Kooha uw microfoon opneemt, selecteert u de knop niet.
Stap 4: Nu je microfooninstellingen zijn aangepast, is het tijd om te beslissen of Kooha je muisaanwijzer moet weergeven. Om de app uw aanwijzer te laten weergeven tijdens de opnames, klikt u op de knop "Muisaanwijzer".
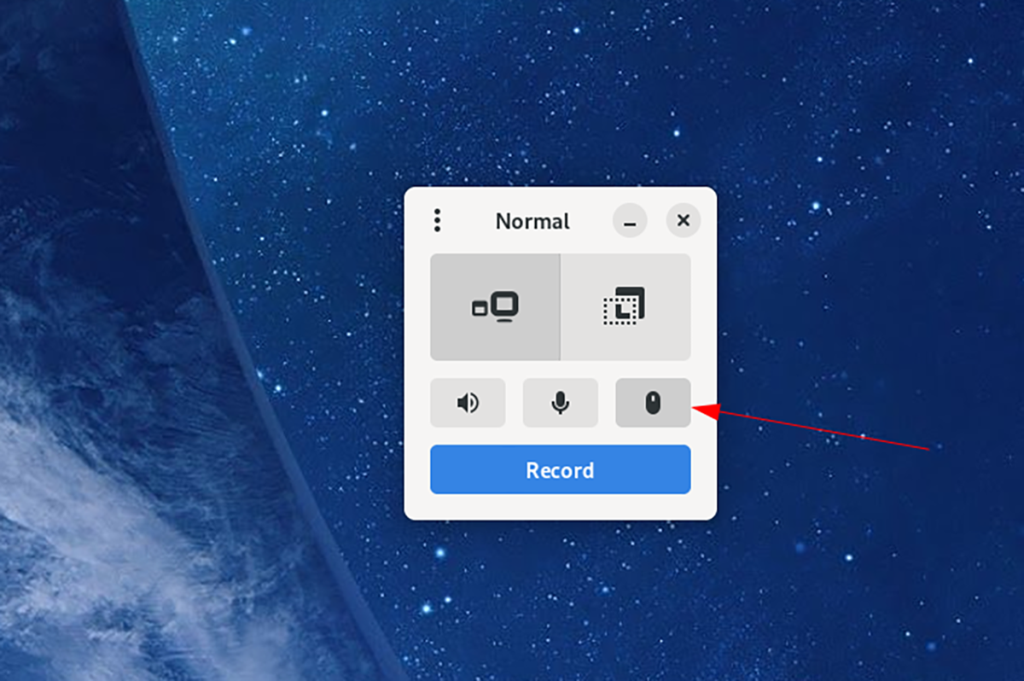
Wilt u uw muisaanwijzer niet weergeven in uw opnamen? Selecteer de knop niet.
Stap 5: Met alle instellingen in Kooha geconfigureerd, kan de opname beginnen. Selecteer de knop "opnemen" om de opname te starten. Wanneer u op de knop "opnemen" klikt, begint de app met het opnemen van uw scherm.

Als u klaar bent met opnemen, klikt u op de stopknop. Na het selecteren van stop, zal Kooha uw video opslaan in "Video's" in uw thuismap.


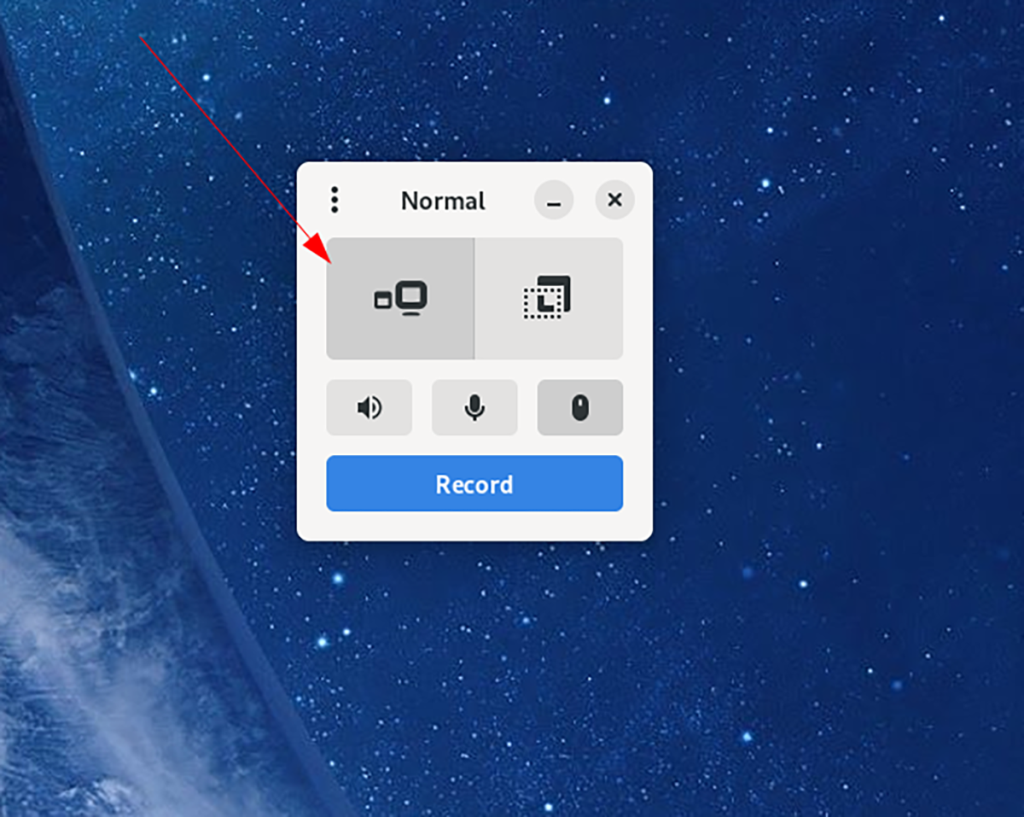
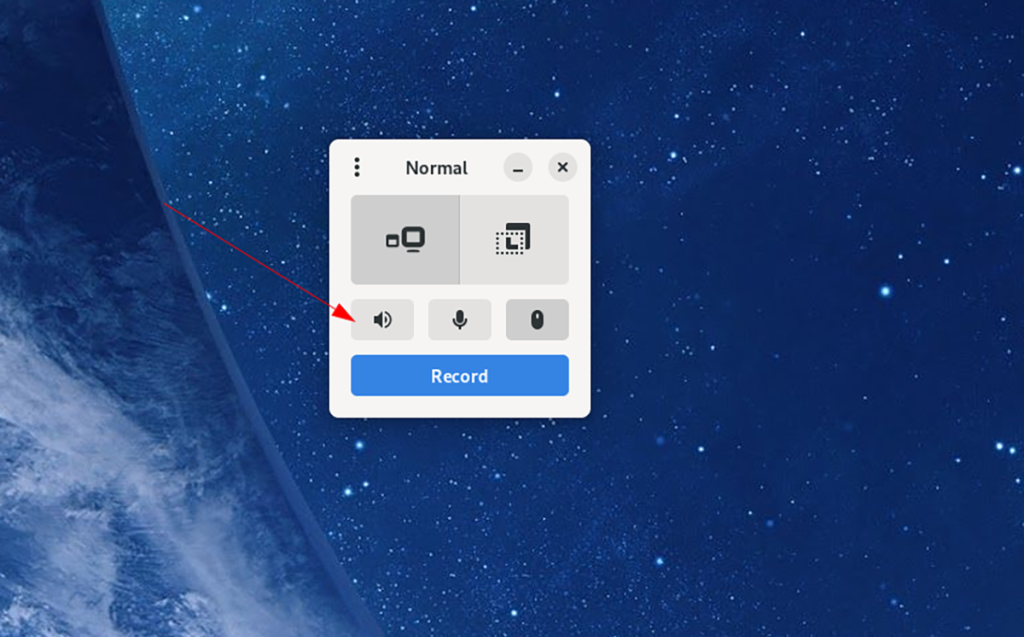
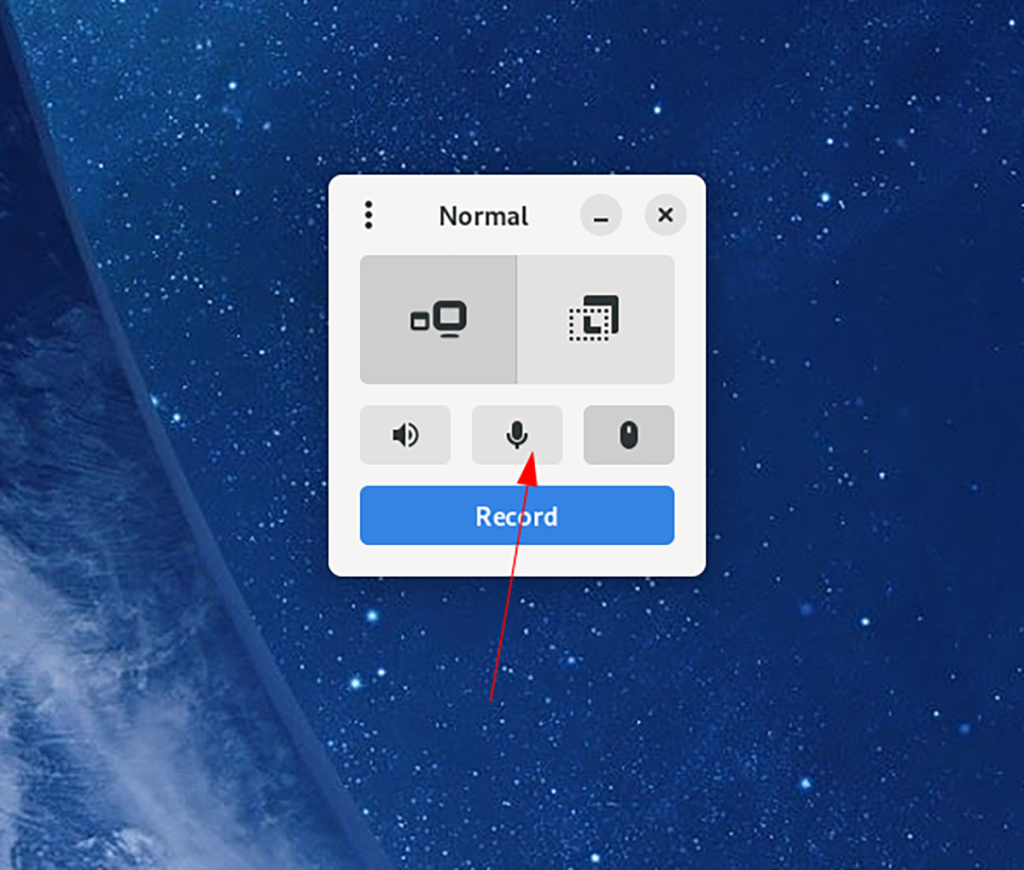
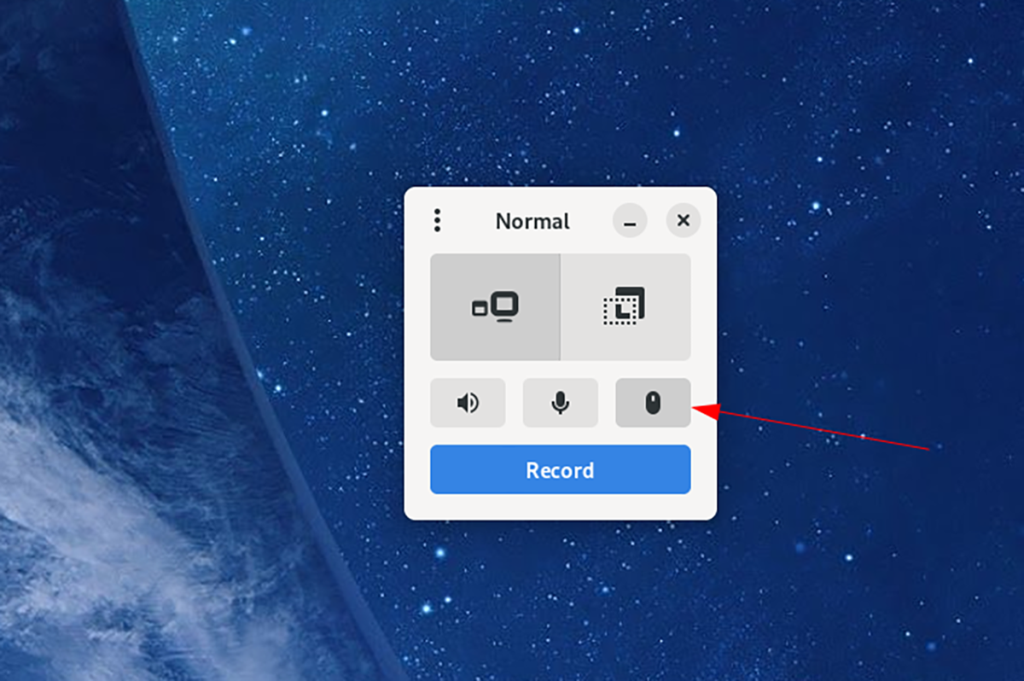





![Hoe verloren partities en harde schijfgegevens te herstellen [Handleiding] Hoe verloren partities en harde schijfgegevens te herstellen [Handleiding]](https://tips.webtech360.com/resources8/r252/image-1895-0829094700141.jpg)

