14 nieuwe functies in Thunderbird 3 waar u blij van zult worden

We hebben de functies van Outlook 2010 uitgebreid besproken, maar aangezien het pas in juni 2010 uitkomt, is het tijd om Thunderbird 3 te bekijken.
Bent u uw wachtwoord op uw Linux-pc vergeten? Kun je er niet meer in? Maak je geen zorgen! U kunt de Ubuntu live-schijf gebruiken om uw wachtwoord opnieuw in te stellen! In deze handleiding laten we u zien hoe u dit doet!

Een live-schijf maken
Voordat we de Ubuntu live-schijf kunnen gebruiken om uw wachtwoord opnieuw in te stellen, moeten we de live-schijf maken. Om de live-schijf te maken, gaat u eerst naar Ubuntu.com/desktop . Selecteer op de desktoppagina de knop "Download Ubuntu".
Nadat u de knop "Download Ubuntu" hebt geselecteerd, wordt u naar de downloadpagina geleid, waar u twee keuzes ziet die beschikbaar zijn om te downloaden. Zoek naar "Ubuntu 20.10" en selecteer de groene downloadknop ernaast om het downloaden van het Ubuntu 20.10 ISO-bestand te starten.
Wanneer het ISO-bestand klaar is met downloaden naar uw pc, gaat u naar Etcher.io en sluit u uw favoriete USB-flashstation aan op de USB-poort. Download vervolgens de nieuwste versie van Etcher naar de computer waarop u uw Ubuntu live-schijf aanmaakt.
Let op: het mooie van Etcher is dat het platformonafhankelijk is! Zelfs als je geen toegang hebt tot je Linux-pc, kun je nog steeds je Ubuntu live-schijf maken op een Mac, Windows-pc of andere Linux-systemen!
Nadat u de nieuwste versie van Etcher op uw computer hebt gedownload, start u deze. Volg daarna de stapsgewijze instructies hieronder.
Stap 1: Zoek de knop "Flash van bestand" in de Etcher-app en selecteer deze met de muis. Na het selecteren van deze knop verschijnt er een pop-upvenster. Gebruik dit venster om naar het Ubuntu 20.10 ISO-bestand te bladeren.
Stap 2: Selecteer de knop "Doel selecteren" met de muis. Gebruik vervolgens het menu om uw USB-flashstation te kiezen.
Stap 3: Selecteer de "Flash!" knop met de muis om het proces voor het maken van de Ubuntu live-schijf te starten. Het kan een paar minuten duren om te voltooien!
Wanneer de live-schijf klaar is met knipperen, start u de pc opnieuw op waarvan u het wachtwoord opnieuw wilt instellen in het BIOS en configureert u deze om op te starten vanaf USB om toegang te krijgen tot de Ubuntu-live-schijf.
Linux koppelen als een Chroot
De enige manier om je wachtwoord te wijzigen (als je bent buitengesloten) is met een Chroot. Met een Chroot kan de gebruiker een besturingssysteem in een op zichzelf staande omgeving monteren.
Toegang krijgen tot een Chroot is niet eenvoudig als Linux nieuw voor u is. Je zult iets moeten begrijpen over bestandssystemen, inclusief wat er is aangekoppeld. We zullen het echter zo eenvoudig mogelijk opsplitsen!
Start om te beginnen een terminalvenster op de live-schijf. Zodra het terminalvenster is geopend, zet u de live-schijf over naar de rootgebruiker met behulp van de opdracht sudo -s .
sudo -s
Nadat u de root-gebruiker hebt benaderd , voert u de opdracht lsblk uit. Deze opdracht toont elke harde schijf en partitie die op uw Linux-systeem is aangesloten.
lsblk -paf
Vanaf hier moet je door de lsblk-uitvoer voor je Linux-harde schijfpartities kijken. In dit voorbeeld zullen we gebruiken /dev/sda1voor de opstartpartitie en /dev/sda2de rootpartitie. De jouwe kan verschillen.
Lees onze uitgebreide tutorial over het vinden van informatie over de harde schijf in Linux als je niet kunt achterhalen wat partities zijn. Het zal je helpen de lsblk- uitvoer te begrijpen en je helpen erachter te komen welke partities wat zijn.
Als je eenmaal hebt uitgezocht wat partities zijn, kun je ze mounten naar de /mnt directory in de Ubuntu live disk met behulp van de onderstaande commando's.
Opmerking: onthoud, /dev/sda1en /dev/sda2zijn slechts voorbeelden. Wijzig de /dev/sda1en /dev/sda2delen van de onderstaande opdracht om de partities weer te geven die u moet aankoppelen.
Eerst koppelen we het rootbestandssysteem aan de /mntdirectory. In dit voorbeeld is het rootbestandssysteem ingeschakeld. /dev/sda2.
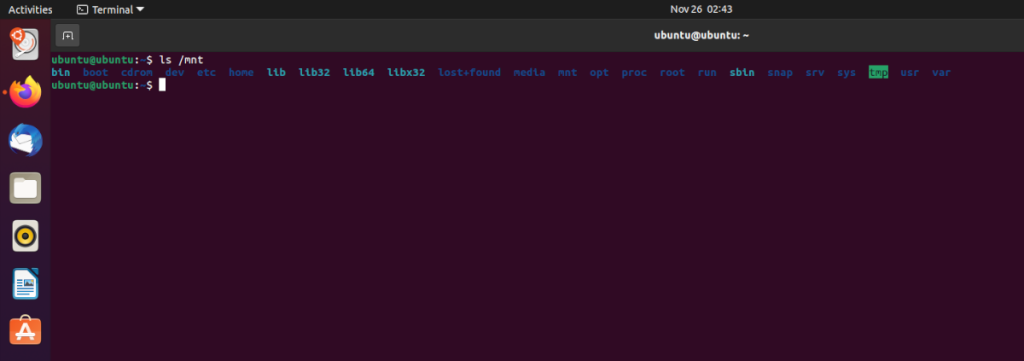
mount /dev/sd2 /mnt
Nadat we het rootbestandssysteem /mntop de Ubuntu live-schijf hebben gemount /dev/sda1, moeten we mounten , de opstartpartitie op /boot/efiIn dit voorbeeld heeft het Linux-systeem waarmee we werken een speciale EFI-partitie.
Sla deze stap over als u geen speciale EFI-partitie hebt. Als alternatief, als uw EFI-koppelpad anders is (bijvoorbeeld in /bootplaats van /boot/efi), moet u dit wijzigen in de onderstaande opdracht.
Opmerking: het pad in het mount-commando moet beginnen met /mnt/als u het wilt wijzigen.
mount /dev/sda1 /mnt/boot/efi
Zodra alle bestandssystemen zijn aangekoppeld, koppelt u de Chroot aan uw Ubuntu live-schijf met behulp van de volgende opdrachten.
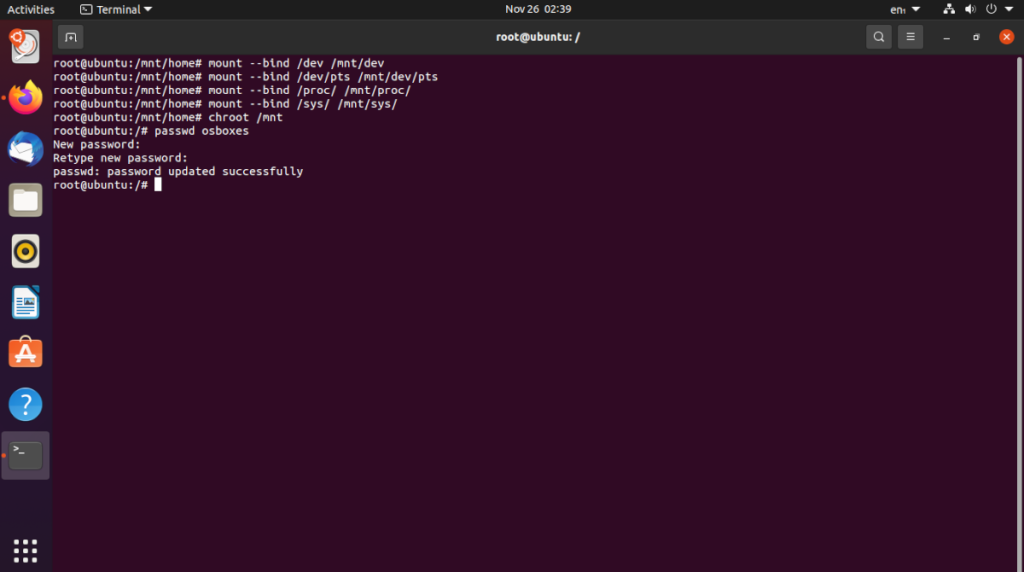
cd /mnt mount --bind /dev /mnt/dev mount --bind /dev/pts /mnt/dev/pts mount --bind /proc /mnt/proc mount --bind /sys /mnt/sys chroot /mnt
Met alle bovenstaande commando's ingevoerd, heb je je Linux-systeem in een Chroot gemount en heb je er volledige opdrachtregeltoegang toe.
Wachtwoord opnieuw instellen met live schijf
Zodra je verbinding maakt met de Chroot op de Ubuntu live-schijf, heb je direct toegang tot het root-gebruikersaccount van je Linux-pc. Aangezien u root-toegang hebt, kunt u het wachtwoord van de gebruikersaccount, dat u bent vergeten, gemakkelijk wijzigen.
Om het wachtwoord te wijzigen, voert u de opdracht passwd uit gevolgd door de gebruikersnaam. Als u bijvoorbeeld het wachtwoord van de "derrik"-gebruiker wilt resetten, doet u het volgende:
passwd derrik 
Na het invoeren van de passwd- opdracht, zal de terminalprompt u vragen om een nieuw wachtwoord in te stellen. Doen. Start vervolgens de computer opnieuw op en het wachtwoord is opnieuw ingesteld!
We hebben de functies van Outlook 2010 uitgebreid besproken, maar aangezien het pas in juni 2010 uitkomt, is het tijd om Thunderbird 3 te bekijken.
Iedereen heeft wel eens een pauze nodig. Als je een interessant spel wilt spelen, probeer dan Flight Gear eens. Het is een gratis multi-platform opensource-game.
MP3 Diags is de ultieme tool om problemen met je muziekcollectie op te lossen. Het kan je mp3-bestanden correct taggen, ontbrekende albumhoezen toevoegen en VBR repareren.
Net als Google Wave heeft Google Voice wereldwijd voor behoorlijk wat ophef gezorgd. Google wil de manier waarop we communiceren veranderen en omdat het steeds populairder wordt,
Er zijn veel tools waarmee Flickr-gebruikers hun foto's in hoge kwaliteit kunnen downloaden, maar is er een manier om Flickr-favorieten te downloaden? Onlangs kwamen we
Wat is sampling? Volgens Wikipedia is het de handeling om een deel, of sample, van een geluidsopname te nemen en te hergebruiken als instrument of als instrument.
Google Sites is een dienst van Google waarmee gebruikers een website kunnen hosten op de server van Google. Er is echter één probleem: er is geen ingebouwde optie voor back-up.
Google Tasks is niet zo populair als andere Google-diensten zoals Agenda, Wave, Voice, enz., maar wordt nog steeds veel gebruikt en is een integraal onderdeel van de takenlijst van mensen.
In onze vorige handleiding over het veilig wissen van de harde schijf en verwisselbare media via Ubuntu Live en DBAN boot-cd, hebben we besproken dat Windows-gebaseerde schijven
Probeert u een map op uw Linux-pc te verwijderen? Volg deze uitgebreide gids voor tips en trucs!
![Download FlightGear Flight Simulator gratis [Veel plezier] Download FlightGear Flight Simulator gratis [Veel plezier]](https://tips.webtech360.com/resources8/r252/image-7634-0829093738400.jpg)






![Hoe verloren partities en harde schijfgegevens te herstellen [Handleiding] Hoe verloren partities en harde schijfgegevens te herstellen [Handleiding]](https://tips.webtech360.com/resources8/r252/image-1895-0829094700141.jpg)
