Ben je het zat om je Thunderbird-e-mailaccount in te stellen op elke Linux-computer die je gebruikt? Zou je willen dat je één mobiel e-mailprofiel zou hebben? Als dat zo is, volg dan mee terwijl we demonstreren hoe u uw Linux Thunderbird-e-mailprofiel draagbaar kunt maken!
Let op: deze methode werkt alleen met Linux-systemen. De Windows-versie van Thunderbird kan dit ook. Het zal echter niet werken met de Linux-instructies. Klik hier voor informatie over hoe u dit in Windows kunt doen .
Voordat we beginnen
Over het algemeen kunnen Thunderbird-e-mailprofielmappen behoorlijk groot zijn. Dit feit is vooral waar als u Thunderbird in POP3-modus gebruikt en elk afzonderlijk bericht naar een lokale schijf downloadt.
In deze handleiding bespreken we de stappen die nodig zijn om uw Mozilla Thunderbird-e-mailaccount over te zetten naar een USB-flashstation voor ultieme draagbaarheid. Houd er echter rekening mee dat u hiervoor een USB-flashstation van behoorlijk formaat nodig hebt.
Een gemiddelde gebruiker kan wegkomen met een USB-stick van 4 GB. Als uw profielmap echter enorm is, raden we u ten zeerste een USB-flashstation van 16 GB of groter aan.
Je profiel naar USB verplaatsen
De standaardmap waarin Thunderbird profielinformatie op Linux opslaat, is de ~/.thunderbirdmap. Het is een verborgen map en wordt automatisch aangemaakt wanneer u de app voor het eerst start.
Omdat we het profiel draagbaar maken door de profielinformatie op een USB te plaatsen, moeten de bestanden worden verplaatst. Om uw Thunderbird-profielinformatie naar een USB-flashstation te verplaatsen, sluit u de USB aan en volgt u de stapsgewijze instructies hieronder.
Stap 1: Start een terminalvenster op het Linux-bureaublad door op Ctrl + Alt + T of Ctrl + Shift + T op het toetsenbord te drukken .
Stap 2: Gebruik de terminal en voer de opdracht lsblk uit.
lsblk
Stap 3: Nadat de opdracht lsblk is uitgevoerd, wordt een uitvoer weergegeven van elke harde schijf (USB, SATA, enz.) Op het systeem. Kijk door de uitvoer om uw flashstation te vinden.
Weet u niet zeker waar de flashdrive is? Op bijna alle Linux-besturingssystemen is het het apparaat met /mediaernaast.
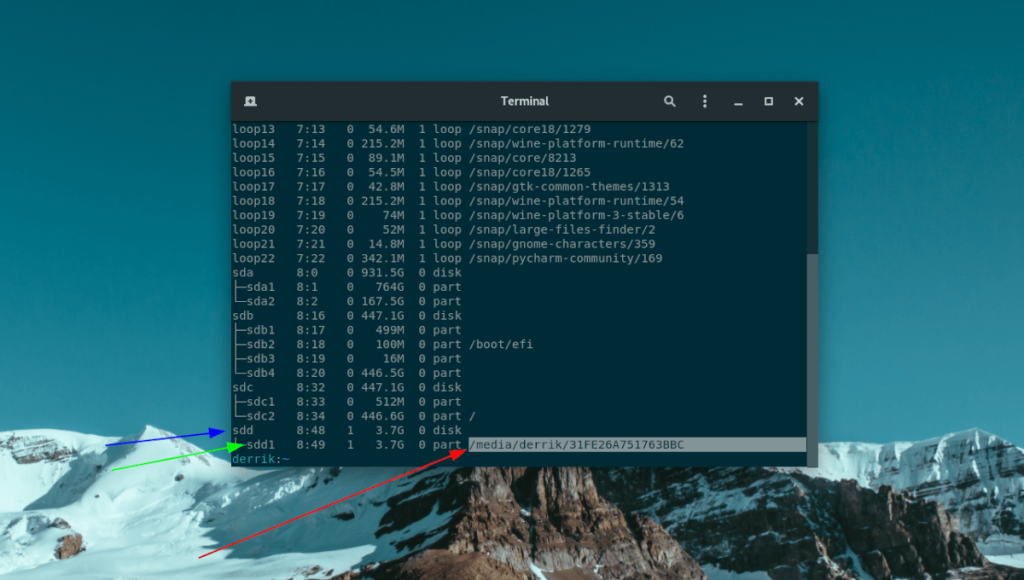
In dit voorbeeld gebruiken we een flashdrive van 4 GB. Het lsblk- commando zegt dat het stationslabel is /dev/sdd, en het is gemount op /media/derrik/31FE26A751763BBC.
Opmerking: sommige Linux-besturingssystemen koppelen geen USB-apparaten aan /media. Als je een besturingssysteem gebruikt dat niet naar deze map wordt gemount, volg dan onze handleiding om te leren hoe je lsblk gebruikt . Het zal helpen bij het vinden van de montagelocatie van uw USB-apparaat.
Stap 4: Nu u de map van het USB-apparaat hebt, kopieert u deze naar uw klembord door deze met de muis te selecteren. Plak het vervolgens onder de CD- opdracht hieronder.
cd /media/pad/naar/usb/
Stap 5: Voer de opdracht ls uit in de map ~/.thunderbird op uw Linux-pc en zoek de map met uw e-mailprofiel. De e-mail heeft een label met willekeurige cijfers en letters, gevolgd door ".default" of ".default-release".
ls ~/.thunderbird
Stap 5: Kopieer de profielmap naar de USB-stick met een van de onderstaande opdrachten. Als uw Thunderbird-e-mailprofielmap eindigt op ".default", gebruik dan de eerste opdracht. Als het eindigt op ".default-release", gebruik dan de tweede.
Opmerking: de onderstaande opdrachten zijn voorbeelden. Ze werken niet als u ze in de terminalprompt plakt. Zorg ervoor dat u de onderstaande opdracht aan uw behoeften aanpast.
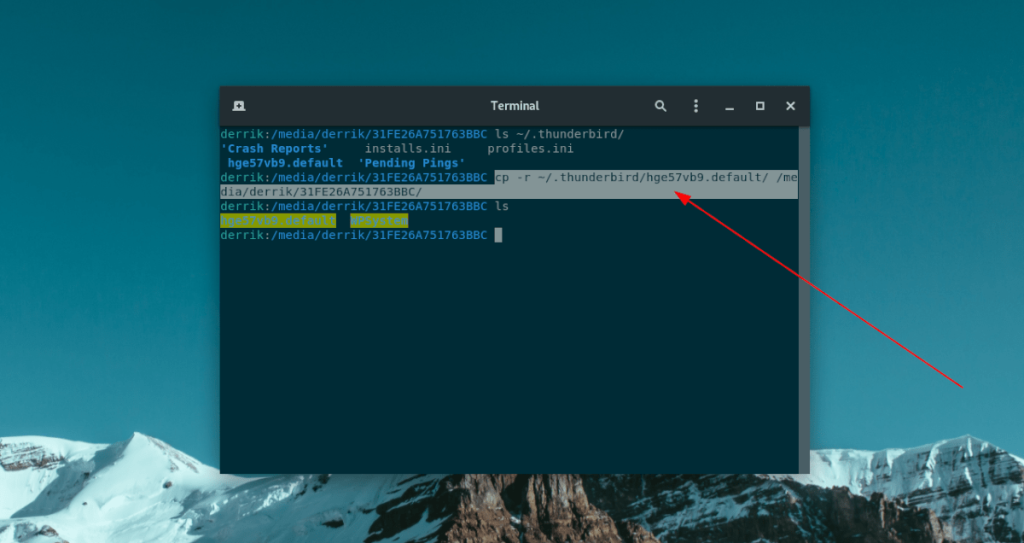
cp -r ~/.thunderbird/thunderbird-email-folder.default /media/path/to/usb/
Of
cp -r ~/.thunderbird/thunderbird-email-folder.default-release /media/path/to/usb/
Stap 6: Controleer of de map met e-mailprofielen op de flashdrive staat door de opdracht ls uit te voeren.
ls
Zodra uw Thunderbird-e-mailprofiel op de USB-stick staat, gaat u verder met de volgende stap in de handleiding.
Profiles.ini . bewerken
Nu uw Thunderbird-e-mailprofiel op de USB-stick staat, is het tijd om het profiles.inibestand te bewerken . De reden dat dit bestand moet worden bewerkt, is dat uw profiel nu op de USB-stick staat.
Om het te bewerken profiles.ini, moet je het openen in Nano met de onderstaande opdracht.
nano -w ~/.thunderbird/profiles.ini
Wanneer je je hebt geopend profiles.iniin de Nano-teksteditor, zoek je je profielinformatie. Als je het niet kunt vinden, zoek dan naar Path. Het moet verwijzen naar een map in de ~/.thunderbirdmap met dezelfde naam als die op uw USB-flashstation.
Wijzig de regel erna Pathzodat deze rechtstreeks naar de map met het e-mailaccount op uw USB-flashstation wijst. Het zou eruit moeten zien als de vetgedrukte tekst in het onderstaande voorbeeld.
[Profile0]
Name=Derrik's Personal Email
IsRelative=1
Path=/media/derrik/31FE26A751763BBC/hge57vb9.default
Default=1
Na het wijzigen Pathmoet u de IsRelativeregel van a 1in a veranderen 0. Na wijziging zou het eruit moeten zien als de vetgedrukte tekst in het volgende voorbeeld.
[Profile0]
Name=Derrik's Personal Email
IsRelative=0
Path=/media/derrik/31FE26A751763BBC/hge57vb9.default
Default=1
Ten slotte moet u, na het bewerken IsRelative, bewerken Default. Zoek Defaultbovenaan het profiles.inibestand en plak de volledige locatie van de e-mailaccountmap op uw USB-flashstation. Als je het goed hebt gedaan, ziet het eruit als de vetgedrukte tekst in het volgende voorbeeld.
[InstallFDC34C9F024745EB]
Default=/media/derrik/31FE26A751763BBC/hge57vb9.default
Locked=0
[Profile0]
Name=Derrik's Personal Email
IsRelative=0
Path=/media/derrik/31FE26A751763BBC/hge57vb9.default
Default=1
[General]
StartWithLastProfile=1
Version=2
Na het veranderen Defaultin het profiles.inibestand, sla de wijzigingen met Ctrl + O , en uitgang met Ctrl + X .
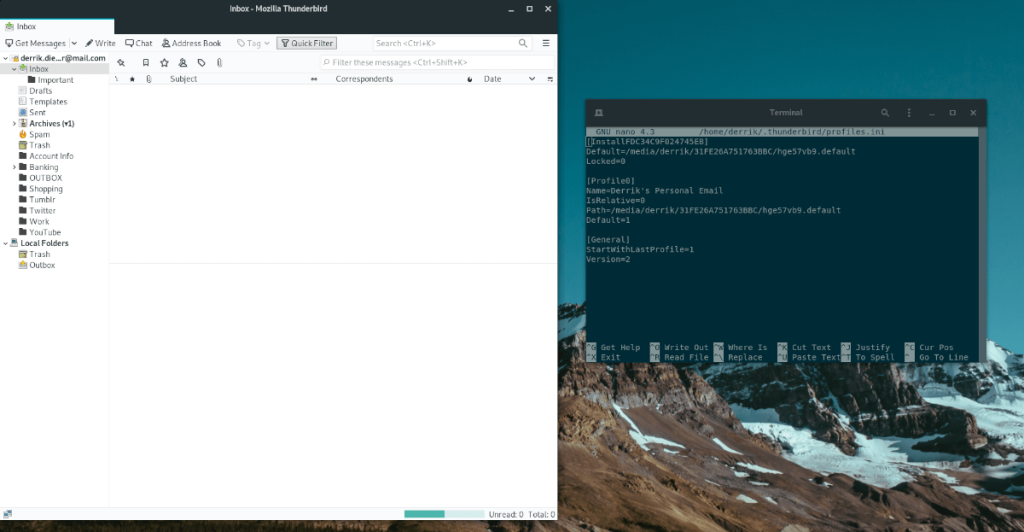
Als u klaar bent met het bewerken van het profiles.inibestand, kopieert u het naar uw thuismap. Plak het vervolgens in de ~/.thunderbirdmap op elke Linux-computer die u Thunderbird vanaf USB wilt gebruiken.
Thunderbird gebruiken
Volg de stapsgewijze instructies hieronder om Thunderbird via USB te gebruiken.
Stap 1: Sluit uw USB-stick aan op de computer en zorg ervoor dat deze automatisch wordt geactiveerd. Als dit niet het geval is, klikt u erop in de bestandsbeheerder om toegang te krijgen.
Stap 2: Start Thunderbird. Het zou uw profiel standaard automatisch vanaf USB moeten laden.

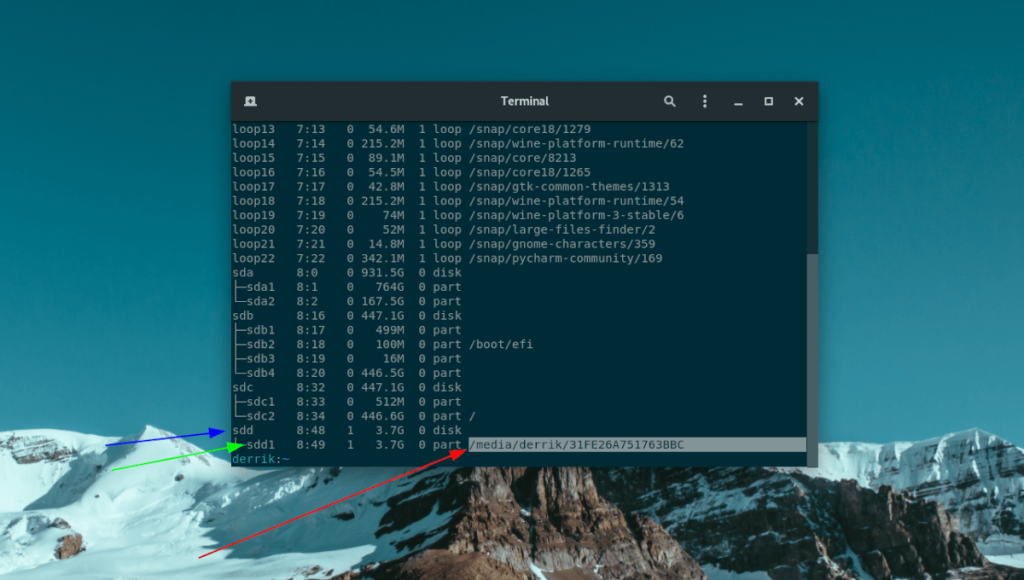
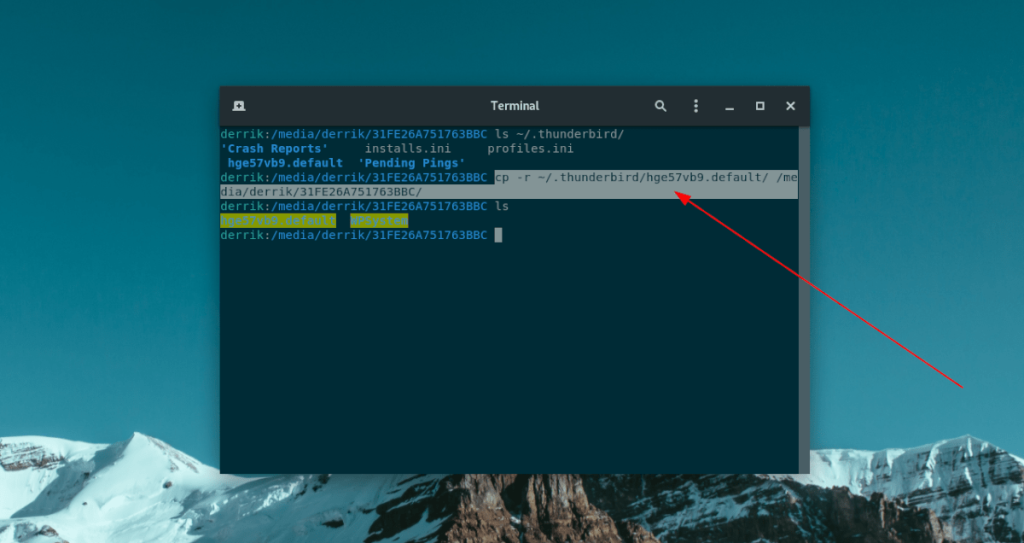
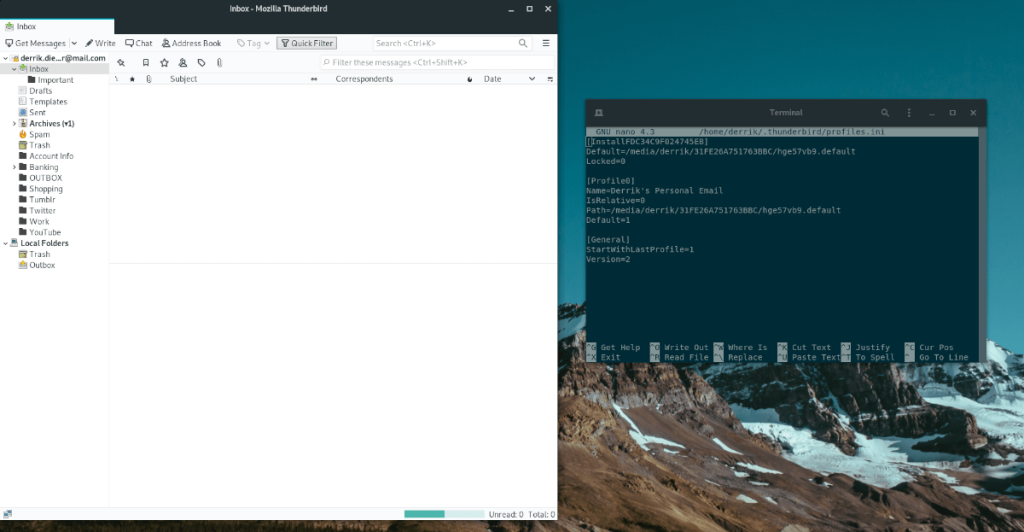





![Hoe verloren partities en harde schijfgegevens te herstellen [Handleiding] Hoe verloren partities en harde schijfgegevens te herstellen [Handleiding]](https://tips.webtech360.com/resources8/r252/image-1895-0829094700141.jpg)

