Wilt u een back-up maken van uw bestaande Ubuntu-serverinstallatie om deze op extra hardware te zetten? Weet u niet zeker hoe u dit moet doen? Wij kunnen helpen! Volg mee om te leren hoe u een back-up maakt van uw Ubuntu-serverinstallatie!
Let op: om een back-up te maken met Clonezilla heb je een externe USB harde schijf nodig. Een grote USB-stick zal ook werken. Zorg ervoor dat u voldoende opslagruimte heeft om de back-up te bewaren!
De Clonezilla USB maken
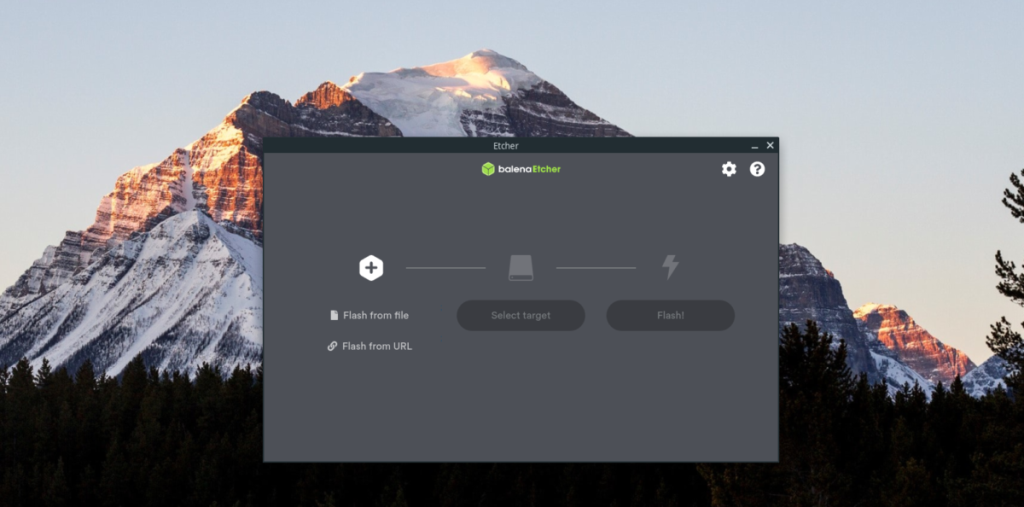
Er zijn een paar manieren om een back-up te maken van en Ubuntu-servers, maar de meest eenvoudige manier is door Clonezilla te gebruiken . Om Clonezilla te gebruiken, moeten we een opstartbare USB maken. Volg de stapsgewijze instructies hieronder om uw opstartbare Clonezilla USB te maken.
Stap 1: Ga naar de Clonezilla-website en download de nieuwste versie van het besturingssysteem naar uw computer. Voor de beste resultaten, pak de nieuwste "Stable" release.
Stap 2: Na het downloaden van de nieuwste Clonezilla ISO naar uw computer, moet u de Etcher USB/SD Card imaging tool downloaden. Om Etcher in handen te krijgen, gaat u naar Etcher.io , klikt u op de downloadknop en laat u het werken.
Etcher werkt op Mac, Windows en Linux, dus u zou geen probleem moeten hebben om het te laten werken, ongeacht op welke computer u uw opstartbare Clonezilla USB maakt!
Stap 3: Zodra je Etcher hebt gedownload en het werkend hebt gekregen, sluit je een USB-flashstation van minimaal 1 GB aan. Zoek vervolgens de knop "Flash van bestand" in Etcher en klik erop met de muis.
Nadat u op de knop "Flash van bestand" hebt geklikt, verschijnt een pop-upvenster. gebruik dit pop-upvenster om te bladeren naar het Clonezilla ISO-bestand dat u eerder naar uw computer hebt gedownload.
Stap 4: Selecteer uw USB-flashstation in de gebruikersinterface van Etcher als het deze niet automatisch detecteert bij het opstarten. Als je problemen hebt met het selecteren van je USB, probeer dan Etcher opnieuw op te starten en probeer het opnieuw.
Stap 5: Zoek de "Flash!" knop in Etcher en klik erop met de muis om het beeldvormingsproces te starten. Houd er rekening mee dat dit beeldvormingsproces behoorlijk wat tijd in beslag kan nemen, afhankelijk van hoe snel uw computer is, dus wees geduldig.
Wanneer Etcher klaar is, ziet u het voltooiingsbericht. Koppel vanaf hier de Clonezilla USB los van uw pc, sluit deze aan op de Ubuntu-server en start hem opnieuw op om op te starten vanaf USB met het BIOS .
Een back-up maken van de Ubuntu-server met Clonezilla
Om het back-upproces te starten, selecteert u "Clonezilla live" in het opstartscherm met behulp van de pijlen omhoog / omlaag op het toetsenbord. Druk op Enter om te bevestigen. Volg daarna de stapsgewijze instructies hieronder.
Stap 1: Het eerste scherm dat u ziet, is het venster "Welke taal heeft uw voorkeur". Gebruik de pijltjestoetsen om uw taal te selecteren. Druk op Enter om te bevestigen.
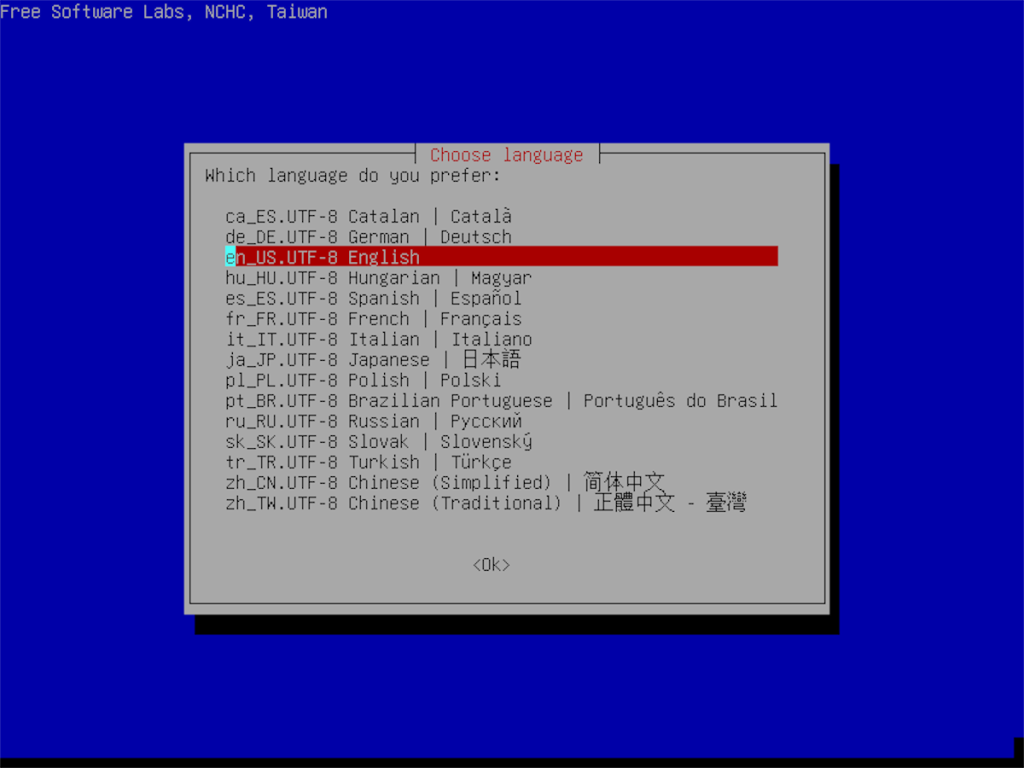
Stap 2: Nadat u uw taal hebt geselecteerd, ziet u "Start Clonezilla". Druk op Enter om de Clonezilla-tool te starten.
Stap 3: Bij het starten van Clonezilla wordt u gevraagd een type back-up te kiezen. De beste keuze is om de optie "apparaat-image" te kiezen, omdat u hiermee uw back-up rechtstreeks op de USB-harde schijf kunt opslaan.
Stap 4: Zodra de optie "Apparaatafbeelding" is geselecteerd, verschijnt er een nieuwe pagina. Kies op deze pagina de optie "local_dev" met behulp van de pijltoetsen Omhoog / Omlaag . Druk op Enter om de selectie te bevestigen.
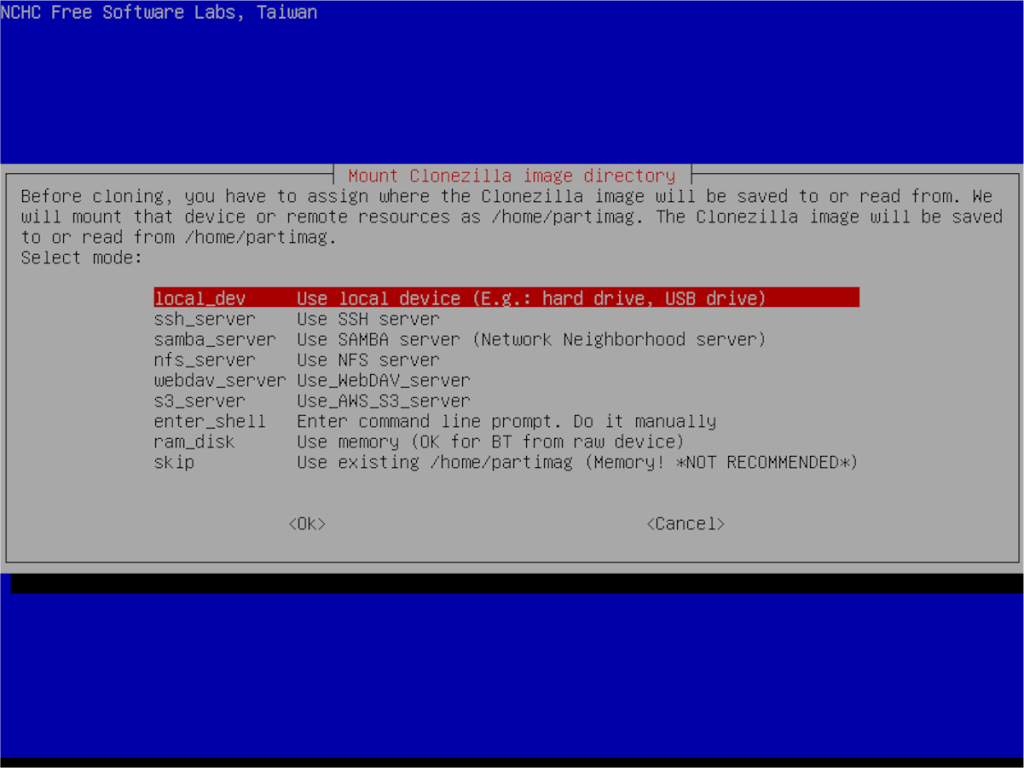
Stap 5: Na het selecteren van "local_dev", zal Clonezilla u vragen om een USB-apparaat aan te sluiten. Sluit de USB-harde schijf aan op de USB-poort van de server. Doen. Druk vervolgens op de Enter- toets om te bevestigen.
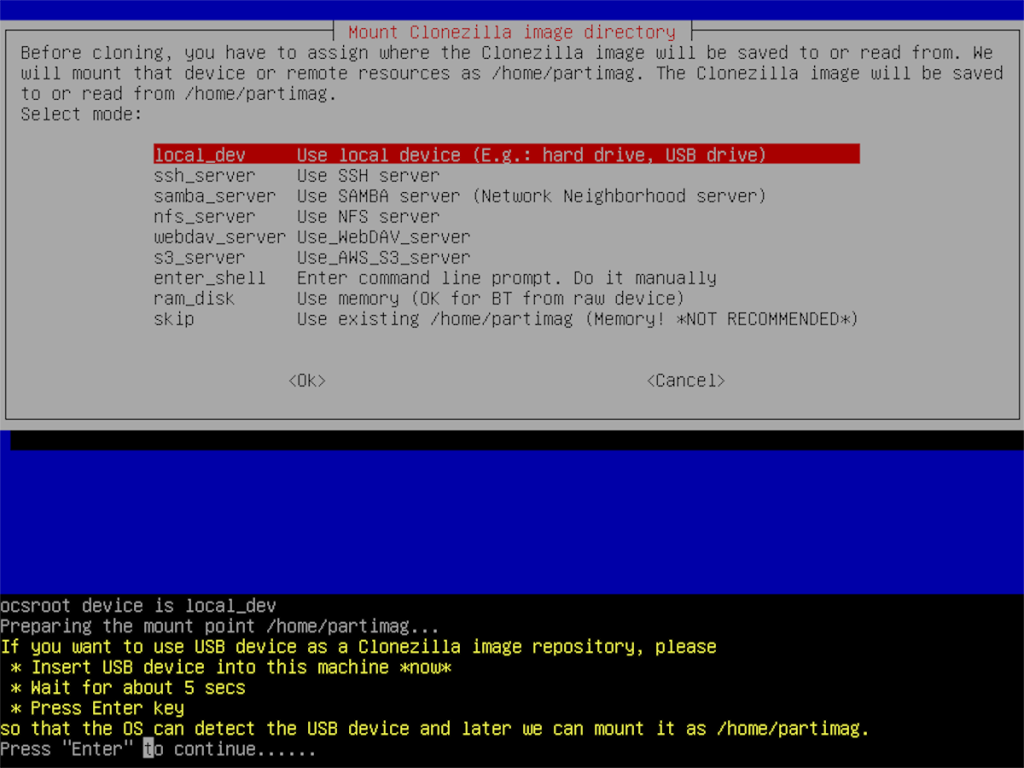
Stap 6: Nadat u uw USB-apparaat hebt aangesloten, zal Clonezilla ernaar zoeken. Wacht een paar minuten. Druk op Ctrl + C om het scanscherm na een paar minuten te sluiten.
Stap 7: Zodra het scanscherm is gesloten, ziet u een bericht van Clonezilla. In dit bericht staat dat u de harde schijf moet selecteren waarop u de back-up wilt opslaan. Bekijk de lijst met harde schijven en selecteer uw externe USB-harde schijf (of flashstation.)
Let op: Kunt u uw USB-stick niet vinden? Bedenk hoe groot het GB-gewijs is. Of zoek naar het label van de USB-harde schijf, aangezien Clonezilla het op het scherm zal afdrukken.
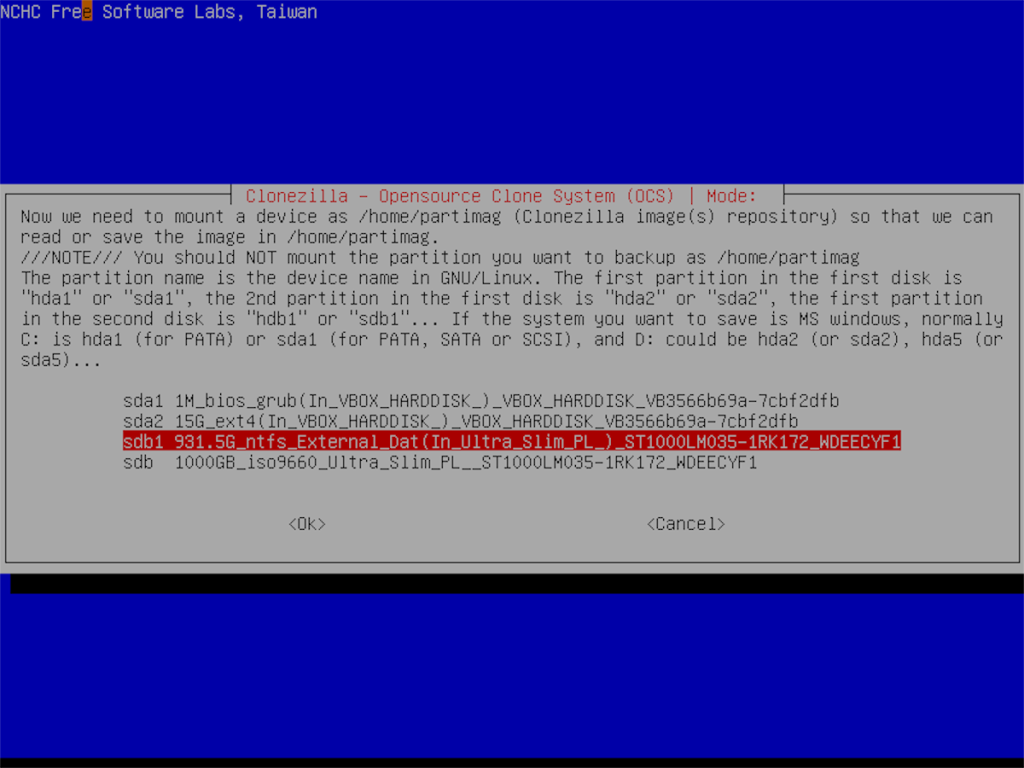
Gebruik de pijlen omhoog / omlaag om uw USB-harde schijf te selecteren. Druk op Enter om de selectie te bevestigen.
Stap 8: Na het selecteren van de USB-harde schijf als back-uplocatie, verschijnt een berichtscherm met de tekst: "Welke map is voor de Clonezilla-afbeeldingsrepository?" Standaard wordt de hoofdmap van het apparaat geselecteerd.
Laat het op de standaardoptie staan en selecteer de optie "Gereed" met de pijltoetsen Links / Rechts . Druk op Enter om uw keuze te bevestigen.
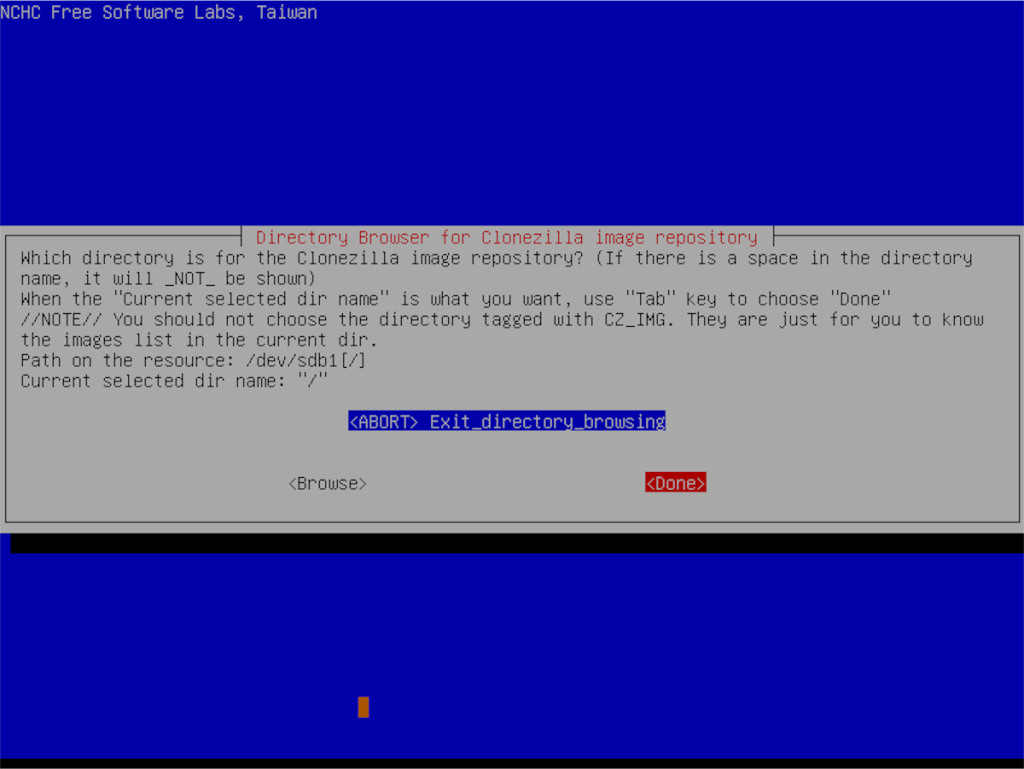
Stap 9: Selecteer op de volgende pagina de optie "Beginnersmodus". De beginnersmodus maakt het heel gemakkelijk.
Selecteer de optie "savedisk" voorbij "Beginner-modus". Met deze optie kunt u de harde schijf van uw bestaande Ubuntu-server als één afbeelding opslaan.
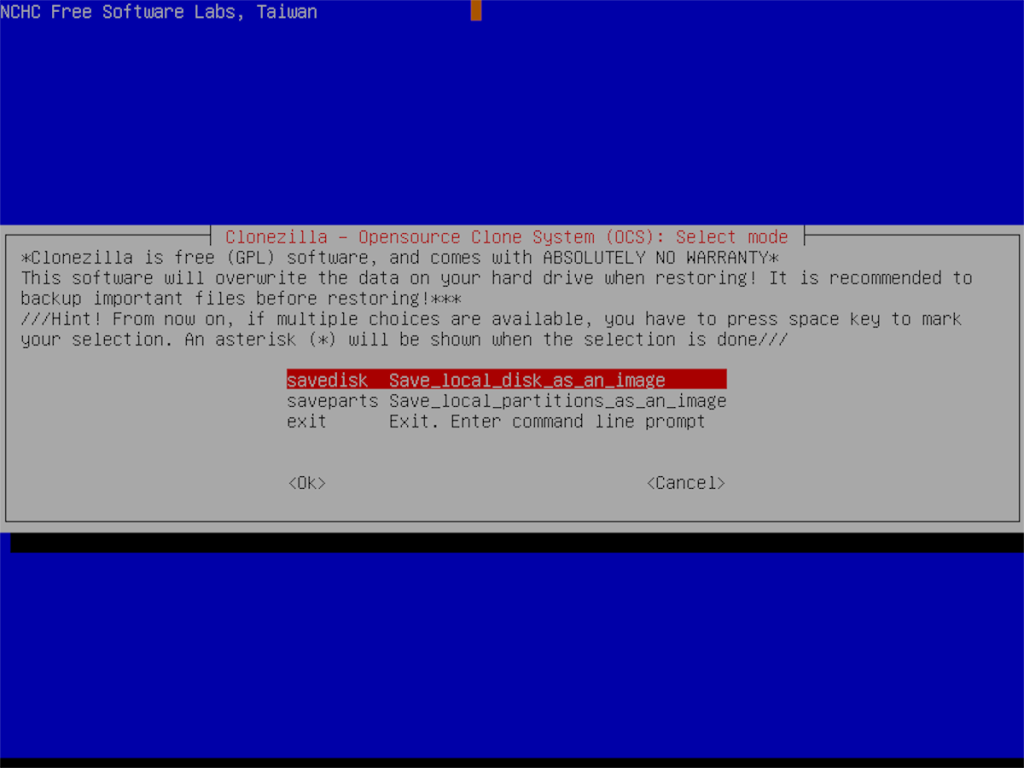
Stap 10: Nadat u de optie "savedisk" hebt geselecteerd, wordt u gevraagd om uw back-up een naam te geven. Schrijf de naam in het tekstvak en druk op Enter .
Stap 11: U moet nu de schijf kiezen waarvan u een back-up wilt maken. Selecteer met behulp van de gebruikersinterface de harde schijf van de Ubuntu-server. Selecteer "OK" om door te gaan.
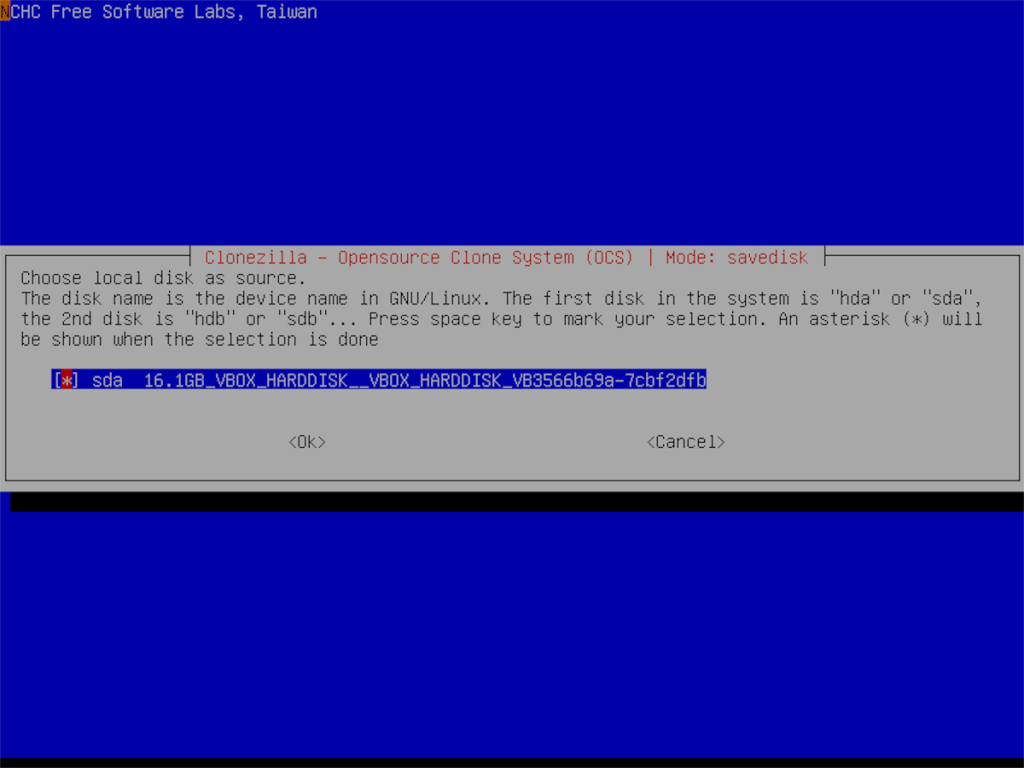
Stap 12: Wanneer de schijf van de Ubuntu-server is gekozen, zal Clonezilla u vragen om een compressie-optie te kiezen. Selecteer "-z1" of "-z9" en druk op Enter.
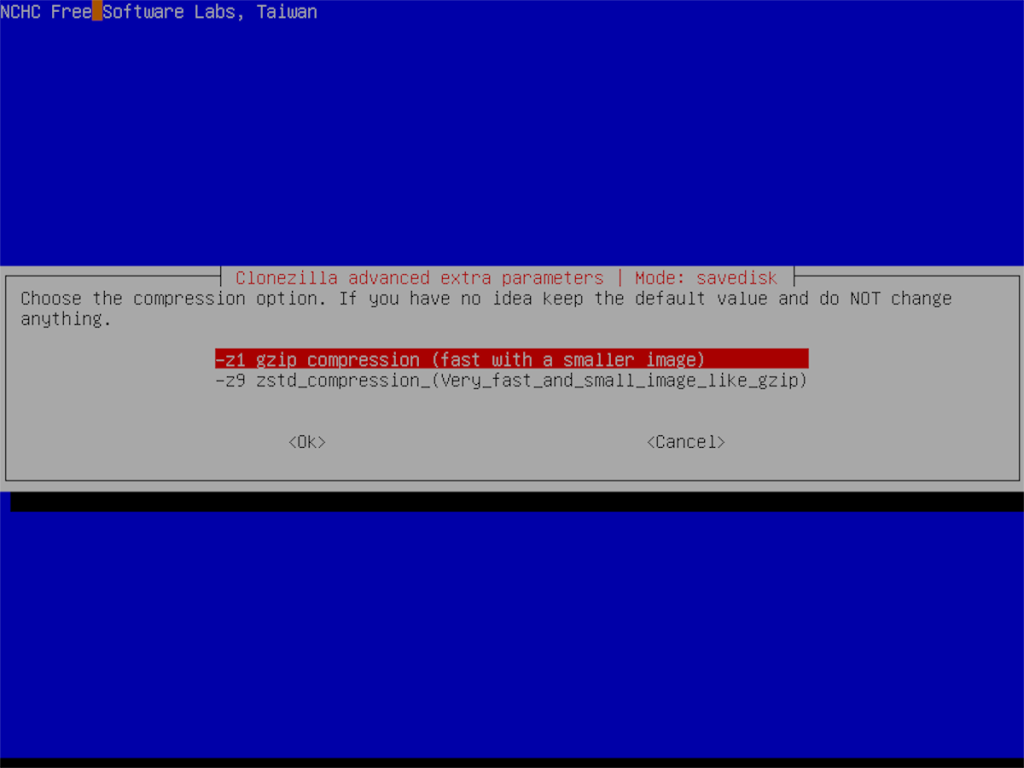
Stap 13: Na de compressie-optie moet u kiezen of Clonezilla eventuele bestandssysteemfouten tijdens de scan moet herstellen. Kies "-fsck" als u het bestandssysteem moet repareren. Selecteer anders "-sfsck" om het over te slaan. Druk op Enter om uw selectie te bevestigen.
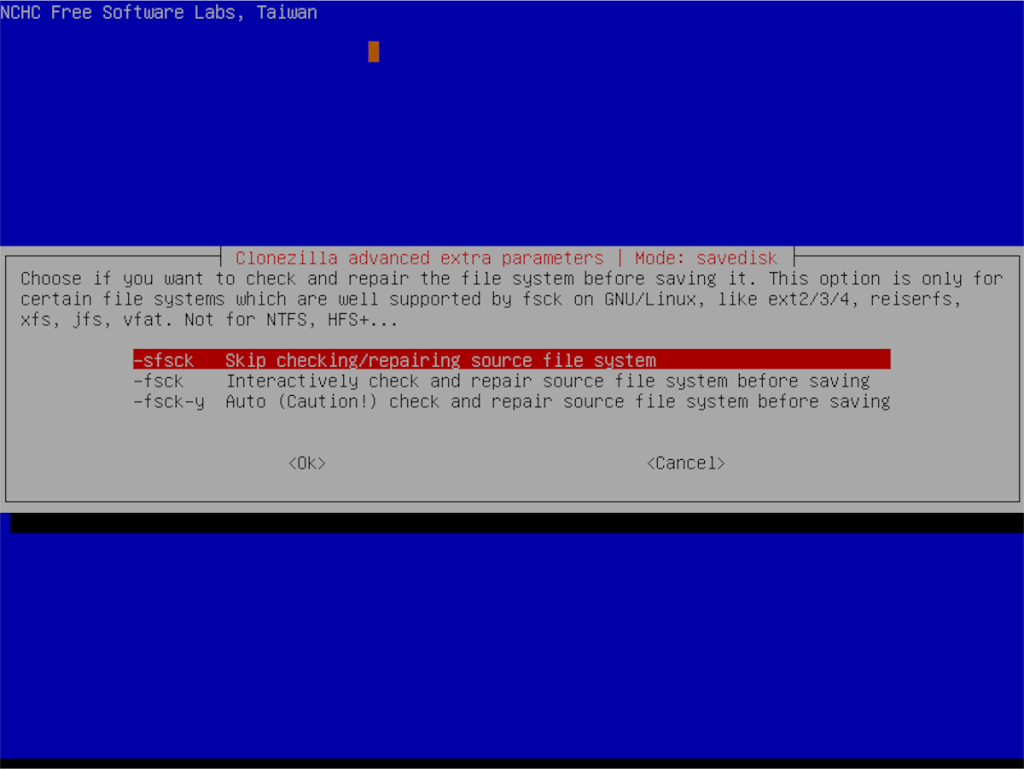
Stap 14: Clonezilla zal vragen of je de back-up wilt versleutelen. Als u de back-up versleuteld wilt hebben, selecteert u de versleutelingsoptie. Kies anders de optie "niet versleutelen" en druk op Enter om door te gaan.
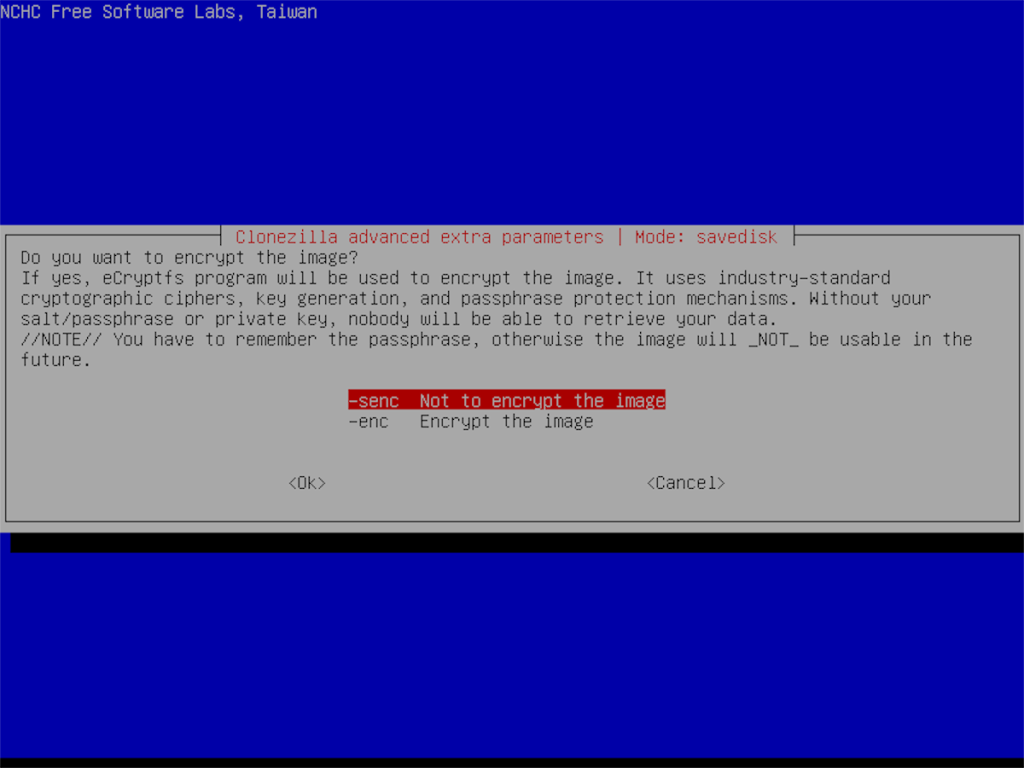
Stap 15: Kies of u Clonezilla wilt uitschakelen na de back-up. Druk vervolgens op Enter om het back-upproces te starten.
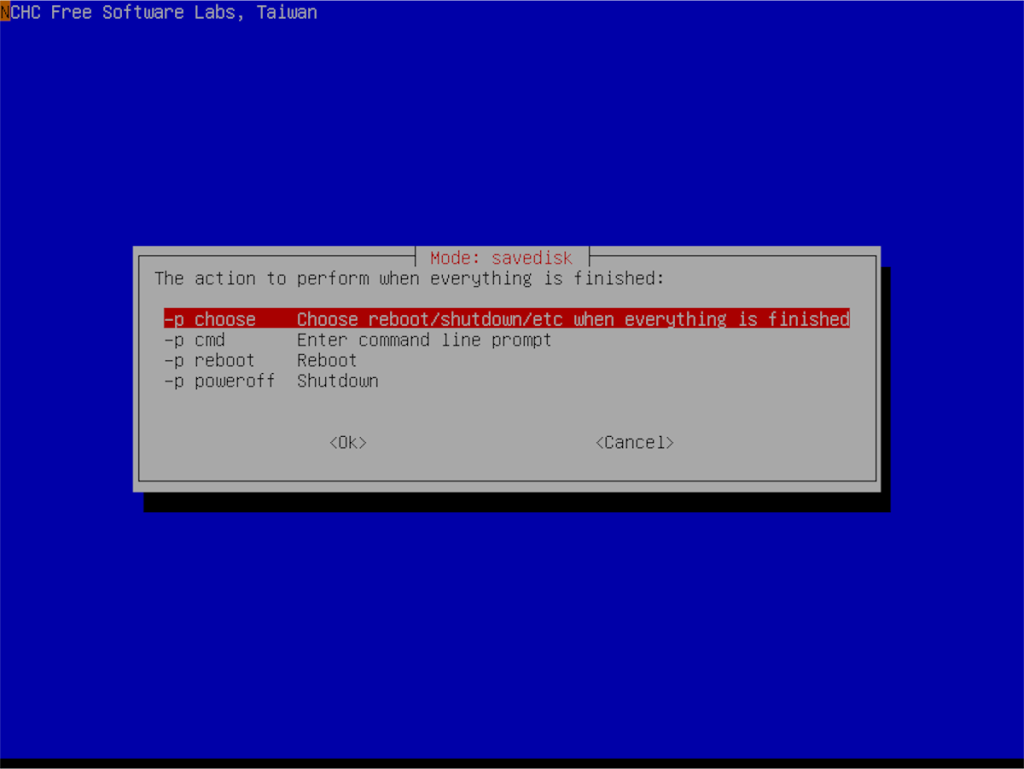
Clonezilla heeft veel tijd nodig om een volledige back-up van de harde schijf van uw Ubuntu-server te maken. Wees geduldig! Wanneer het proces is voltooid, ziet u een succesbericht op het scherm!
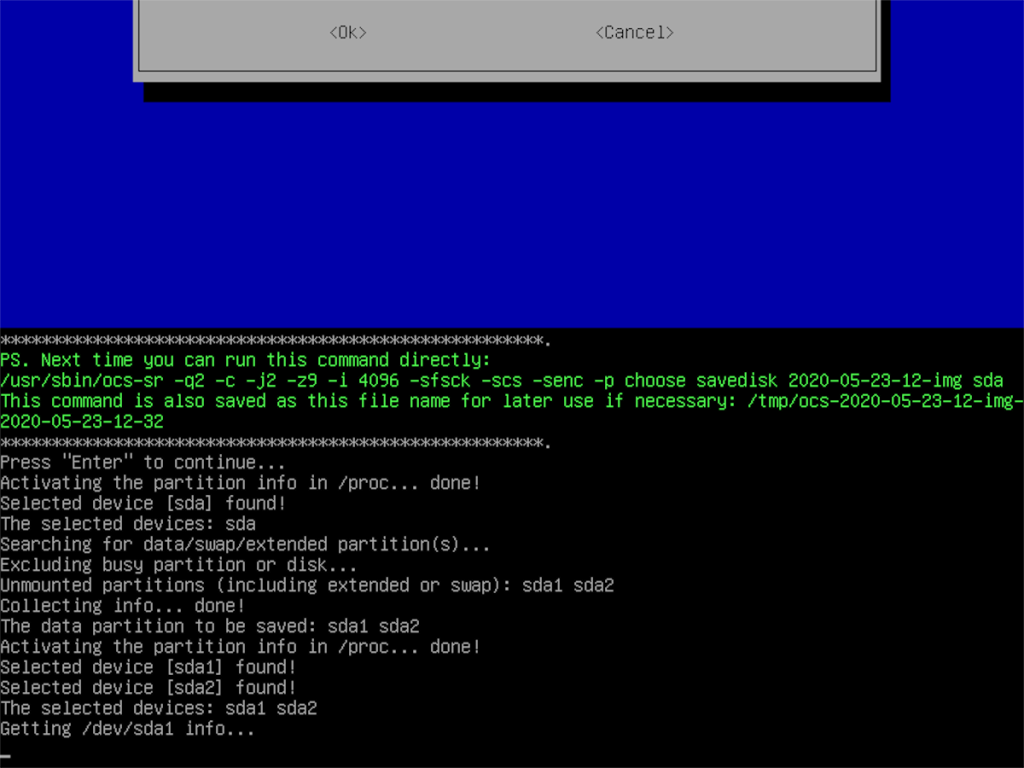

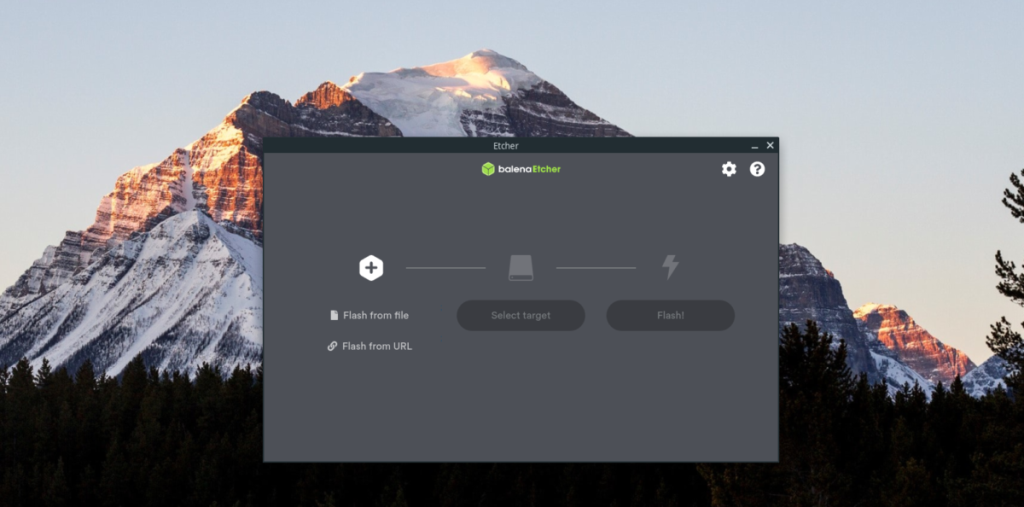
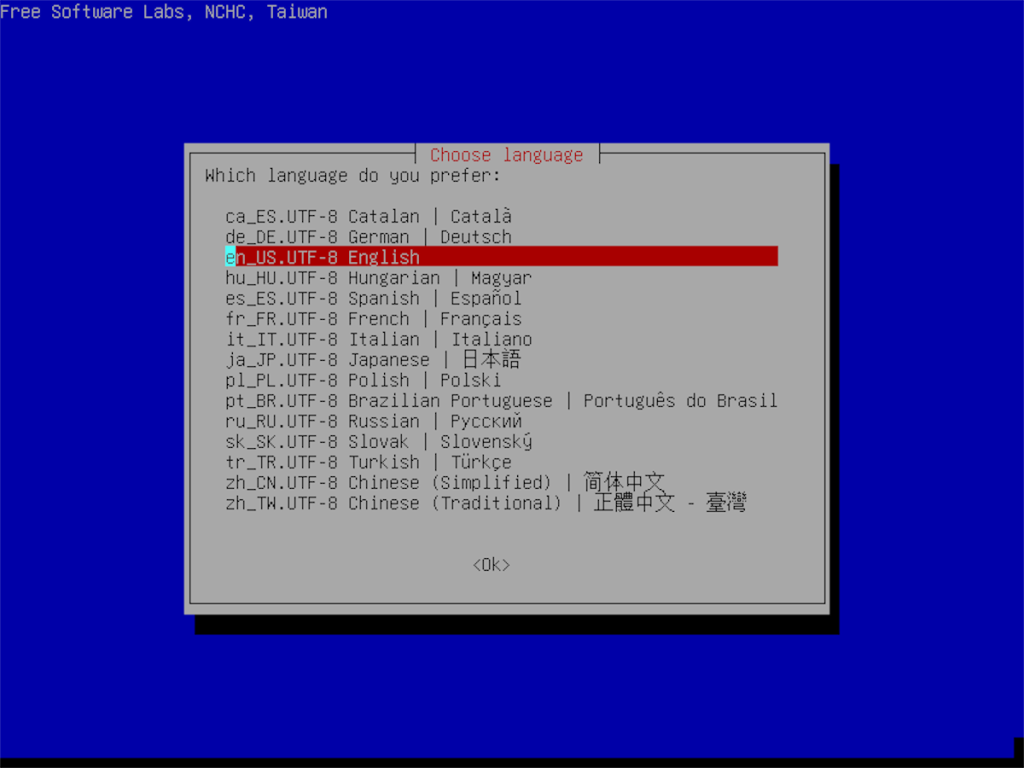
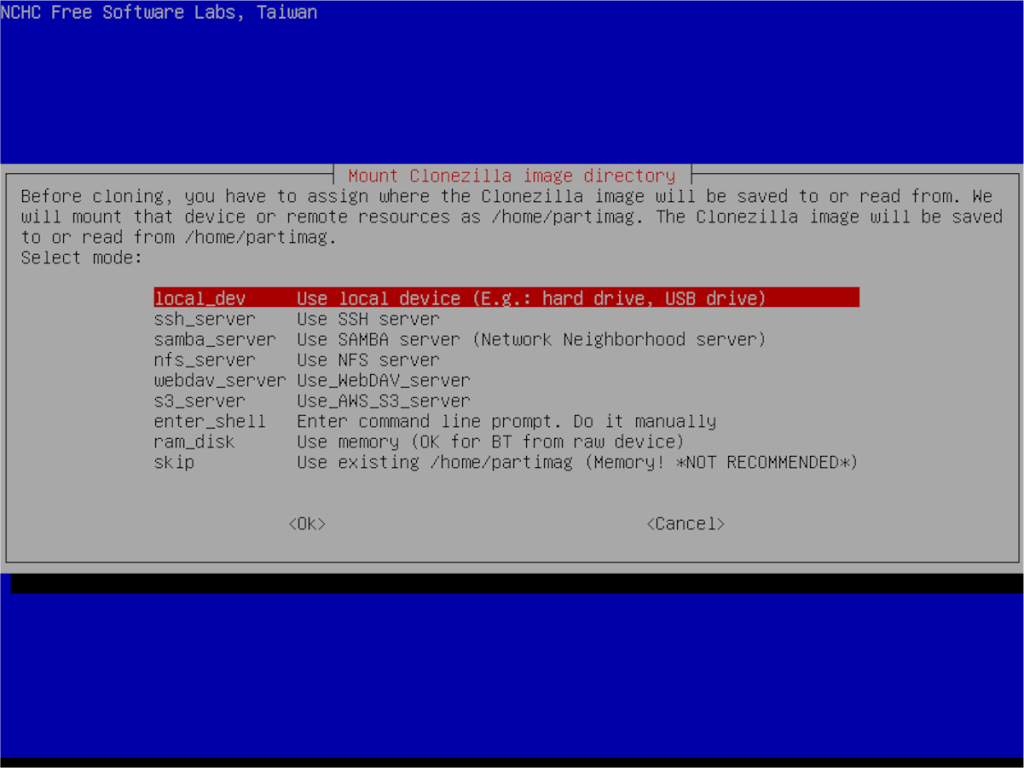
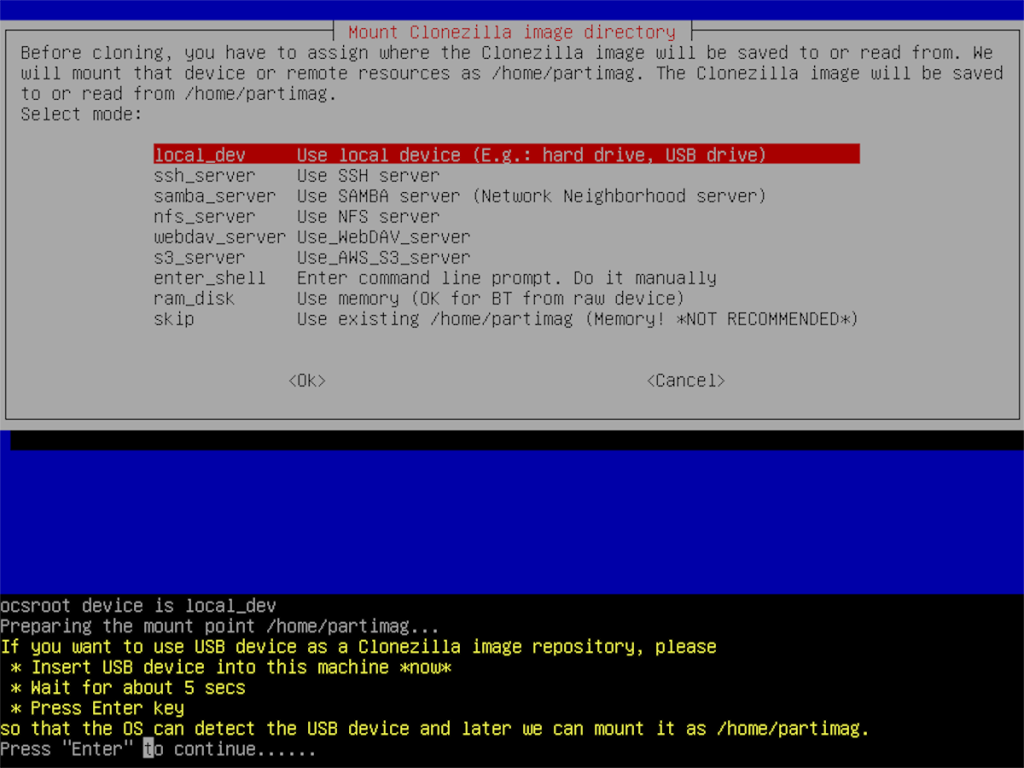
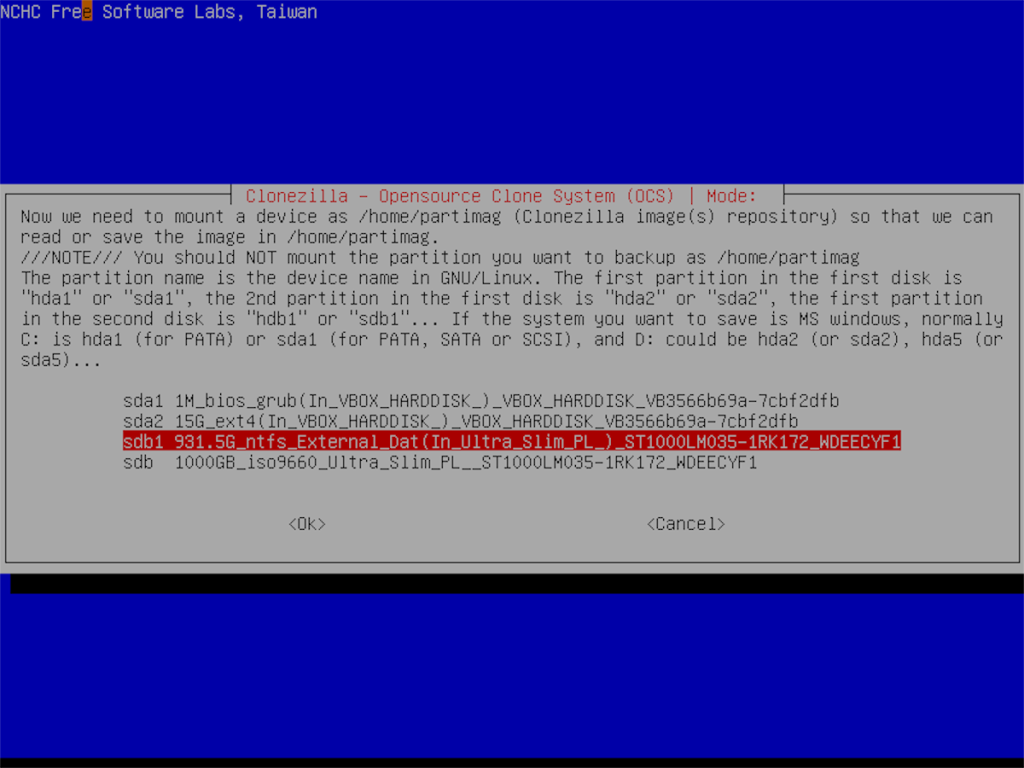
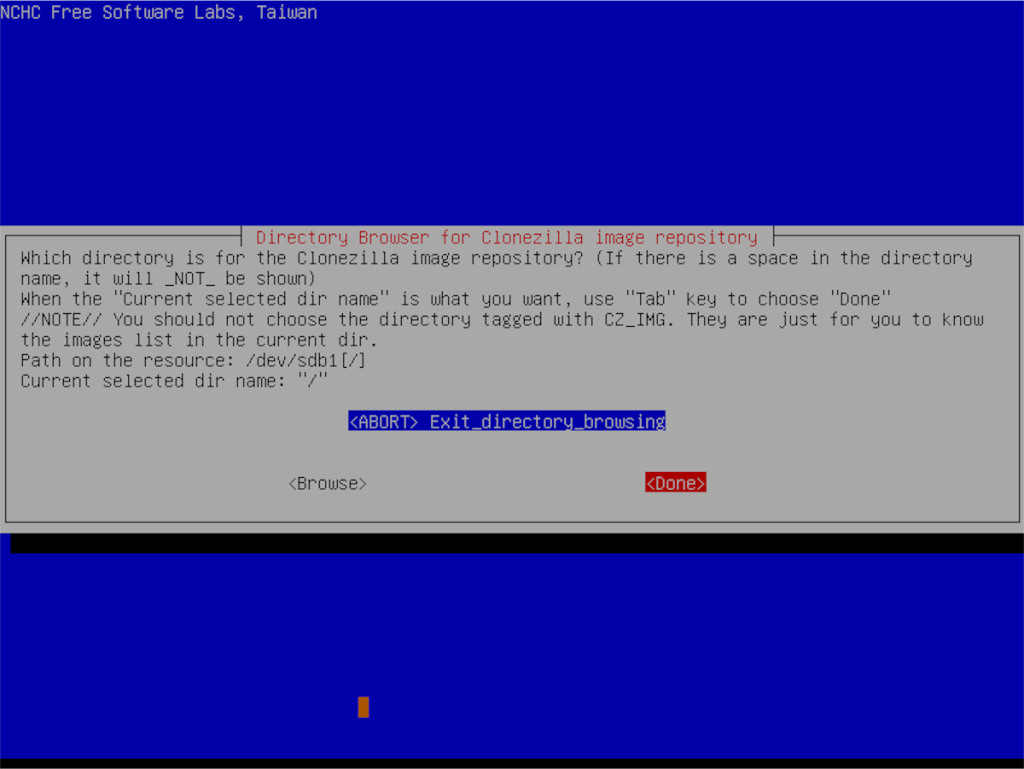
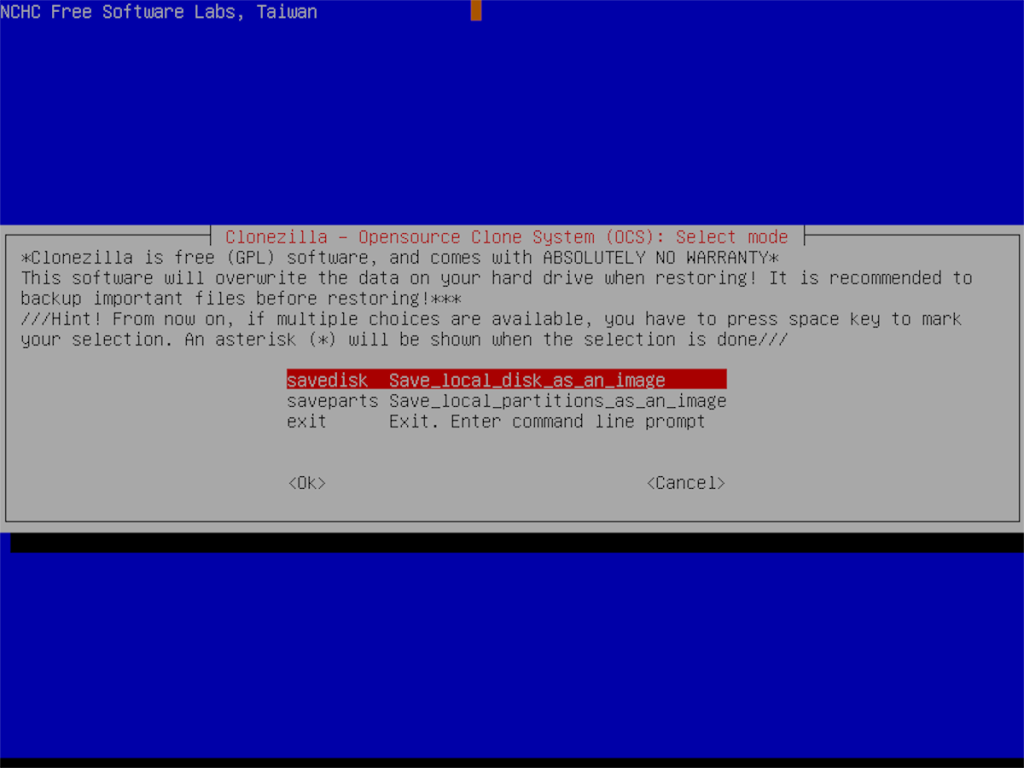
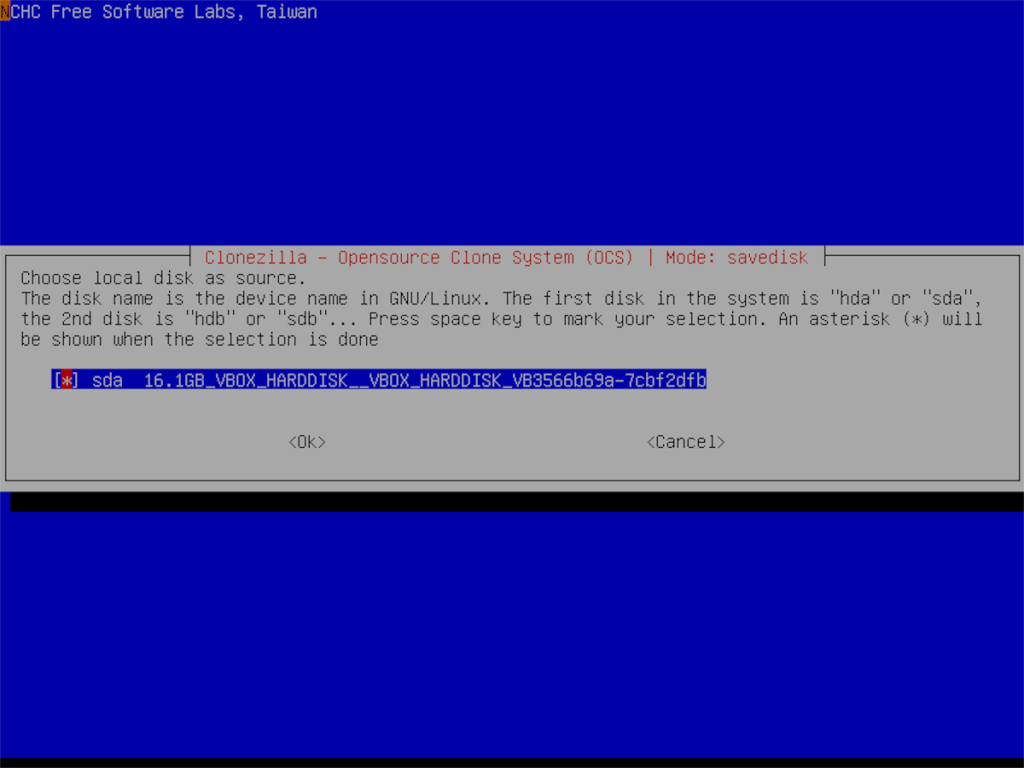
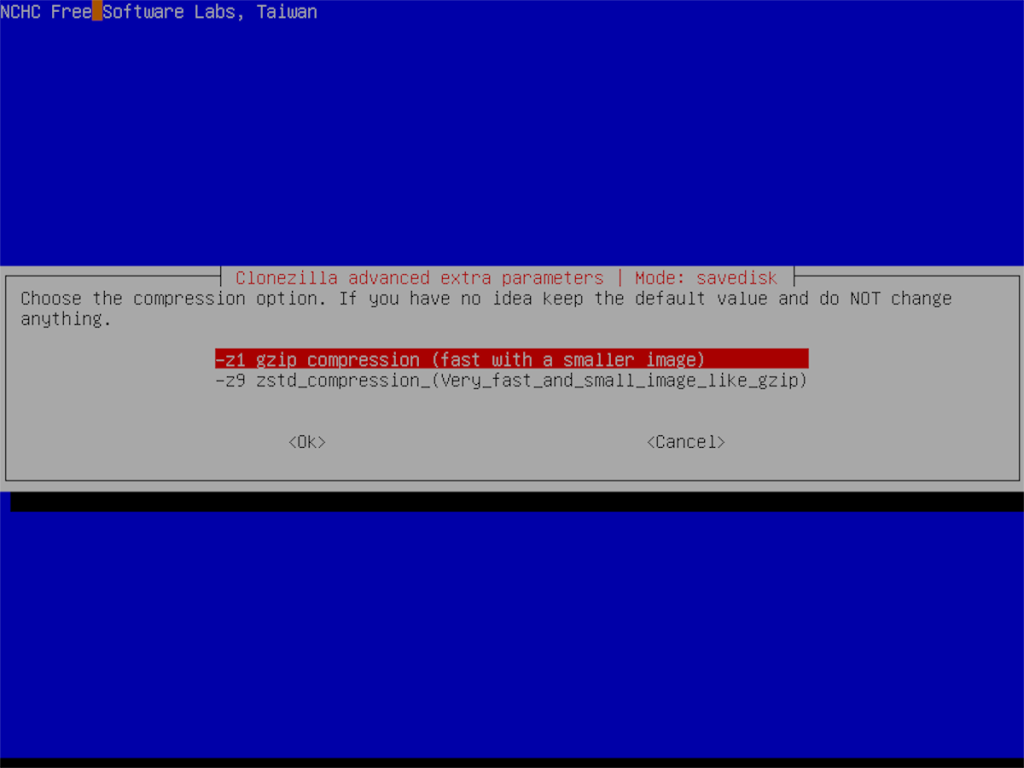
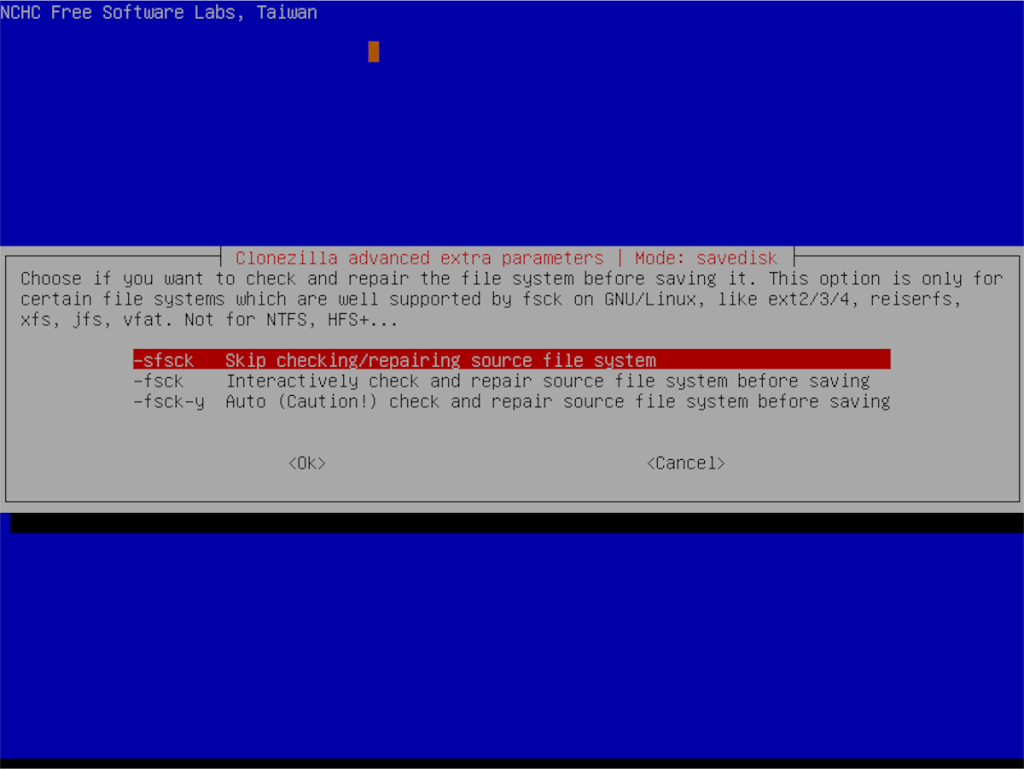
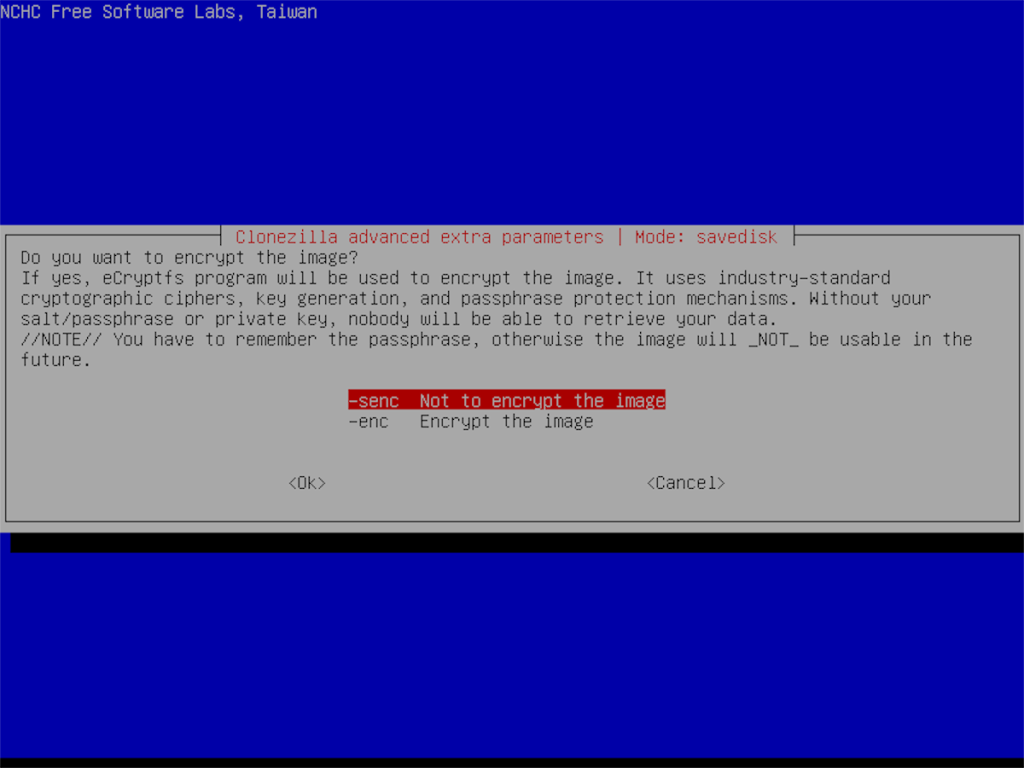
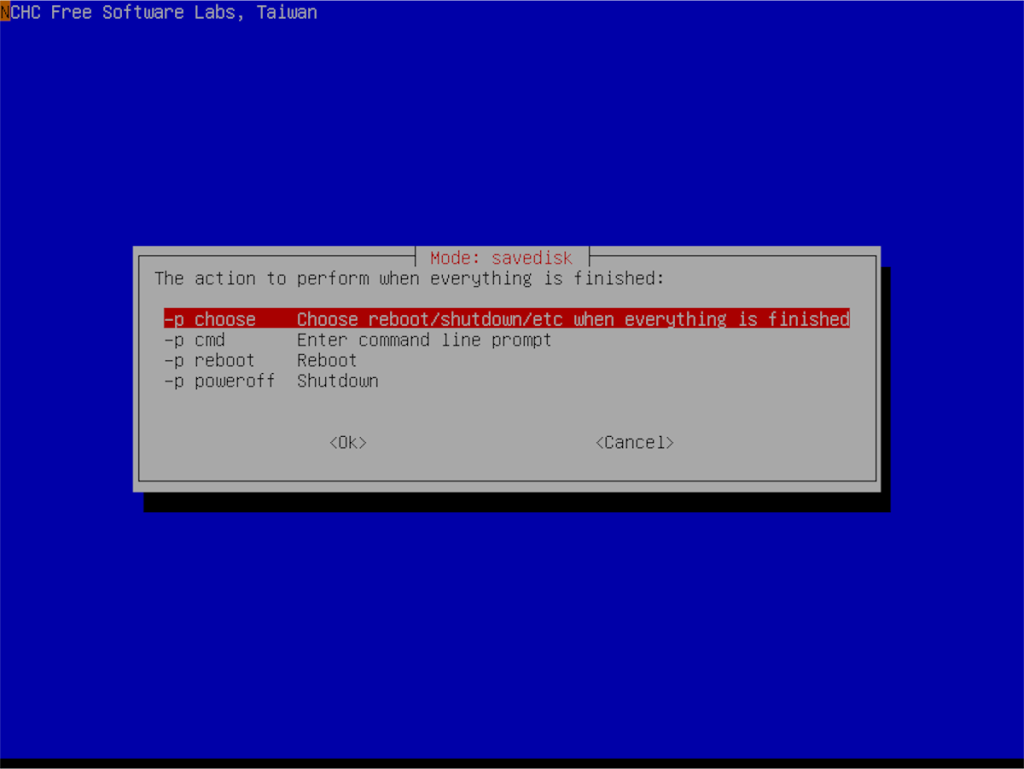
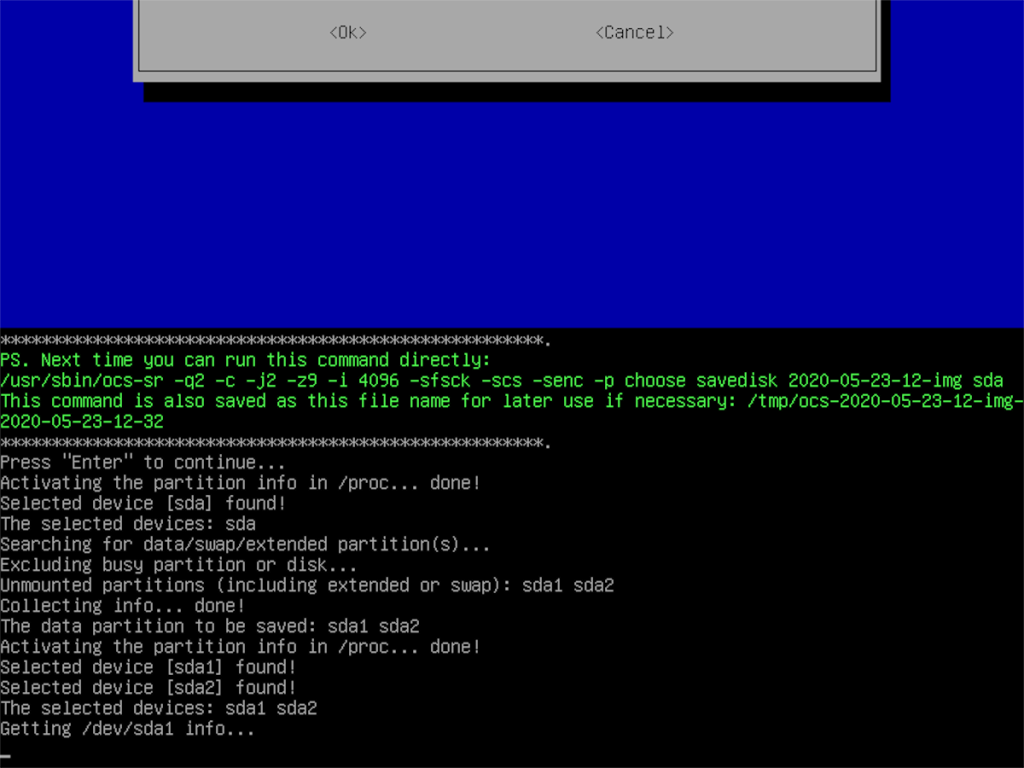





![Hoe verloren partities en harde schijfgegevens te herstellen [Handleiding] Hoe verloren partities en harde schijfgegevens te herstellen [Handleiding]](https://tips.webtech360.com/resources8/r252/image-1895-0829094700141.jpg)

