Google Voice Desktop-meldingsapps

Net als Google Wave heeft Google Voice wereldwijd voor behoorlijk wat ophef gezorgd. Google wil de manier waarop we communiceren veranderen en omdat het steeds populairder wordt,
Ubuntu 20.04 LTS kwam een paar maanden geleden uit voor pc's . Het werd ook uitgebracht voor de Raspberry Pi-familie van apparaten. U kunt Ubuntu dus op verschillende Pi-apparaten gebruiken, zoals de 4, 3B+, 2 en 1.
Er zijn nogal wat manieren om Ubuntu op de Raspberry Pi te laten werken. De beste manier om dit te doen, en de manier waarop we het in deze handleiding zullen behandelen, is met de officiële Raspberry Pi-imager-tool. Waarom? Het biedt officiële releases van 20.04 LTS en verschillende versies om uit te kiezen.
De Raspberry Pi Imager-tool is niet vooraf geïnstalleerd op reguliere Linux-besturingssystemen die er zijn. Als gevolg hiervan moeten we bespreken hoe we het programma kunnen laten werken. Gelukkig is de Raspberry Pi Imager vrij eenvoudig te installeren op verschillende moderne Linux-besturingssystemen.
De Raspberry Pi Imager wordt geleverd als een installeerbaar DEB-pakket. Aangezien Ubuntu Linux DEB-pakketten gebruikt als een van de manieren waarop gebruikers programma's kunnen installeren, is deze installatiemethode perfect. Om de installatie te starten, opent u een terminalvenster door op Ctrl + Alt + T of Ctrl + Shift + T op het toetsenbord te drukken . Gebruik vervolgens de onderstaande wget- opdracht om het nieuwste RPI Imager DEB-pakket te pakken.
wget https://downloads.raspberrypi.org/imager/imager_amd64.deb
Nadat u het DEB-pakket op uw computer hebt gedownload, kunt u de Apt- pakketbeheerder gebruiken om het pakket op uw systeem te laden.
sudo apt install ./imager_amd64.deb
De release van het DEB-pakket van de Raspberry Pi Imager betekent dat als je een Debian Linux-gebruiker bent, de installatie eenvoudig is. Om de installatie te starten, opent u een Linux-terminalvenster door op Ctrl + Alt + T of Ctrl + Shift + T op het toetsenbord te drukken . Gebruik vervolgens de onderstaande wget- downloadopdracht om het nieuwste Raspberry Pi Imager-bestand van internet te halen.
wget https://downloads.raspberrypi.org/imager/imager_amd64.deb
Zodra het DEB-pakket klaar is met downloaden, gebruikt u de opdracht dpkg in een terminalvenster om de Raspberry Pi Imager-tool op uw Debian-pc te installeren. Houd er rekening mee dat u tijdens deze installatie fouten kunt opmerken. Schrik niet, het zijn afhankelijkheidsfouten en kunnen worden verholpen door sudo apt-get install -f.
sudo dpkg -i imager_amd64.deb
Degenen met Arch Linux kunnen de Raspberry Pi Imager-tool rechtstreeks via de Arch Linux AUR installeren. Open een terminalvenster om de installatie te starten. Gebruik vervolgens de pacman- tool om de pakketten "Git" en "Base-devel" te installeren, aangezien deze nodig zijn om met de AUR te werken.
sudo pacman -S base-devel git
Nu de twee pakketten zijn ingesteld, gebruikt u de volgende opdrachten om de Trizen AUR-helper te installeren. Trizen automatiseert de installatie van de Raspberry Pi Imager, zodat u niet handmatig met afhankelijkheden om hoeft te gaan.
git kloon https://aur.archlinux.org/trizen.git cd trizen makepkg -sri
Wanneer Trizen is geïnstalleerd, stelt u de Raspberry Pi Imager-app in met het trizen -S-commando .
trizen -S rpi-imager
Als je niet op Arch Linux, Ubuntu of Debian werkt, is de enige manier om de Raspberry Pi Imager te installeren als een Snap. Zorg ervoor dat je Snapd hebt ingesteld op je pc om te installeren . Voer vervolgens de volgende opdracht hieronder in.
sudo snap install rpi-imager
Het installeren van Ubuntu 20.04 LTS voor de Raspberry Pi is heel anders dan Ubuntu voor de pc. Om het installatieproces te starten, start u de Raspberry Pi Imager via uw app-menu. Wanneer de Raspberry Pi Imager-app is geopend, volgt u de stapsgewijze instructies hieronder.
Stap 1: Sluit uw SD-kaart aan op uw SD-kaartlezer. Plaats het vervolgens in uw pc via de USB-poort of de SD-kaartlezerpoort.
Stap 2: Zoek in de Raspberry Pi Imager-app het gedeelte "Besturingssysteem" en klik met de muis op de knop "CHOOSE OS". Wanneer u op "CHOOSE OS" klikt, verschijnt er een gebruikersinterface.
Stap 3: In de gebruikersinterface "CHOOSE OS" ziet u verschillende besturingssysteemkeuzes waaruit u kunt kiezen. Zoek naar de optie "Ubuntu" en klik erop met de muis. Nadat u op Ubuntu hebt geklikt, selecteert u Ubuntu 20.04 LTS voor Pi 2/3/4. Het is de nieuwste release van Ubuntu Server en is perfect voor de meeste Pi-apparaten, vooral als je van plan bent een apparaat of applicatie te bouwen, enz.
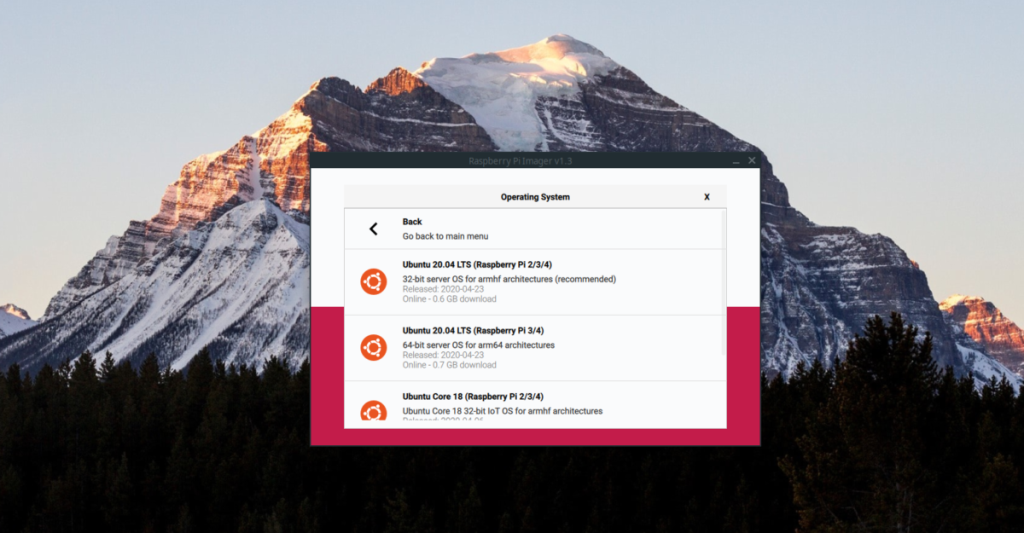
Selecteer Ubuntu 20.04 LTS in het menu Pi door er met de muis op te klikken.
Stap 4: Zoek de knop “KIES SD-KAART” en klik erop met de muis. Gebruik vervolgens de gebruikersinterface om uw SD-kaart te selecteren waarin u de nieuwste Ubuntu 20.04 LTS wilt installeren.
Stap 5: Klik op de knop "SCHRIJVEN" om het installatieproces te starten. Houd er rekening mee dat dit installatieproces enige tijd kan duren. Wees geduldig!
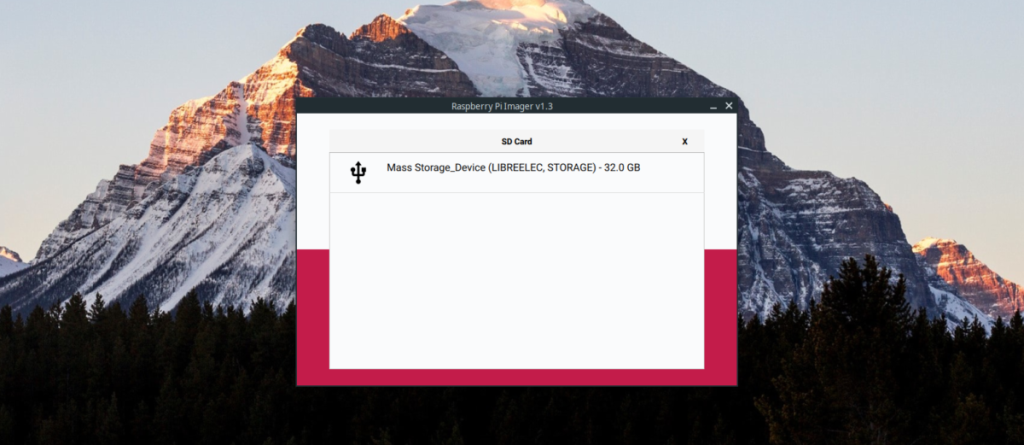
Stap 6: Koppel de SD-kaart los van uw pc, steek hem in de Raspberry Pi en zet hem aan. Zorg ervoor dat u een HDMI-kabel, muis en toetsenbord aansluit.
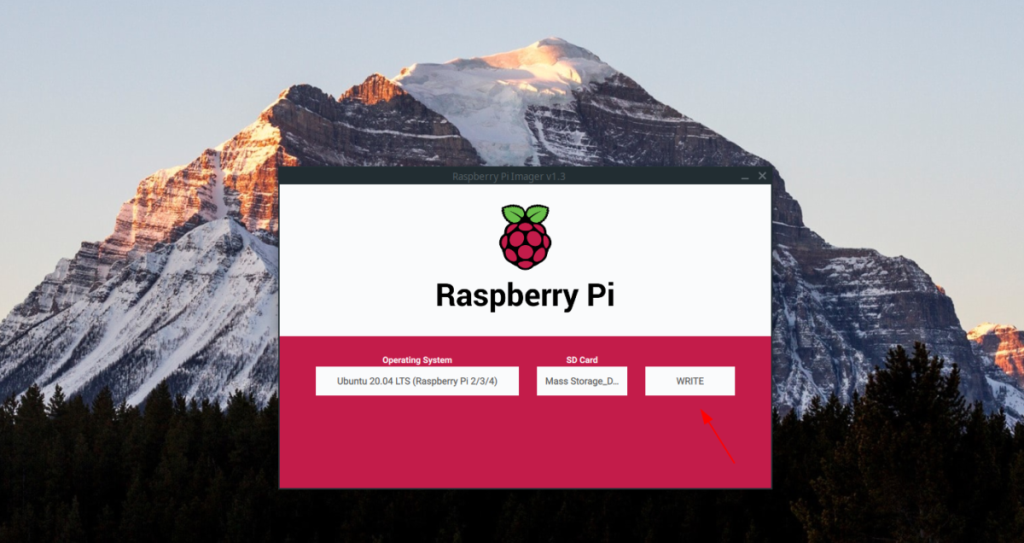
Wanneer de Raspberry Pi wordt ingeschakeld, wordt Ubuntu 20.04 LTS geïnstalleerd, maar Ubuntu heeft een welkomstwizard, die u moet doorlopen om extra goodies in te stellen.
Net als Google Wave heeft Google Voice wereldwijd voor behoorlijk wat ophef gezorgd. Google wil de manier waarop we communiceren veranderen en omdat het steeds populairder wordt,
Er zijn veel tools waarmee Flickr-gebruikers hun foto's in hoge kwaliteit kunnen downloaden, maar is er een manier om Flickr-favorieten te downloaden? Onlangs kwamen we
Wat is sampling? Volgens Wikipedia is het de handeling om een deel, of sample, van een geluidsopname te nemen en te hergebruiken als instrument of als instrument.
Google Sites is een dienst van Google waarmee gebruikers een website kunnen hosten op de server van Google. Er is echter één probleem: er is geen ingebouwde optie voor back-up.
Google Tasks is niet zo populair als andere Google-diensten zoals Agenda, Wave, Voice, enz., maar wordt nog steeds veel gebruikt en is een integraal onderdeel van de takenlijst van mensen.
In onze vorige handleiding over het veilig wissen van de harde schijf en verwisselbare media via Ubuntu Live en DBAN boot-cd, hebben we besproken dat Windows-gebaseerde schijven
Probeert u een map op uw Linux-pc te verwijderen? Volg deze uitgebreide gids voor tips en trucs!
Laten we eerlijk zijn, het standaard Gnome Shell-klembord is niet erg goed. Installeer Pano om uw klembordervaring te verbeteren!
Heb je een geweldige niet-lineaire video-editor nodig voor je Linux-box? Laat Davinci Resolve 17 werken met deze gids!
Wallpaper Downloader is een gelikte Linux wallpaper-downloader en -manager. Het ondersteunt de meeste Linux-desktopomgevingen en is zeer eenvoudig te gebruiken. Deze gids




![Hoe verloren partities en harde schijfgegevens te herstellen [Handleiding] Hoe verloren partities en harde schijfgegevens te herstellen [Handleiding]](https://tips.webtech360.com/resources8/r252/image-1895-0829094700141.jpg)

