14 nieuwe functies in Thunderbird 3 waar u blij van zult worden

We hebben de functies van Outlook 2010 uitgebreid besproken, maar aangezien het pas in juni 2010 uitkomt, is het tijd om Thunderbird 3 te bekijken.
Als je een Ubuntu Linux-gebruiker bent met een slechte internetverbinding en lage downloadsnelheden, zul je blij zijn te weten dat daar een oplossing voor is: applicaties offline installeren met behulp van de offline app-downloader Camicri Cube.
Opmerking: de Camicri Cube-app is niet specifiek voor Ubuntu, en degenen die op Ubuntu gebaseerde Linux-besturingssystemen gebruiken, zoals Linux Mint, Elementary OS, Zorin OS en anderen hebben dezelfde functie. Dus volg gerust!
Ubuntu's Apt-pakketbeheerder maakt het mogelijk om applicaties offline te installeren, omdat het een ingebouwde downloadfunctie heeft. Dat gezegd hebbende, de meeste gebruikers die programma's willen downloaden om offline op Ubuntu te gebruiken, zijn meestal geen fans van het sleutelen aan ingewikkelde details van het besturingssysteem, dus in deze handleiding laten we u een eenvoudigere manier zien om deze taak te volbrengen, met behulp van Camicri Cube .
Camicri Cube is een webtoepassing die verbinding maakt met de pakketbeheerder van Ubuntu. Zodra het er verbinding mee maakt, kunnen gebruikers het gebruiken om naar hun favoriete apps te zoeken, deze te downloaden, samen met alle benodigde afhankelijkheden, en het offline op andere computers te installeren.
Camicri Cube wordt niet gedistribueerd binnen de officiële softwarebronnen van Ubuntu. Het is een webgebaseerde toepassing die draait op een lokale server die u host op de Ubuntu-pc die de toepassingen downloadt, dus het is niet mogelijk om deze op traditionele wijze te installeren. In plaats daarvan moeten gebruikers de app handmatig downloaden van internet.
Om Camicri Cube te downloaden, opent u een terminalvenster door op Ctrl + Alt + T of Ctrl + Shift + T op het toetsenbord te drukken . Gebruik vanaf daar de terminalgebaseerde downloadtool wget om snel de 32-bits of 64-bits versie van de app te downloaden.
Opmerking: wil je de wget-downloader-app niet gebruiken? Camicri Cube bevindt zich hier ook, op de downloadpagina van hun officiële website .
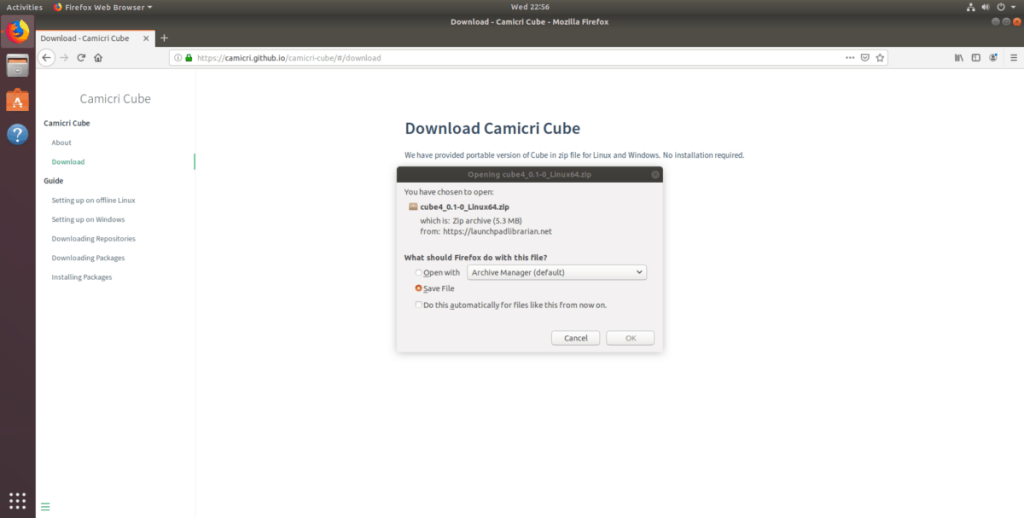
32-bits:
wget https://launchpad.net/cube-server/4.0/4-0.1/+download/cube4_0.1-0_Linux32.zip
64-bit:
wget https://launchpad.net/cube-server/4.0/4-0.1/+download/cube4_0.1-0_Linux64.zip
Met de draagbare Camicri Cube-app die is gedownload via wget , moet u nu het hulpprogramma Unzip installeren, zodat het archief met succes kan worden uitgepakt via de opdrachtregel. Voer de onderstaande Apt- opdracht in om de Unzip-toepassing op Ubuntu te installeren .
sudo apt install unzip -y
Met Unzip verzorgd, gebruik het om ofwel het 32-bits of 64-bits Zip-archief van het programma uit te pakken, zodat het kan worden gebruikt om apps offline te installeren.
unzip cube4_0.1-0_Linux*.zip
Nadat u de Camicri Cube-app-bestanden hebt uitgepakt, gebruikt u de opdracht CD om van de homedirectory (~) waar de terminal begon naar de "cube" -directory te gaan.
cd-kubus
Voer vanaf hier de Cube-toepassing uit om de lokale webserver op de Ubuntu-pc op te starten die het downloaden zal doen. Zorg ervoor dat het terminalvenster tijdens dit hele proces blijft draaien!
./kubus
Door de bovenstaande opdracht uit te voeren, wordt uw standaardwebbrowser automatisch geopend en wordt het kubusvenster weergegeven. Zoek vanaf hier naar de knop "een nieuw project starten" en klik erop. Schrijf vervolgens 'offline apps' in het projectvak en klik op 'maken'.
Zoek "offline-apps" in de projectenlijst en selecteer "Openen" om het in Camicri Cube te starten. Volg daarna de stapsgewijze instructies hieronder om te leren hoe u apps kunt downloaden.
Stap 1: Klik op het zoekvak en typ de naam van het programma dat u offline probeert te installeren op een andere Ubuntu-pc, en druk op enter om de zoekopdracht te starten.
Stap 2: Bekijk de zoekresultaten om de app te vinden. Klik vervolgens op de knop "Downloaden" om de app te pakken, samen met de bijbehorende afhankelijkheden. Herhaal deze stap om zoveel apps voor offline gebruik te downloaden als je nodig hebt.
Stap 3: Open de Linux-bestandsbeheerder op de pc die de apps downloadt en blader naar de map "kubus", gevolgd door "projecten". Sluit vervolgens een USB-flashstation of USB-harde schijf aan op de Ubuntu-pc en kopieer de map "offline-apps" naar de USB.
Nadat u de map "offline-apps" naar een USB-apparaat hebt gekopieerd, koppelt u het los van de Ubuntu-pc die het downloaden uitvoert en sluit u het aan op de offline pc en gaat u verder met de volgende stap in de handleiding om te leren hoe u de pakketten installeert.
Om de apps te installeren die Camicri Cube heeft gedownload, sluit u eerst de USB-flashdrive of USB-harde schijf aan op de offline computer. Open vanaf daar de Ubuntu-bestandsbeheerder en kopieer de map "offline-apps" naar de map "Documenten". Zodra alles is gekopieerd, start u een terminalvenster door op Ctrl + Alt + T of Ctrl + Shift + T op het toetsenbord te drukken en de onderstaande opdracht in te voeren om de apps te installeren.
sudo dpkg -i ~/Documents/offline-apps/data/packages/*.deb
Zodra het bovenstaande dpkg- commando is uitgevoerd, zijn alle offline Ubuntu-applicaties volledig geïnstalleerd en klaar voor gebruik. Zorg ervoor dat u dit proces zo vaak herhaalt als nodig is om apps op uw offline Ubuntu-computers te krijgen!
We hebben de functies van Outlook 2010 uitgebreid besproken, maar aangezien het pas in juni 2010 uitkomt, is het tijd om Thunderbird 3 te bekijken.
Iedereen heeft wel eens een pauze nodig. Als je een interessant spel wilt spelen, probeer dan Flight Gear eens. Het is een gratis multi-platform opensource-game.
MP3 Diags is de ultieme tool om problemen met je muziekcollectie op te lossen. Het kan je mp3-bestanden correct taggen, ontbrekende albumhoezen toevoegen en VBR repareren.
Net als Google Wave heeft Google Voice wereldwijd voor behoorlijk wat ophef gezorgd. Google wil de manier waarop we communiceren veranderen en omdat het steeds populairder wordt,
Er zijn veel tools waarmee Flickr-gebruikers hun foto's in hoge kwaliteit kunnen downloaden, maar is er een manier om Flickr-favorieten te downloaden? Onlangs kwamen we
Wat is sampling? Volgens Wikipedia is het de handeling om een deel, of sample, van een geluidsopname te nemen en te hergebruiken als instrument of als instrument.
Google Sites is een dienst van Google waarmee gebruikers een website kunnen hosten op de server van Google. Er is echter één probleem: er is geen ingebouwde optie voor back-up.
Google Tasks is niet zo populair als andere Google-diensten zoals Agenda, Wave, Voice, enz., maar wordt nog steeds veel gebruikt en is een integraal onderdeel van de takenlijst van mensen.
In onze vorige handleiding over het veilig wissen van de harde schijf en verwisselbare media via Ubuntu Live en DBAN boot-cd, hebben we besproken dat Windows-gebaseerde schijven
Probeert u een map op uw Linux-pc te verwijderen? Volg deze uitgebreide gids voor tips en trucs!
![Download FlightGear Flight Simulator gratis [Veel plezier] Download FlightGear Flight Simulator gratis [Veel plezier]](https://tips.webtech360.com/resources8/r252/image-7634-0829093738400.jpg)






![Hoe verloren partities en harde schijfgegevens te herstellen [Handleiding] Hoe verloren partities en harde schijfgegevens te herstellen [Handleiding]](https://tips.webtech360.com/resources8/r252/image-1895-0829094700141.jpg)
