14 nieuwe functies in Thunderbird 3 waar u blij van zult worden

We hebben de functies van Outlook 2010 uitgebreid besproken, maar aangezien het pas in juni 2010 uitkomt, is het tijd om Thunderbird 3 te bekijken.
Wilt u Ubuntu Server 21.04 op uw thuisserver installeren via een USB-flashstation, maar weet u niet waar u moet beginnen? Wij kunnen helpen! In deze handleiding laten we u precies zien hoe u Ubuntu Server 21.04 via USB kunt installeren.
Wilt u de Ubuntu-server bijwerken? Bekijk onze gids.
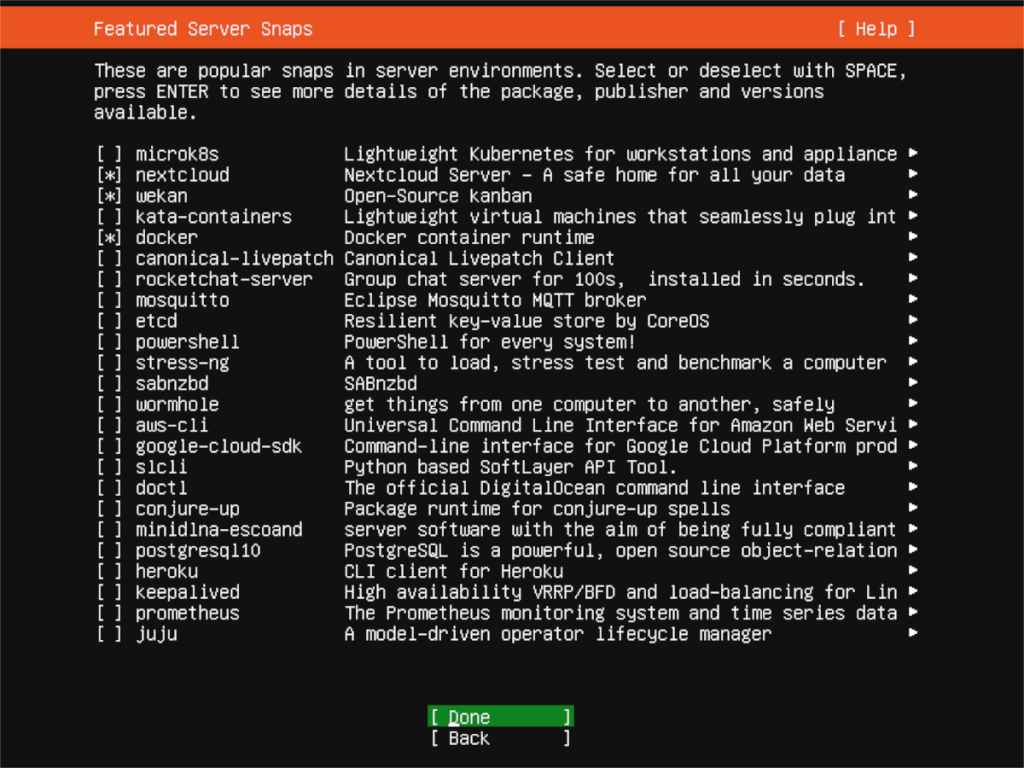
Ubuntu Server 21.04 downloaden
Om Ubuntu Server 21.04 te installeren, moet u het downloaden. Het downloaden van deze versie van het besturingssysteem is niet moeilijk. Om het te krijgen, ga je naar deze link hier in je favoriete webbrowser.
Zoek op de pagina de knop "Download Ubuntu Server" en klik erop met de muis. Wanneer u erop klikt, wordt u naar een pagina "Get Ubuntu Server" gebracht, gevolgd door drie opties om te downloaden.
In deze handleiding gaan we ervan uit dat je Ubuntu Server installeert via een fysieke server (zoals een thuisserver) en dus een USB-stick nodig hebt om het werkend te krijgen. Zoek met dat in gedachten de knop "Optie 2 - Handmatige serverinstallatie" en klik erop met de muis.
Nadat u de knop "Optie 2" hebt geselecteerd, wordt u naar een derde pagina geleid. Op deze pagina ziet u enkele downloadopties. Ubuntu stelt standaard voor om Ubuntu Server 20.04.2 te downloaden. Deze versie is de ondersteuningsversie voor de lange termijn, en hoewel het nuttig is, is het niet wat we nodig hebben.
Scrol omlaag naar 'Alternatieve releases'. Hier vindt u Ubuntu Server 21.04, de nieuwste versie van Ubuntu Server. Klik in dit gebied op de knop "Download Ubuntu Server 21.04".
Wanneer u de knop "Download Ubuntu 21.04" selecteert, wordt het ISO-bestand naar uw computer gedownload. Het ISO-bestand is ongeveer 1,1 GB groot, dus het kan een paar minuten duren. Nadat het downloaden is voltooid, gaat u verder met het volgende gedeelte van de handleiding.
De Ubuntu-server 21.04 USB maken
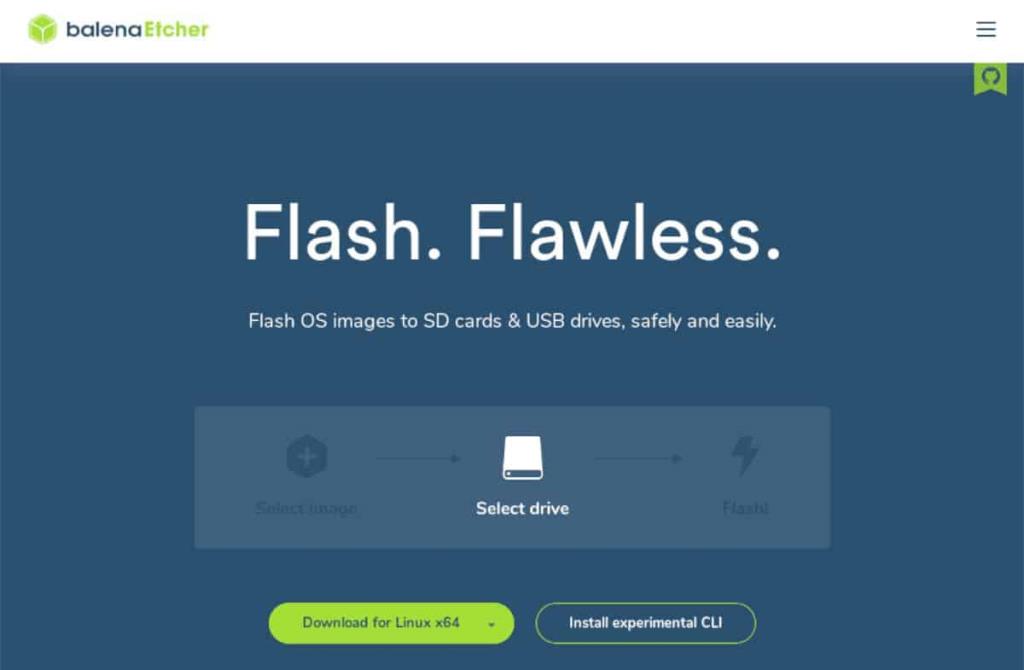
U moet een opstartbare USB- stick maken om Ubuntu Server 21.04 te installeren. Er zijn nogal wat manieren om opstartbare USB-sticks te maken. In deze handleiding laten we u echter zien hoe u dit met Etcher kunt doen.
Waarom Etcher? Het is platformonafhankelijk. Het werkt op elk Mac-, Linux- of Windows-bureaublad. Dus ongeacht het besturingssysteem waarop u uw Ubuntu Server USB maakt, de instructies zullen hetzelfde zijn.
Om aan de slag te gaan, moet u de Etcher-toepassing downloaden en installeren. Ga hiervoor naar Etcher.io , download de app en start hem op. Als het eenmaal is geopend, volgt u de onderstaande instructies.
Stap 1: Zoek om te beginnen de knop "Flash van bestand" en klik erop met de muis. Wanneer u deze knop selecteert, verschijnt er een pop-upbrowser. Zoek met behulp van de pop-upbrowser het Ubuntu Server ISO-bestand en selecteer het om het aan Etcher toe te voegen.
Stap 2: Zoek de knop "Doel selecteren". Plaats vervolgens uw USB-flashstation in de USB-poort en selecteer uw flashstation in het menu "Doel selecteren". Zodra u dat doet, gebruikt Etcher uw USB als het standaard knipperende apparaat.
Stap 3: Zoek de "Flash!" en klik erop met de muis. Als u deze knop selecteert, begint het knipperende proces. Het kan enige tijd duren. Wanneer het proces is voltooid, sluit u de USB aan op uw server en start u op vanaf USB om het installatieproces te starten.
Ubuntu Server 21.04 installeren via USB
Om de installatie van Ubuntu Server 21.04 via USB te starten, selecteert u uw taal in het welkomstmenu. U kunt uw taal selecteren met de pijlen Omhoog en Omlaag , evenals de Enter- toets.
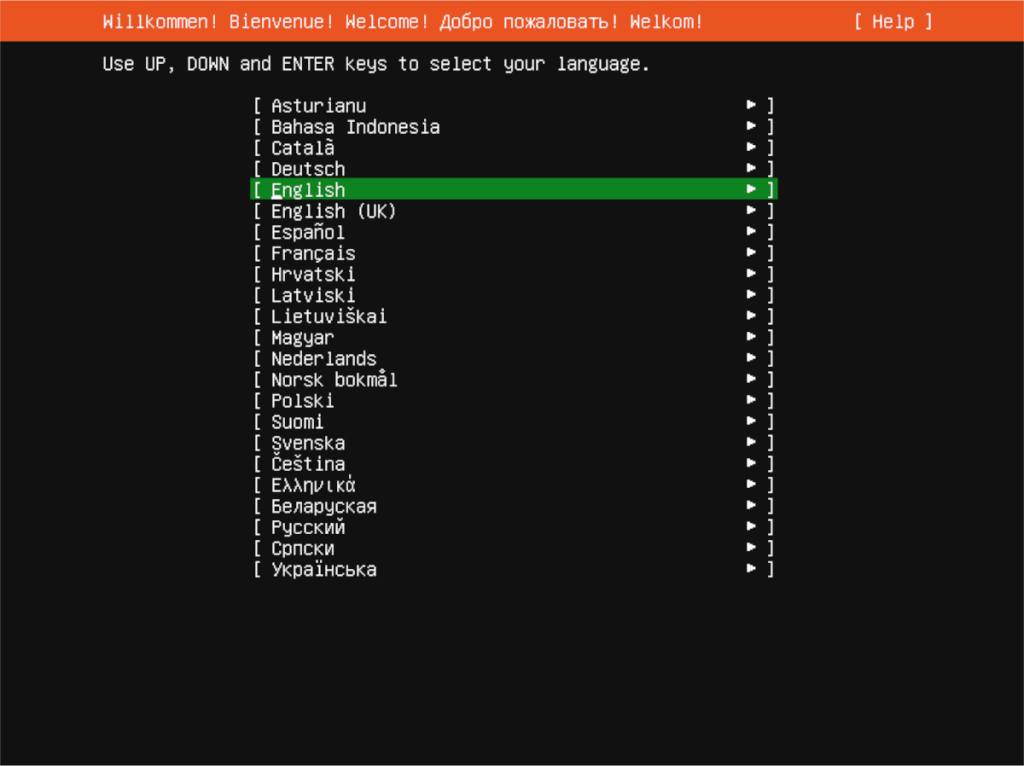
Kies na het selecteren van uw taal uw toetsenbordindeling. Standaard zou het de lay-out automatisch moeten detecteren. Als dat niet het geval is, kijk dan onder "Lay-out" en "Variant" en stel zo nodig uw toetsenbordindeling in.
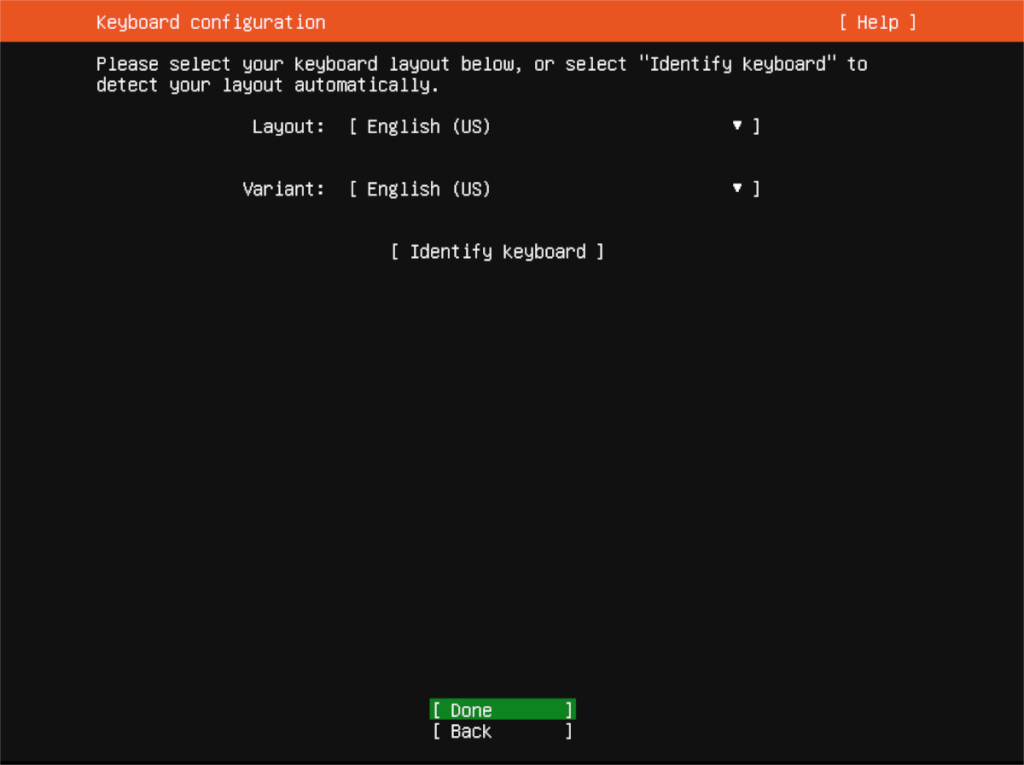
Als de toetsenbordindeling is geconfigureerd, moet u een netwerkverbinding configureren. Standaard wordt uw Ubuntu-server (als deze is aangesloten via Ethernet) automatisch gedetecteerd. Selecteer "Gereed" in het menu om door te gaan. Of configureer uw netwerkverbinding via de gebruikersinterface.
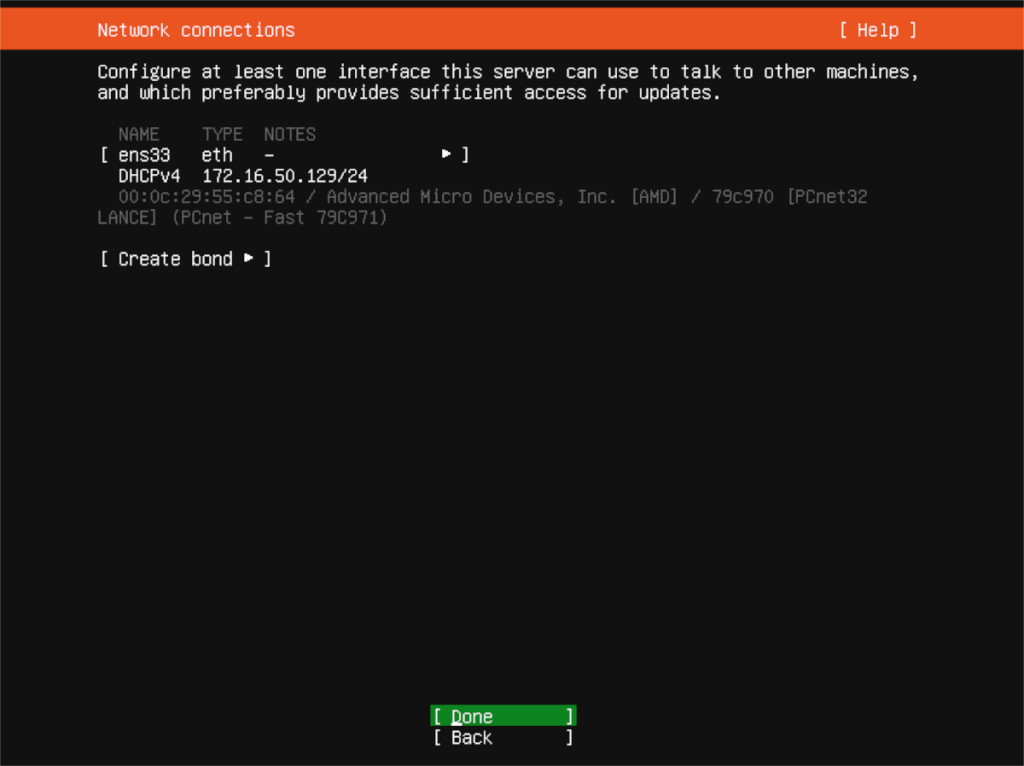
Na het netwerken zal Ubuntu Server u vragen om uw proxyadres te configureren. Als u er een heeft, voert u deze in het vak in en drukt u op de Enter- toets om deze te bevestigen. Als u geen proxy-adres heeft, laat u dit blanco en selecteert u "Gereed" om verder te gaan.
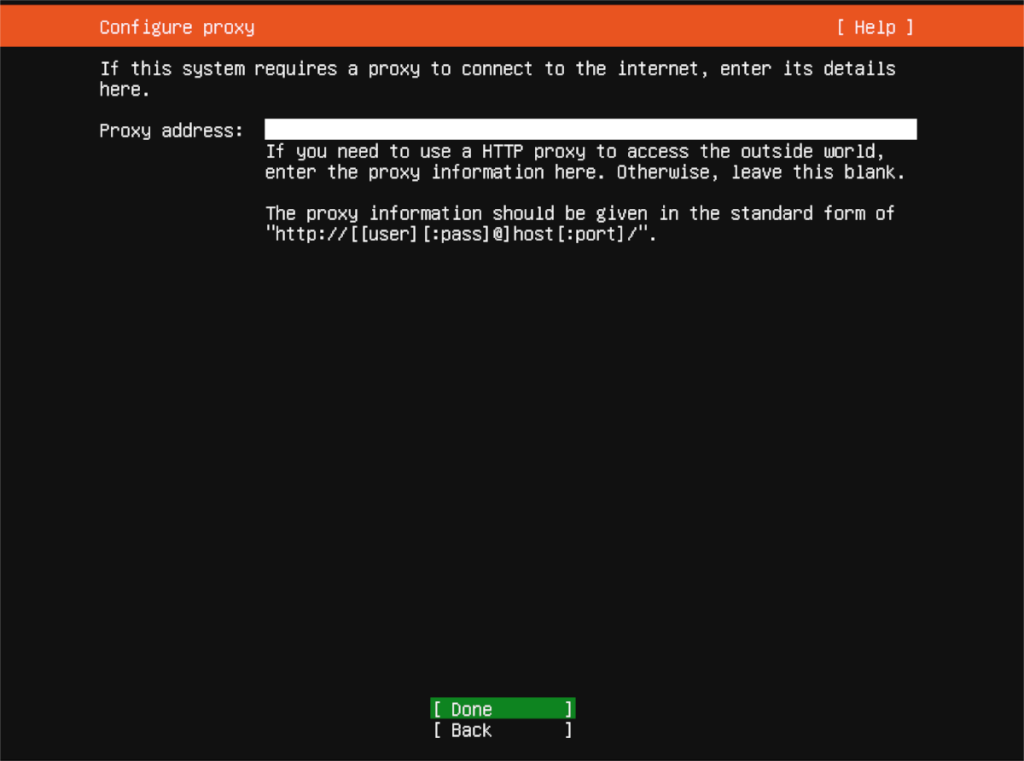
Vanaf hier zal Ubuntu Server u vragen om een spiegeladres toe te voegen. Dit adres maakt het gemakkelijker om Ubuntu-pakketten te installeren, omdat de spiegel waarschijnlijk dichter bij uw fysieke locatie zal zijn. Gebruik de standaard meegeleverde mirror en selecteer 'Gereed'. Of specificeer uw eigen in het vak.
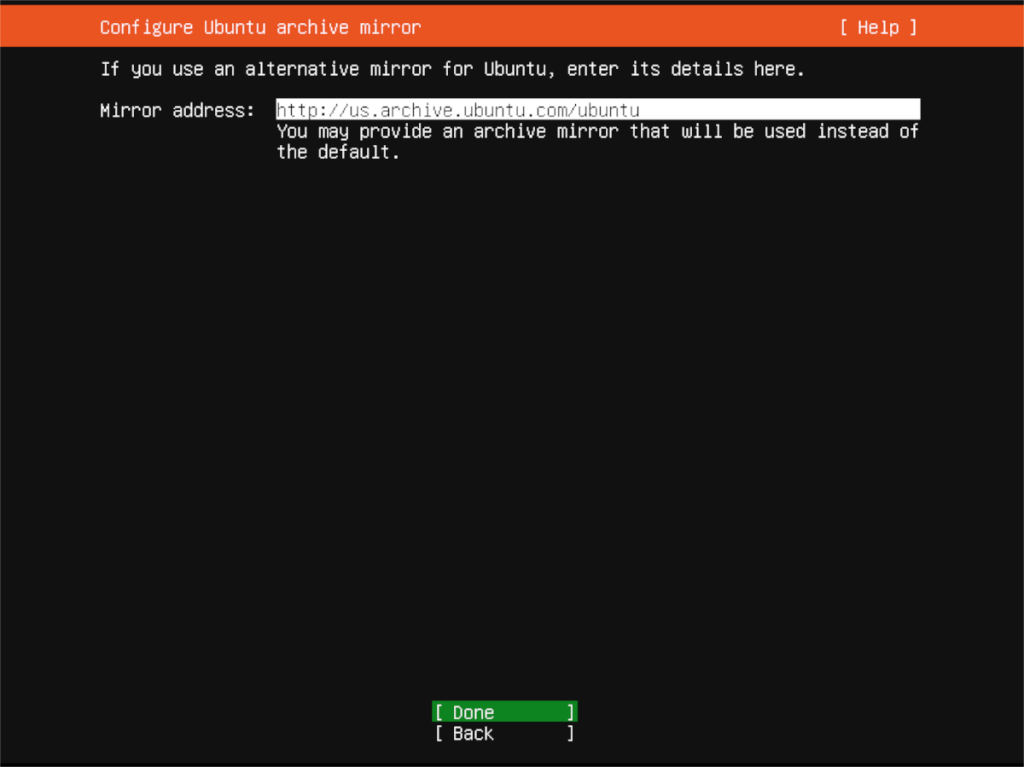
Selecteer met de mirror geconfigureerd de instellingen voor uw opslaginstallatie. Standaard wist Ubuntu Server de harde schijf die het detecteert (meestal / dev/sda). Laat het daarbij, of gebruik de gebruikersinterface om de harde schijf te selecteren waarop u Ubuntu Server wilt installeren met behulp van de gebruikersinterface. Als u klaar bent, selecteert u "Gereed" om door te gaan.
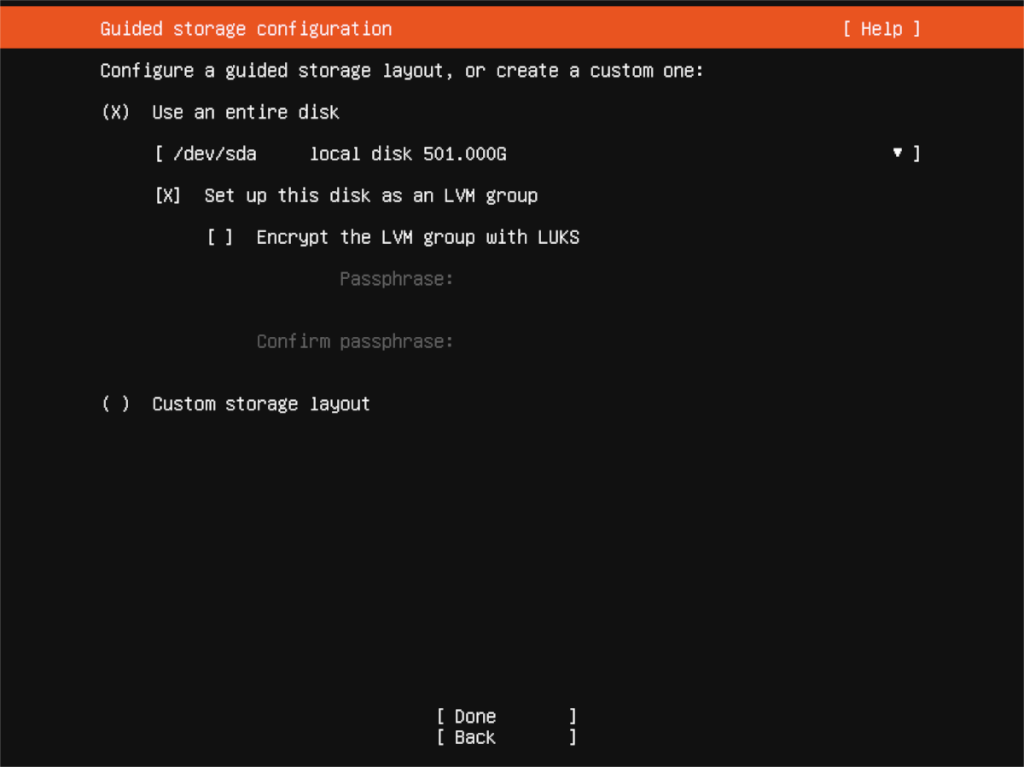
Nadat u uw schijfconfiguratie hebt geselecteerd, maakt Ubuntu een samenvatting van het bestandssysteem. Lees het en selecteer vervolgens de knop "Gereed" om door te gaan. U moet dan uw naam, de naam van uw server, een gebruikersnaam en wachtwoordinformatie invoeren.
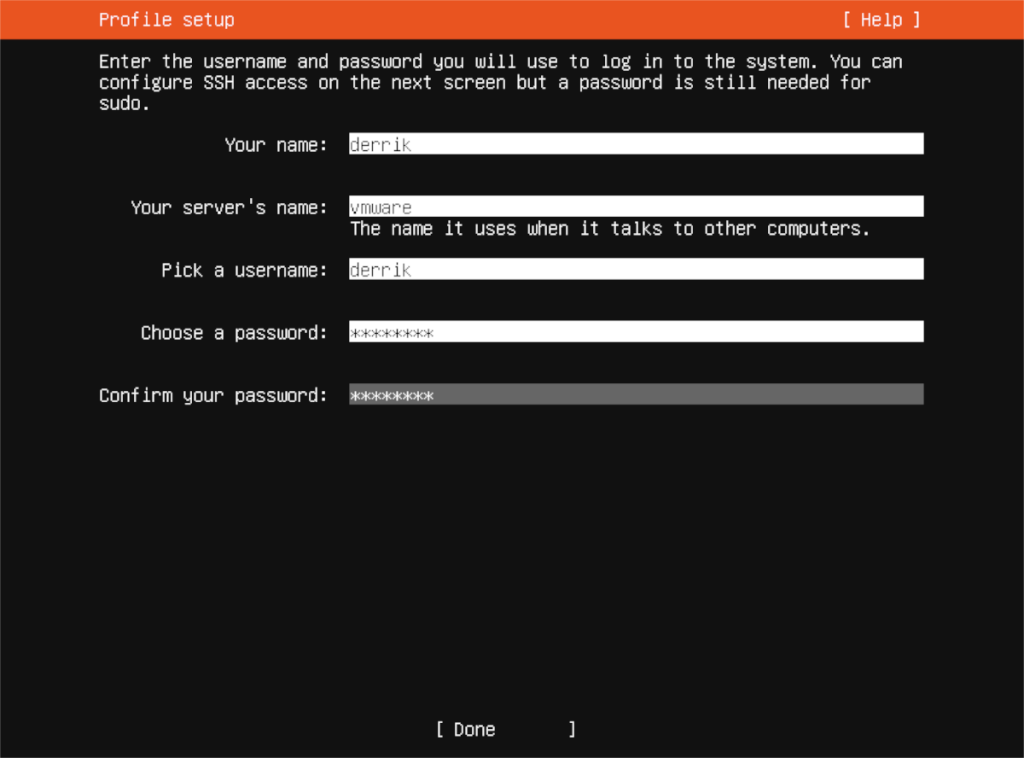
Nadat je je gebruikersnaam hebt ingevoerd, kun je selecteren welke server-snaps je wilt installeren. Om deze te krijgen, selecteert u met de pijltoetsen omhoog of omlaag en kiest u met de spatiebalk . Als je al je apps hebt gekozen, selecteer je 'Gereed'.
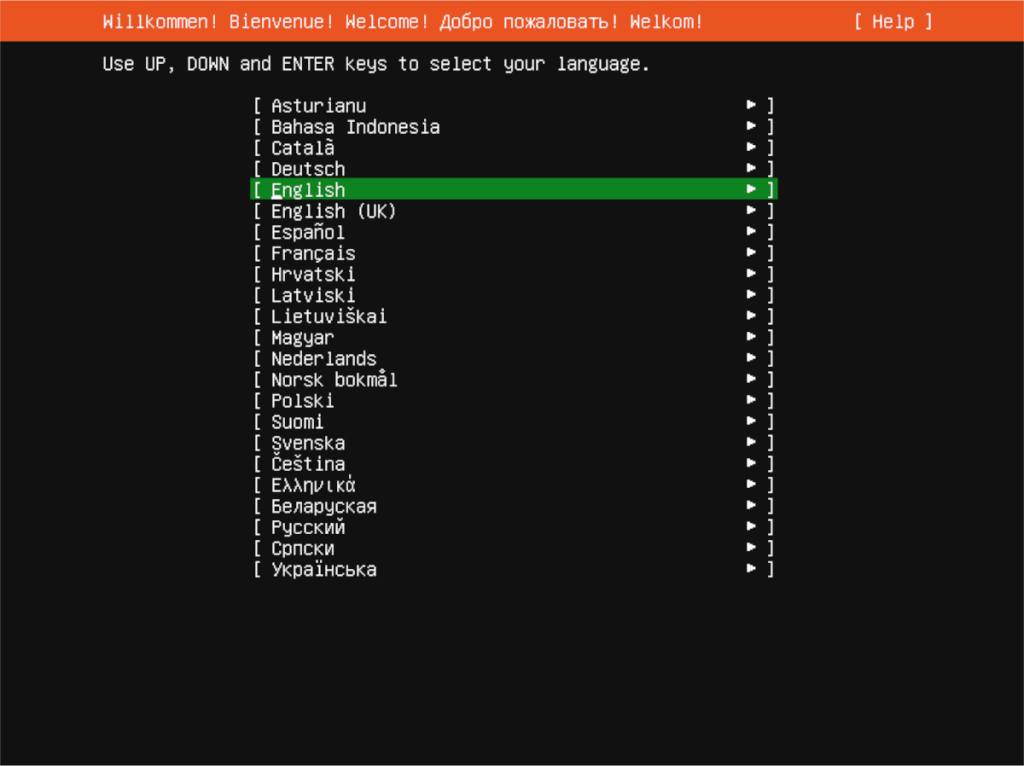
Als alle snaps zijn geselecteerd, wordt Ubuntu Server op uw server geïnstalleerd. Leun achterover en wacht. Wanneer de installatie is voltooid, start u de server opnieuw op.
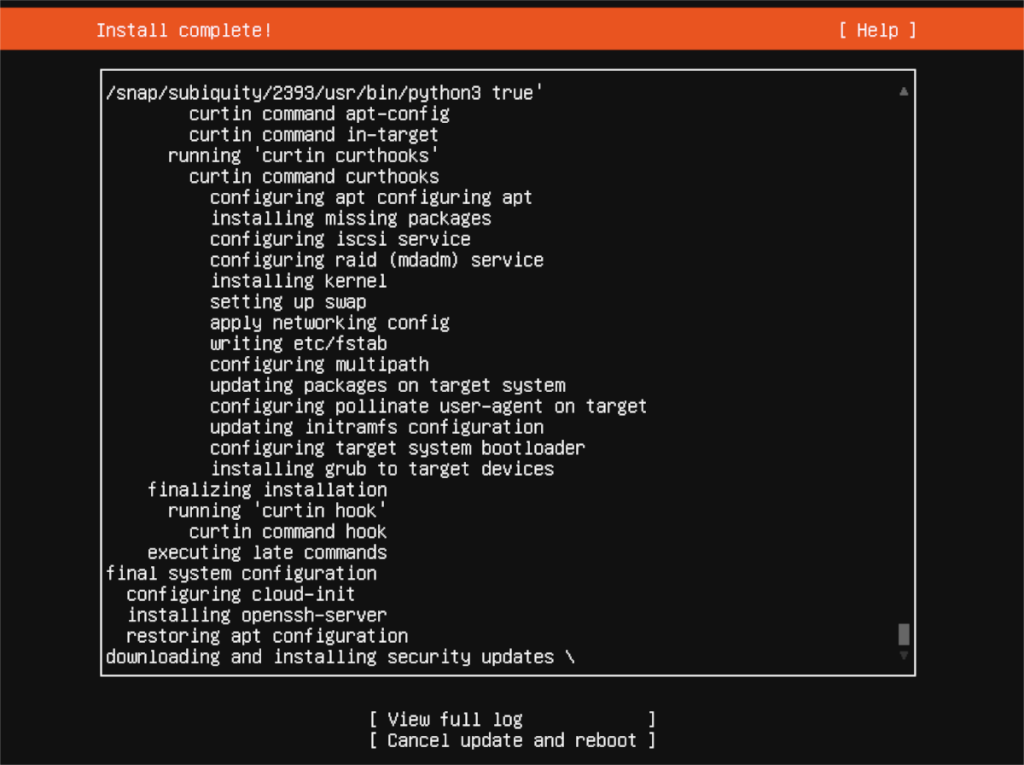
We hebben de functies van Outlook 2010 uitgebreid besproken, maar aangezien het pas in juni 2010 uitkomt, is het tijd om Thunderbird 3 te bekijken.
Iedereen heeft wel eens een pauze nodig. Als je een interessant spel wilt spelen, probeer dan Flight Gear eens. Het is een gratis multi-platform opensource-game.
MP3 Diags is de ultieme tool om problemen met je muziekcollectie op te lossen. Het kan je mp3-bestanden correct taggen, ontbrekende albumhoezen toevoegen en VBR repareren.
Net als Google Wave heeft Google Voice wereldwijd voor behoorlijk wat ophef gezorgd. Google wil de manier waarop we communiceren veranderen en omdat het steeds populairder wordt,
Er zijn veel tools waarmee Flickr-gebruikers hun foto's in hoge kwaliteit kunnen downloaden, maar is er een manier om Flickr-favorieten te downloaden? Onlangs kwamen we
Wat is sampling? Volgens Wikipedia is het de handeling om een deel, of sample, van een geluidsopname te nemen en te hergebruiken als instrument of als instrument.
Google Sites is een dienst van Google waarmee gebruikers een website kunnen hosten op de server van Google. Er is echter één probleem: er is geen ingebouwde optie voor back-up.
Google Tasks is niet zo populair als andere Google-diensten zoals Agenda, Wave, Voice, enz., maar wordt nog steeds veel gebruikt en is een integraal onderdeel van de takenlijst van mensen.
In onze vorige handleiding over het veilig wissen van de harde schijf en verwisselbare media via Ubuntu Live en DBAN boot-cd, hebben we besproken dat Windows-gebaseerde schijven
Probeert u een map op uw Linux-pc te verwijderen? Volg deze uitgebreide gids voor tips en trucs!
![Download FlightGear Flight Simulator gratis [Veel plezier] Download FlightGear Flight Simulator gratis [Veel plezier]](https://tips.webtech360.com/resources8/r252/image-7634-0829093738400.jpg)






![Hoe verloren partities en harde schijfgegevens te herstellen [Handleiding] Hoe verloren partities en harde schijfgegevens te herstellen [Handleiding]](https://tips.webtech360.com/resources8/r252/image-1895-0829094700141.jpg)
