14 nieuwe functies in Thunderbird 3 waar u blij van zult worden

We hebben de functies van Outlook 2010 uitgebreid besproken, maar aangezien het pas in juni 2010 uitkomt, is het tijd om Thunderbird 3 te bekijken.
Het serverbesturingssysteem van Ubuntu is een van de beste distributies om grote dingen op Linux te doen , vooral vanwege de gemakkelijke installatie, installatie en onderhoud van software.
Afgezien van de uitstekende functies die Ubuntu Server te bieden heeft, heeft het ook een behoorlijk handig en gemakkelijk te begrijpen upgrademechanisme, waardoor het een van de beste is om te gebruiken als je nieuw bent met het gebruik van Linux-serverbesturingssystemen.
In deze handleiding gaan we in op het gebruik van het Ubuntu Server-upgradesysteem om een installatie over te zetten naar een nieuwe release. Maak dus een back-up van uw gegevens en laten we aan de slag gaan!
Voordat u uw Ubuntu Server-installatie naar een nieuwe release brengt, is het absoluut noodzakelijk dat u de updatetools uitvoert, zodat alle momenteel geïnstalleerde pakketten up-to-date kunnen zijn.
Om een traditionele update op Ubuntu Server uit te voeren, opent u een terminalvenster en SSH in als uw machine op afstand is. Of ga ervoor zitten en log in. Eenmaal ingelogd, gebruik je de opdracht sudo -s om de shell over te zetten naar een Root-gebruiker.
sudo -s
Zodra de opdrachtregelsessie is overgegaan naar de rootgebruiker, gebruikt u deze om de opdracht Apt update uit te voeren, zodat Ubuntu Server het internet op updates controleert.
geschikte update
Nadat de pakketbeheerder van Ubuntu Server klaar is met het pingen van de softwareservers voor updates, wordt afgedrukt hoeveel updates er beschikbaar zijn om te installeren.
Om de lopende updates voor uw Ubuntu-server te bekijken, kunt u de opdracht Apt list gebruiken met de schakelaar "upgradable".
apt-lijst —upgradebaar
Lees de updates door en bepaal of ze geschikt zijn om op uw systeem te installeren. Gebruik vervolgens de opdracht Apt upgrade om het proces te voltooien.
apt upgrade -y
Nadat alle updates voor Ubuntu Server op uw systeem zijn ingesteld, gaat u verder met het volgende gedeelte van de zelfstudie. Of start de machine opnieuw op als de updater u daarom vraagt.
Na de update- en upgrade- opdrachten is het van cruciaal belang dat u de dist-upgrade- opdracht uitvoert om eventuele distributie-upgrades te installeren voor de release van Ubuntu Server die u momenteel gebruikt.
Opmerking: de dist-upgrade is niet hetzelfde als de upgrade-opdracht. Hoewel ze vergelijkbaar zijn, behandelen ze verschillende aspecten van het besturingssysteem.
dist-upgrade -y
Volg de opdracht dist-upgrade en start uw Ubuntu-server opnieuw op. Wanneer het weer online komt, gaat u verder met het volgende gedeelte van het upgradeproces.
In deze handleiding zullen we ons concentreren op het laten zien hoe u Ubuntu Server kunt upgraden met behulp van de Update Manager-tool. Op sommige versies van het besturingssysteem is het programma mogelijk niet vooraf geïnstalleerd. Dus, voordat u over het gebruik van deze tool gaat, gebruik de Apt- pakketbeheerder om deze te installeren.
sudo apt install update-manager-core
Na de Apt-installatie zou Update Manager klaar moeten zijn voor gebruik. Voer man update-managerin een terminalsessie uit voor meer informatie over het hulpprogramma .
Een overgrote meerderheid van Ubuntu Server-gebruikers gebruikt uiteindelijk de LTS-releases van het besturingssysteem. Hoewel dit over het algemeen een goede beslissing is, zijn de niet-LTS-releases ook de moeite van het bekijken waard. Het probleem is dat Ubuntu standaard de mogelijkheid uitschakelt om te upgraden naar niet-LTS-releases.
Om het releasepad voor uw Ubuntu-server te wijzigen, opent u het bestand "release-upgrades" in de Nano-teksteditor.
nano -w /etc/update-manager/release-upgrades
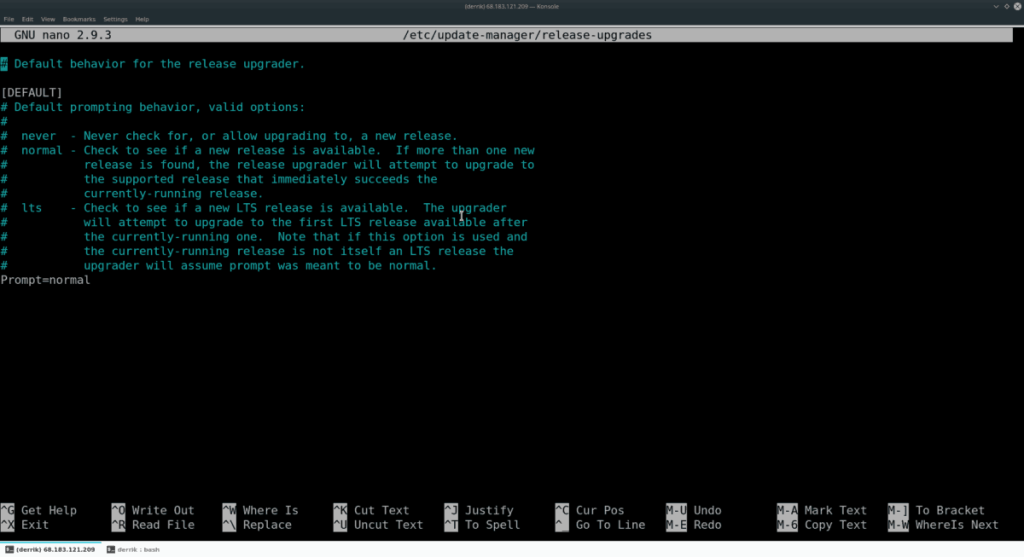
Bekijk het configuratiebestand Prompt=ltsen verander het in de onderstaande code.
Opmerking: sla deze stap over als u geen LTS-release van Ubuntu Server gebruikt.
Prompt=normal
Nu de code in de Ubuntu Server-updatemanager is aangepast, is het tijd om de code op te slaan met Nano. Druk op Ctrl + O om op te slaan. Sluit daarna de editor met de toetsenbordcombinatie Ctrl + X.
De volgende stap in het upgradeproces is om het update-manager- programma te gebruiken om de Ubuntu-repository's te controleren voor de volgende Ubuntu Server-release die beschikbaar is om te downloaden.
Om een controle uit te voeren, voer je de do-release-upgrade uit met de 'c ' command-line switch.
Opmerking: zorg ervoor dat u do-release-upgrade uitvoert met een Root-shell. Als u dat niet doet, werkt het mogelijk niet correct.
sudo -s doe-release-upgrade -c
Laat het programma een controle uitvoeren en bepaal of uw besturingssysteem een upgrade beschikbaar heeft. Als het programma dan zegt dat er een upgrade beschikbaar is voor installatie, voert u de opdracht do-release-upgrade uit met de opdrachtregeloptie -d .
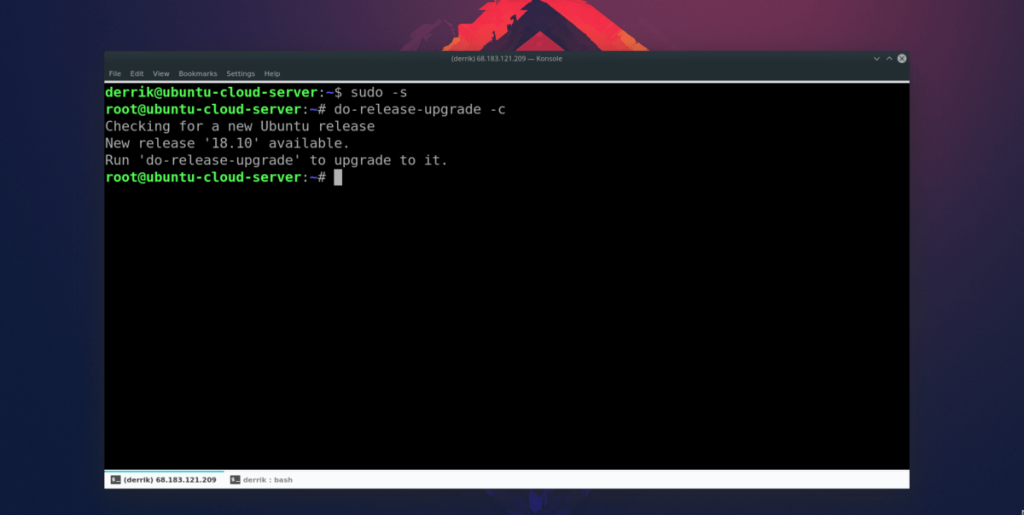
doe-release-upgrade -d
Houd er rekening mee dat wanneer u deze upgrade uitvoert, dit lang zal duren. Het is aan jou om je systeem in de gaten te houden en ervoor te zorgen dat er niets misgaat.
Het gebruik van het update-manager- programma maakt het upgraden van Ubuntu Server een pijnloos proces. Het is echter niet 100% vlekkeloos, en problemen en breuken, hoewel ongebruikelijk, kunnen zeker voorkomen.
Om dit te voorkomen, raden we ten zeerste aan om de officiële Ubuntu Wiki te raadplegen en te lezen wat ze te zeggen hebben over het upgraden tussen releases, omdat ze veel tips en trucs zullen hebben die je op weg helpen.
We hebben de functies van Outlook 2010 uitgebreid besproken, maar aangezien het pas in juni 2010 uitkomt, is het tijd om Thunderbird 3 te bekijken.
Iedereen heeft wel eens een pauze nodig. Als je een interessant spel wilt spelen, probeer dan Flight Gear eens. Het is een gratis multi-platform opensource-game.
MP3 Diags is de ultieme tool om problemen met je muziekcollectie op te lossen. Het kan je mp3-bestanden correct taggen, ontbrekende albumhoezen toevoegen en VBR repareren.
Net als Google Wave heeft Google Voice wereldwijd voor behoorlijk wat ophef gezorgd. Google wil de manier waarop we communiceren veranderen en omdat het steeds populairder wordt,
Er zijn veel tools waarmee Flickr-gebruikers hun foto's in hoge kwaliteit kunnen downloaden, maar is er een manier om Flickr-favorieten te downloaden? Onlangs kwamen we
Wat is sampling? Volgens Wikipedia is het de handeling om een deel, of sample, van een geluidsopname te nemen en te hergebruiken als instrument of als instrument.
Google Sites is een dienst van Google waarmee gebruikers een website kunnen hosten op de server van Google. Er is echter één probleem: er is geen ingebouwde optie voor back-up.
Google Tasks is niet zo populair als andere Google-diensten zoals Agenda, Wave, Voice, enz., maar wordt nog steeds veel gebruikt en is een integraal onderdeel van de takenlijst van mensen.
In onze vorige handleiding over het veilig wissen van de harde schijf en verwisselbare media via Ubuntu Live en DBAN boot-cd, hebben we besproken dat Windows-gebaseerde schijven
Probeert u een map op uw Linux-pc te verwijderen? Volg deze uitgebreide gids voor tips en trucs!
![Download FlightGear Flight Simulator gratis [Veel plezier] Download FlightGear Flight Simulator gratis [Veel plezier]](https://tips.webtech360.com/resources8/r252/image-7634-0829093738400.jpg)






![Hoe verloren partities en harde schijfgegevens te herstellen [Handleiding] Hoe verloren partities en harde schijfgegevens te herstellen [Handleiding]](https://tips.webtech360.com/resources8/r252/image-1895-0829094700141.jpg)
