Google Voice Desktop-meldingsapps

Net als Google Wave heeft Google Voice wereldwijd voor behoorlijk wat ophef gezorgd. Google wil de manier waarop we communiceren veranderen en omdat het steeds populairder wordt,
Dankzij Martin Wimpress, de Ubuntu-desktopontwikkelaar, is het nu mogelijk om de Ubuntu Daily-release van Ubuntu Linux over te zetten naar een "rolling release", net zoals Arch Linux, Gentoo, OpenSUSE Tumbleweed en anderen. De rollende release van Ubuntu is echter heel anders dan andere rollende Linux-besturingssystemen.
In tegenstelling tot Arch Linux en Gentoo, is het doel van het maken van een rollende release van Ubuntu niet om Linux-nerds tevreden te stellen die geobsedeerd zijn door het verkrijgen van de nieuwste pakketten. Het is eerder een poging om het gemakkelijker te maken om constant op de hoogte te blijven van de ontwikkelingskant van Ubuntu, en het mogelijk te maken om Ubuntu Daily te installeren en het nooit opnieuw te hoeven installeren telkens wanneer een nieuwe tak van Ubuntu wordt gemaakt.
Als je een Ubuntu-nerd bent en weet hoe je het besturingssysteem moet gebruiken, volg dan deze handleiding om te leren hoe je Ubuntu omzet in een rollende release.
Opmerking: Martin Wimpress heeft degenen die ervoor kiezen om Ubuntu over te zetten naar een rollende release gevraagd om mee te werken aan het indienen van bugrapporten, zodat Ubuntu kan worden verbeterd. Als u problemen ondervindt tijdens het uitvoeren van uw "rollende" versie van Ubuntu, dient u bugs in via de Ubuntu-tool voor bugrapportage.
Ubuntu Daily installeren
Gebruikers kunnen elke dagelijkse build van Ubuntu gemakkelijk converteren naar een rollende release. Voordat we het echter converteren, moeten we laten zien hoe u Ubuntu Daily instelt. Ga om te beginnen naar de Ubuntu Daily-website .
Opmerking: naast Ubuntu Daily kun je ook Kubuntu Daily, Xubuntu Daily, Lubuntu Daily, Ubuntu Budgie Daily, Ubuntu Mate Daily en Ubuntu Studio Daily installeren.
Zodra u de Ubuntu Daily-website hebt bereikt, downloadt u de nieuwste ISO-release naar uw computer. Houd er rekening mee dat het downloaden enige tijd kan duren. Wanneer de download is voltooid, volgt u de stapsgewijze instructies hieronder om Ubuntu Daily op uw computer te installeren.
Stap 1: Bekijk onze lijst met 4 manieren om een opstartbaar USB-installatieprogramma op Linux te maken om te leren hoe u het Ubuntu Daily ISO-bestand naar een USB-flashstation kunt flashen.
Stap 2: Start uw computer opnieuw op in het BIOS en configureer de computer zodat deze opstart vanaf de flashdrive waarop Ubuntu Daily staat. Mogelijk moet u de handleiding van uw computer raadplegen als u problemen ondervindt bij het configureren om vanaf USB op te starten.
Stap 3: Wacht tot uw pc het Ubuntu-installatieprogramma heeft geladen. Klik vervolgens op de knop "Ubuntu installeren" om het installatieproces voor Ubuntu Daily te starten.
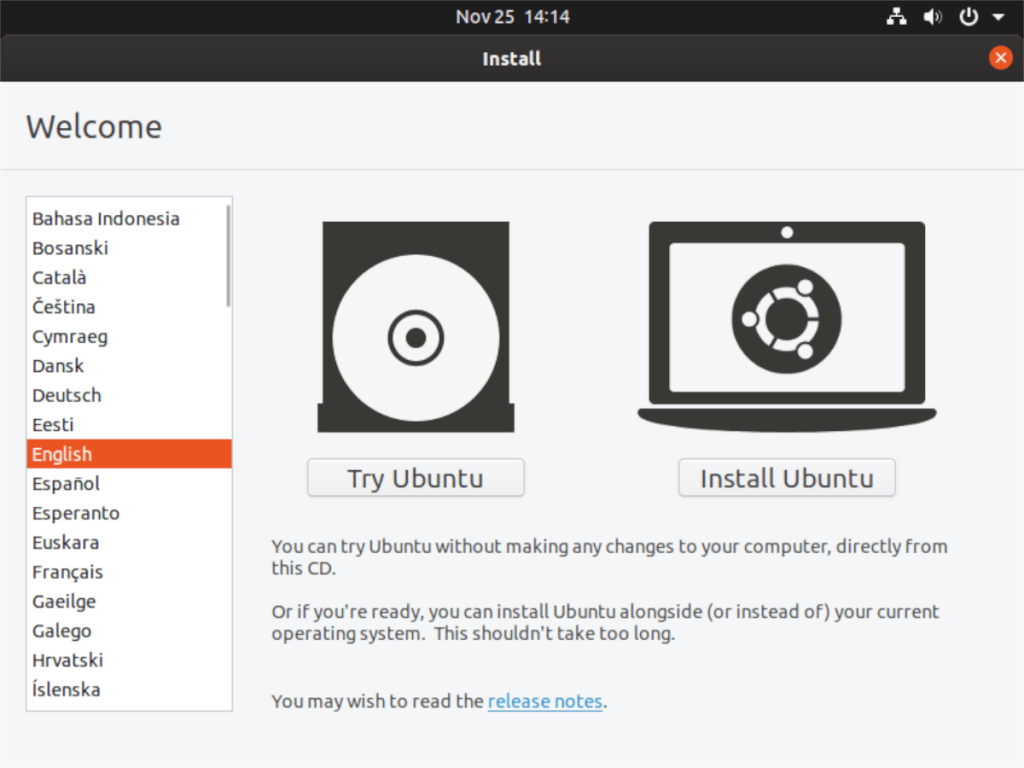
Stap 4: Nadat u op "Ubuntu installeren" hebt geklikt, gebruikt u de selectietool voor toetsenbordindeling om uw toetsenbordindeling te kiezen. Klik vervolgens op de knop "Volgende" om naar de volgende pagina te gaan.
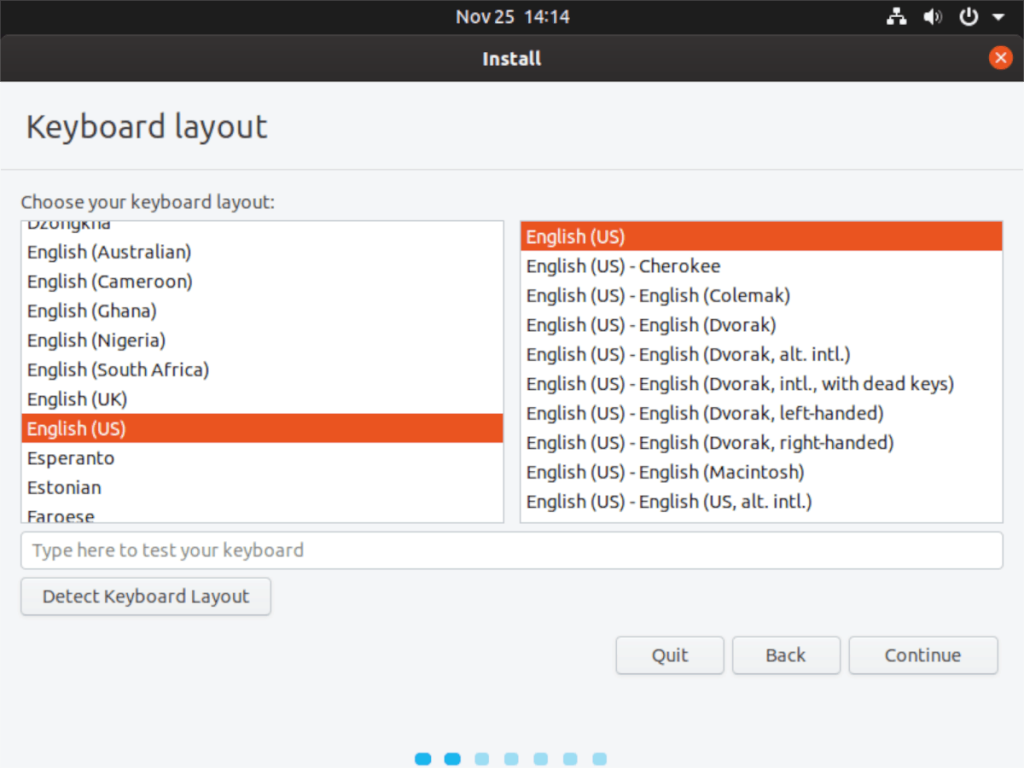
Stap 5: Kies op de pagina "Updates en andere software" of u wilt dat Ubuntu Daily een "Normale installatie" of een "Minimale" installatie is. Klik vervolgens op de knop "Doorgaan" om verder te gaan.
Stap 6: Gebruik op de pagina "Installatietype" de gebruikersinterface van het Ubuntu-installatieprogramma om te kiezen hoe u Ubuntu Daily wilt partitioneren. Selecteer voor de beste resultaten de optie "Wissen", omdat u hiermee uw bestaande besturingssysteem kunt verwijderen en opnieuw kunt beginnen met Ubuntu Daily.
Stap 7: Stel uw tijdzone, gebruikersaccount in het Ubuntu-installatieprogramma in. Laat het Ubuntu-installatieprogramma vervolgens Ubuntu Daily op uw systeem instellen. Wees geduldig; deze installatie kan enige tijd duren!
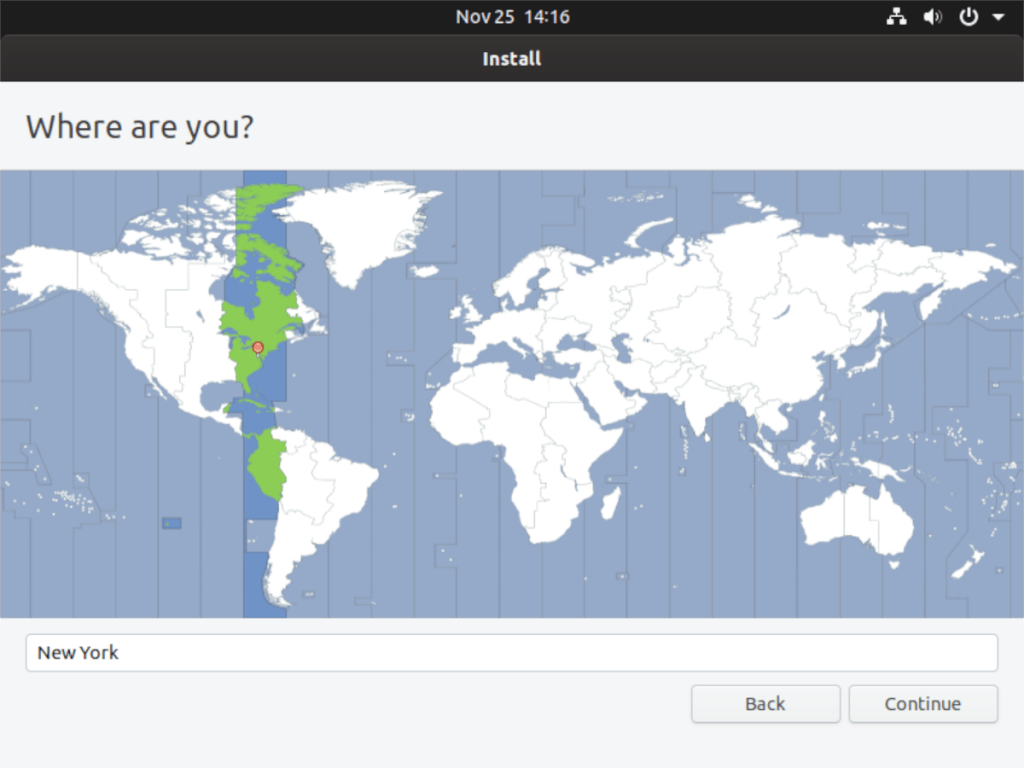
Stap 8: Wanneer de installatie van Ubuntu Daily is voltooid, start u uw pc opnieuw op en logt u in. Nadat u bent ingelogd, opent u een terminalvenster en gebruikt u de volgende opdrachten om bij te werken naar de nieuwste patches voor Ubuntu Daily.
sudo apt update
sudo apt upgrade -y
sudo apt dist-upgrade -y
Laat Ubuntu Daily alle patches installeren. Houd er rekening mee dat er mogelijk veel updates moeten worden geïnstalleerd, afhankelijk van of uw ISO van Ubuntu Daily een beetje oud is. Wees geduldig!
Wanneer het updateproces is voltooid, gaat u verder met het volgende gedeelte van de handleiding.
Ubuntu Daily converteren naar Rolling Rhino
Om Ubuntu Daily om te zetten in een rolling release (AKA Rolling Rhino), opent u een terminalvenster en volgt u de stapsgewijze instructies hieronder.
Stap 1: Het script krijgen dat Ubuntu Daily converteert naar rolling is op GitHub. Om het script van GitHub te krijgen, heb je het Git-hulpprogramma nodig. Voer de volgende opdracht hieronder in om het Git-hulpprogramma te installeren.
sudo apt install git
Stap 2: Nu Git is geïnstalleerd, is het tijd om de nieuwste versie van Rolling Rhino naar uw Ubuntu Daily-pc te downloaden. Gebruik het onderstaande git clone- commando om het van de GitHub-pagina van de ontwikkelaar te halen.
git clone https://github.com/wimpysworld/rolling-rhino.git
Bekijk na het downloaden van de Rolling Rhino-bestanden het meegeleverde Readme.md-bestand, dat beschrijft hoe de software werkt, evenals opmerkingen van de ontwikkelaar.
kat ~/rolling-rhino/README.md
Stap 3: Voer het rolling-rhino-script uit om uw Ubuntu Daily-release naar Rolling Rino te converteren!
sudo sh ~/rolling-rhino/rolling-rhino
Net als Google Wave heeft Google Voice wereldwijd voor behoorlijk wat ophef gezorgd. Google wil de manier waarop we communiceren veranderen en omdat het steeds populairder wordt,
Er zijn veel tools waarmee Flickr-gebruikers hun foto's in hoge kwaliteit kunnen downloaden, maar is er een manier om Flickr-favorieten te downloaden? Onlangs kwamen we
Wat is sampling? Volgens Wikipedia is het de handeling om een deel, of sample, van een geluidsopname te nemen en te hergebruiken als instrument of als instrument.
Google Sites is een dienst van Google waarmee gebruikers een website kunnen hosten op de server van Google. Er is echter één probleem: er is geen ingebouwde optie voor back-up.
Google Tasks is niet zo populair als andere Google-diensten zoals Agenda, Wave, Voice, enz., maar wordt nog steeds veel gebruikt en is een integraal onderdeel van de takenlijst van mensen.
In onze vorige handleiding over het veilig wissen van de harde schijf en verwisselbare media via Ubuntu Live en DBAN boot-cd, hebben we besproken dat Windows-gebaseerde schijven
Probeert u een map op uw Linux-pc te verwijderen? Volg deze uitgebreide gids voor tips en trucs!
Laten we eerlijk zijn, het standaard Gnome Shell-klembord is niet erg goed. Installeer Pano om uw klembordervaring te verbeteren!
Heb je een geweldige niet-lineaire video-editor nodig voor je Linux-box? Laat Davinci Resolve 17 werken met deze gids!
Wallpaper Downloader is een gelikte Linux wallpaper-downloader en -manager. Het ondersteunt de meeste Linux-desktopomgevingen en is zeer eenvoudig te gebruiken. Deze gids




![Hoe verloren partities en harde schijfgegevens te herstellen [Handleiding] Hoe verloren partities en harde schijfgegevens te herstellen [Handleiding]](https://tips.webtech360.com/resources8/r252/image-1895-0829094700141.jpg)

