Google Voice Desktop-meldingsapps

Net als Google Wave heeft Google Voice wereldwijd voor behoorlijk wat ophef gezorgd. Google wil de manier waarop we communiceren veranderen en omdat het steeds populairder wordt,
Bent u een Ubuntu-gebruiker en probeert u erachter te komen hoe u een USB-apparaat van uw systeem kunt ontkoppelen, maar weet u niet hoe? Dan is deze gids iets voor jou! Volg mee terwijl we de verschillende manieren bespreken waarop u USB-apparaten in Ubuntu Linux kunt ontkoppelen!

USB ontkoppelen – Ubuntu-bestandsbeheer
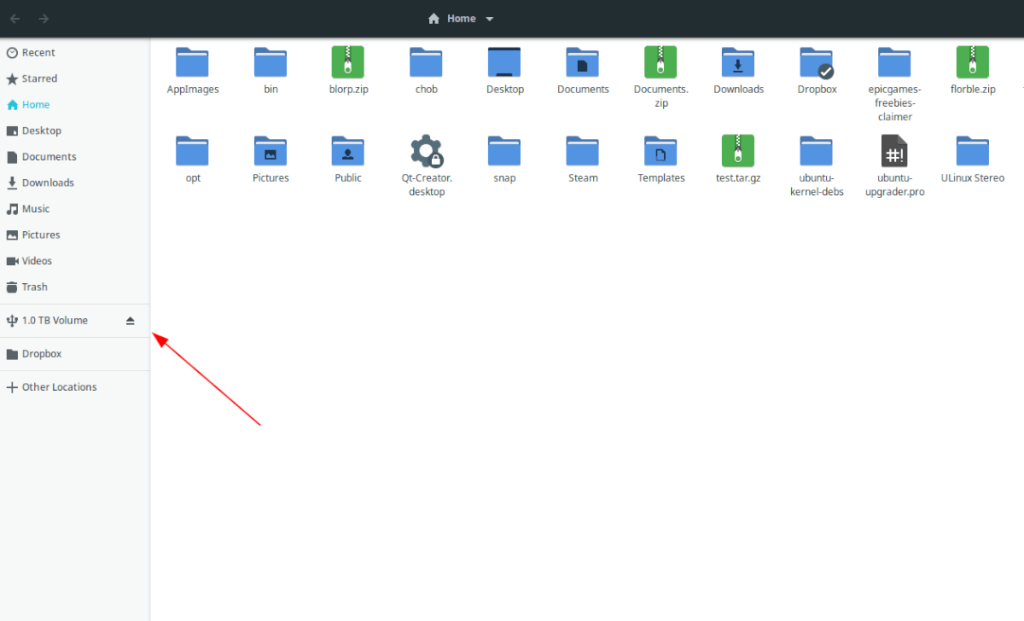
Als u de standaardversie van Ubuntu gebruikt, is uw bestandsbeheerder Gnome-bestanden. Om een USB te ontkoppelen van Gnome-bestanden (ook bekend als de Ubuntu-bestandsbeheerder), doet u het volgende.
Open eerst de Ubuntu-bestandsbeheerder op het Ubuntu-bureaublad. U kunt dit doen door op Win te drukken , te zoeken naar "Bestanden" en de app te openen. Zodra de app is geopend, kijkt u naar de zijbalk aan de linkerkant.
De zijbalk aan de linkerkant toont verschillende mappen, maar het toont ook elk gekoppeld apparaat. Als uw USB-apparaat is gekoppeld , ziet u het label naast een USB-logo en een pictogram voor ontkoppelen.
Klik op het pictogram "Ontkoppelen". Wanneer u dit pictogram selecteert, zal de Ubuntu-bestandsbeheerder uw USB-apparaat automatisch ontkoppelen. Hard werken is niet nodig!
Om het opnieuw te monteren, koppelt u uw apparaat los en sluit u het weer aan!
USB ontkoppelen – Kubuntu-bestandsbeheer
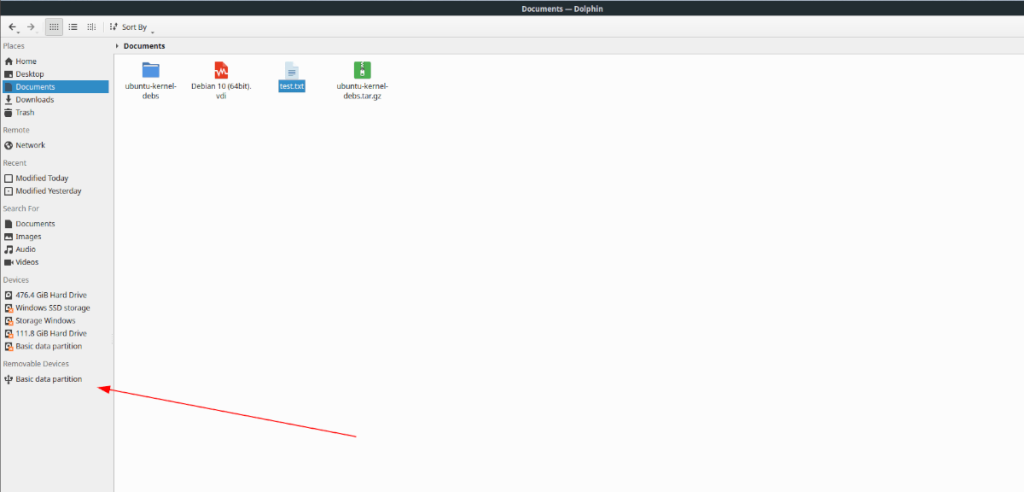
De standaard bestandsbeheerder in Kubuntu (die het KDE Plasma 5-bureaublad gebruikt) is Dolphin. Als u uw USB op Kubuntu wilt umounten, kunt u dit het beste rechtstreeks met Dolphin doen.
Open om te beginnen het menu van de Plasma-app. Om dat te doen, drukt u op de Win- toets op het toetsenbord. Zodra het menu is geopend, zoekt u naar "Dolphin" en opent u de app die verschijnt met het pictogram voor bestandsbeheer.
Wanneer Dolphin open is, kijk naar de linkerzijbalk. In deze zijbalk staan veel dingen, waaronder 'Plaatsen', 'Afstandsbediening', enz. Bekijk de lange lijst met dingen voor het gebied 'Verwisselbare apparaten'.
Uw USB-apparaat wordt weergegeven onder het menu "Verwisselbare apparaten" in Dolphin. Als u dit apparaat wilt ontkoppelen, klikt u er met de rechtermuisknop op met de muis in Dolphin. Selecteer vervolgens de optie "Veilig verwijderen".
Door op de optie "Veilig verwijderen" te klikken, zal de Dolphin-bestandsbeheerder uw USB-apparaat ontkoppelen. Om het opnieuw te monteren, koppelt u het los en sluit u het weer aan.
USB ontkoppelen - Xubuntu-bestandsbeheer

Bent u een Xubuntu-gebruiker? Zo ja, dan is de Thunar-bestandsbeheerder wat u dagelijks gebruikt om uw bestanden te beheren en toegang te krijgen tot USB-apparaten. Als u een USB-apparaat met deze bestandsbeheerder wilt ontkoppelen, doet u het volgende.
Druk eerst op Alt + F2 op het toetsenbord om het XFCE- snelstartmenu te openen. Typ in het menu "thunar" en druk op de Enter- toets om de bestandsbeheerder te openen.
Wanneer de Thunar-bestandsbeheerder is geopend, kijkt u naar de linkerzijbalk. In deze zijbalk ziet u bovenaan 'Apparaten'. In dit gebied worden alle aangesloten opslagapparaten weergegeven, inclusief apparaten die via USB zijn gemonteerd.
Zoek in het gebied "Apparaten" uw USB-apparaat en klik op het ontkoppelpictogram om het van het systeem te ontkoppelen. Als u uw USB-apparaat opnieuw in Thunar wilt koppelen, koppelt u het los en sluit u het weer aan.
USB ontkoppelen – Ubuntu Mate bestandsbeheer
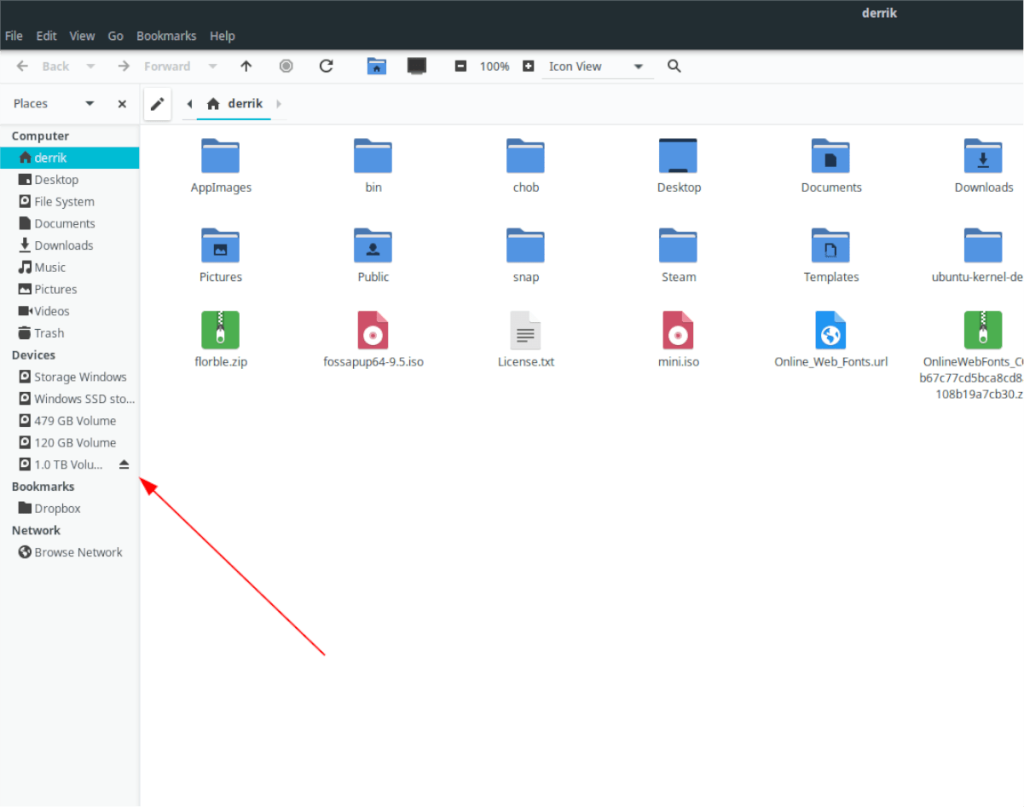
In Ubuntu Mate gebruikt u de Caja-bestandsbeheerder voor uw bestandsbeheer en toegang tot USB-apparaten. Als u Caja wilt gebruiken om een USB-apparaat te ontkoppelen, doet u het volgende.
Open eerst de Caja-bestandsbeheerder in Mate door op Alt + F2 te drukken en "caja" in het app-opstartprogramma te typen. Zodra de Caja-bestandsbeheerder is geopend, kijkt u naar de linkerzijbalk.
In de linkerzijbalk zijn er talloze keuzes om uit te kiezen. Zoek het gedeelte 'Apparaten' in Caja. In dit gebied wordt uw USB-apparaat weergegeven. Zoek het op en klik op het ontkoppelpictogram naast het apparaat om het te ontkoppelen.
Wilt u uw USB-apparaat opnieuw koppelen in Caja? Koppel het USB-apparaat los en sluit het weer aan.
USB ontkoppelen – Terminal
De Linux-terminal is een geweldige, onfeilbare manier om USB-apparaten te ontkoppelen. Om het proces te starten, opent u een terminalvenster op het Ubuntu-bureaublad. U kunt een terminalvenster openen door op Ctrl + Alt + T op het toetsenbord te drukken of ernaar te zoeken in het app-menu.
Zodra het terminalvenster is geopend, typt u lsblk in de terminal en drukt u op Enter. De opdracht lsblk drukt een lijst af van alle aangesloten opslagapparaten in een boomstructuur.
lsblk
Zoek met behulp van de lsblk- uitvoer naar uw USB-flashstation en welk label het systeem eraan heeft gegeven. In dit voorbeeld is ons USB-apparaat /dev/sde1.
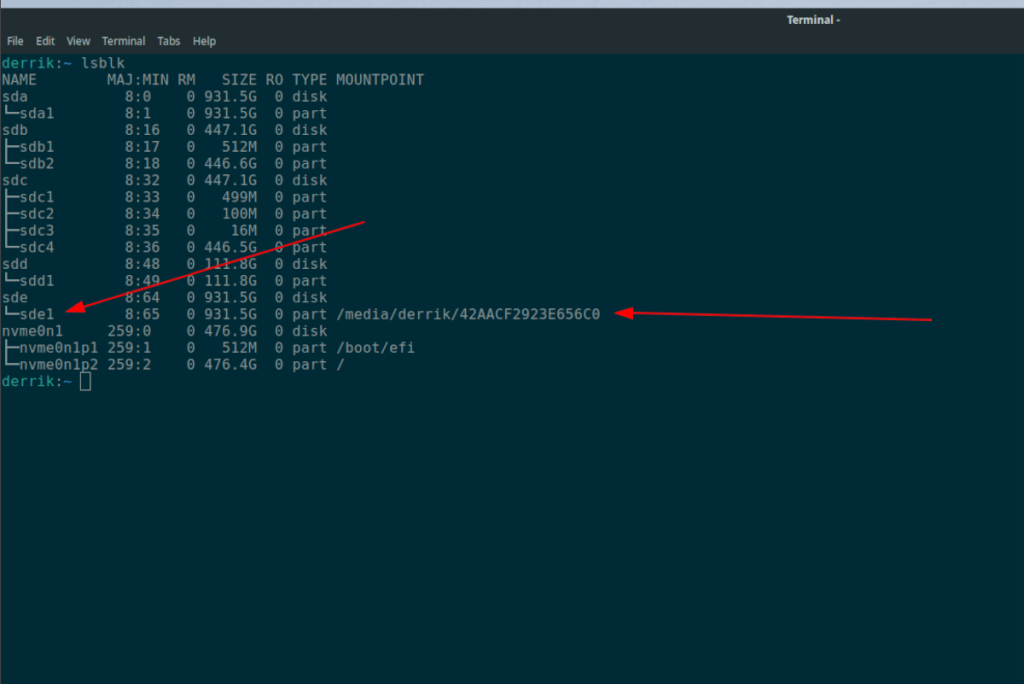
Als u het label van het gekoppelde USB-apparaat hebt bepaald, gebruikt u de opdracht umount om het te ontkoppelen. Zorg er echter voor dat u van tevoren alle vensters en programma's sluit die toegang hebben tot dit USB-apparaat, anders werkt het ontkoppelen niet.
Opmerking: vervang /dev/sdXY door het daadwerkelijke label van uw USB-apparaat. Als uw USB-flashstation bijvoorbeeld is gekoppeld als /dev/sde1, is dat het label dat u in de onderstaande opdracht zou gebruiken.
sudo umount /dev/sdXY
Na het invoeren van de bovenstaande opdracht, zou uw USB-apparaat onmiddellijk van het systeem moeten worden ontkoppeld. Om het opnieuw te koppelen, koppelt u het los en sluit u het weer aan, en de bestandsbeheerder zou het automatisch moeten koppelen.
Net als Google Wave heeft Google Voice wereldwijd voor behoorlijk wat ophef gezorgd. Google wil de manier waarop we communiceren veranderen en omdat het steeds populairder wordt,
Er zijn veel tools waarmee Flickr-gebruikers hun foto's in hoge kwaliteit kunnen downloaden, maar is er een manier om Flickr-favorieten te downloaden? Onlangs kwamen we
Wat is sampling? Volgens Wikipedia is het de handeling om een deel, of sample, van een geluidsopname te nemen en te hergebruiken als instrument of als instrument.
Google Sites is een dienst van Google waarmee gebruikers een website kunnen hosten op de server van Google. Er is echter één probleem: er is geen ingebouwde optie voor back-up.
Google Tasks is niet zo populair als andere Google-diensten zoals Agenda, Wave, Voice, enz., maar wordt nog steeds veel gebruikt en is een integraal onderdeel van de takenlijst van mensen.
In onze vorige handleiding over het veilig wissen van de harde schijf en verwisselbare media via Ubuntu Live en DBAN boot-cd, hebben we besproken dat Windows-gebaseerde schijven
Probeert u een map op uw Linux-pc te verwijderen? Volg deze uitgebreide gids voor tips en trucs!
Laten we eerlijk zijn, het standaard Gnome Shell-klembord is niet erg goed. Installeer Pano om uw klembordervaring te verbeteren!
Heb je een geweldige niet-lineaire video-editor nodig voor je Linux-box? Laat Davinci Resolve 17 werken met deze gids!
Wallpaper Downloader is een gelikte Linux wallpaper-downloader en -manager. Het ondersteunt de meeste Linux-desktopomgevingen en is zeer eenvoudig te gebruiken. Deze gids




![Hoe verloren partities en harde schijfgegevens te herstellen [Handleiding] Hoe verloren partities en harde schijfgegevens te herstellen [Handleiding]](https://tips.webtech360.com/resources8/r252/image-1895-0829094700141.jpg)

