Moet u gebruikers toevoegen aan groepen op uw Linux-pc of Linux-server? Begrijp je niet hoe het groepssysteem werkt en heb je wat begeleiding nodig? Wij kunnen helpen! Volg deze handleiding terwijl we u laten zien hoe u gebruikers aan groepen kunt toevoegen met de tool "usermod" op Linux!
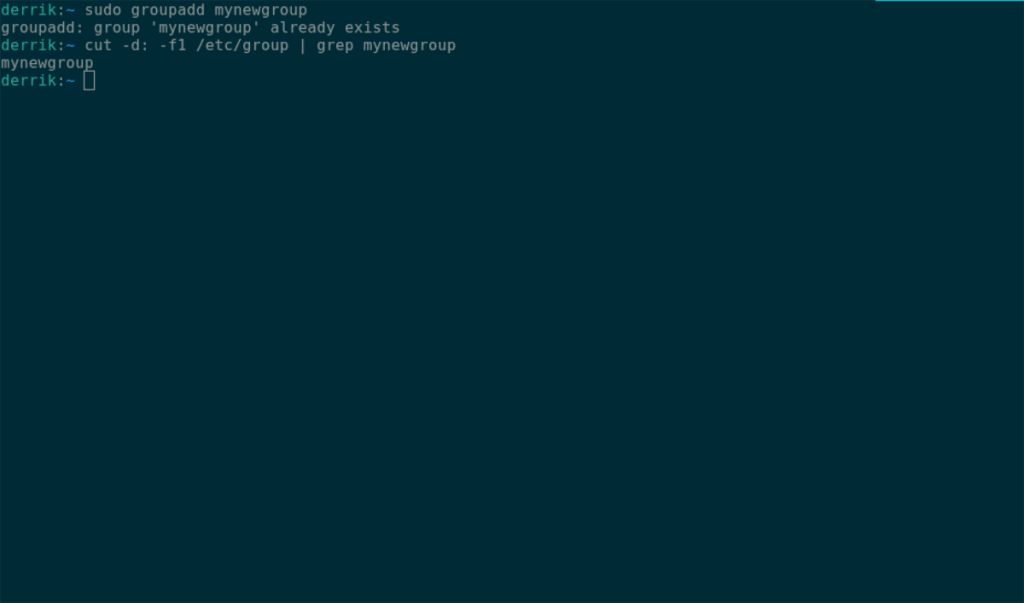
Wilt u alle gebruikers op een Linux-systeem bekijken? Volg deze handleiding.
Gebruikers toevoegen aan bestaande groepen met usermod
Als u een gebruiker aan een bestaande groep op uw Linux-pc moet toevoegen, is de eerste stap het opsommen van de groepen op het systeem. U kunt uitzoeken of de groep waaraan u de gebruiker wilt toevoegen, op het systeem staat en hoe deze wordt gespeld door groepen weer te geven.
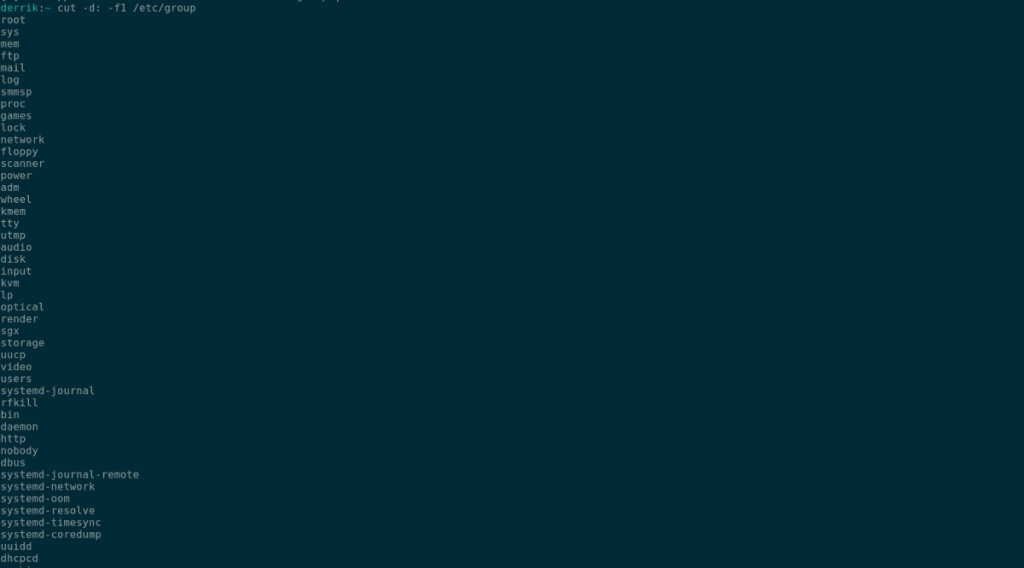
Voer de opdracht cut uit om een lijst met bestaande groepen op uw Linux-pc te bekijken . Met deze opdracht wordt elke groep die u hebt in de terminal afgedrukt en kunt u deze gebruiken om de groep te lokaliseren waaraan u gebruikers wilt toevoegen.
knippen -d: -f1 /etc/group
Als er heel veel groepen zijn en je wilt een gemakkelijkere manier om ze te doorzoeken, probeer het dan uit te voeren met het less- commando.
knippen -d: -f1 /etc/group | minder
Als je de bestaande groep hebt gevonden, wil je je gebruiker toevoegen met het usermod -a -G commando. Met deze opdracht kan het opgegeven gebruikersaccount worden gekoppeld aan elke gewenste groep.
Als u bijvoorbeeld de gebruiker TipsWebTech360 wilt toevoegen aan de groep 'tech', kunt u het usermod -a -G- commando invoeren met de groep 'tech' om de gebruiker aan de groep toe te voegen.
sudo usermod -a -G tech TipsWebTech360
Het usermod commando is niet beperkt tot een enkele groep. Gebruikers kunnen met dezelfde opdracht een enkele gebruiker aan meerdere groepen tegelijk toevoegen. Als u bijvoorbeeld de gebruiker 'Tips.WebTech360' wilt toevoegen aan de groepen 'tech', 'video' en 'sound', kunt u eenvoudig alle groepen vóór de gebruikersnaam vermelden. Er is geen limiet aan het aantal groepen dat tegelijkertijd aan een gebruiker kan worden toegevoegd.
sudo usermod -a -G tech videogeluid TipsWebTech360
Om uw eigen groepen aan een gebruiker toe te voegen, gebruikt u de opdracht usermod -a -G hierboven en wijzigt u de voorbeelden zodat ze bij uw gebruik passen. Zorg ervoor dat u dit doet voor elke gebruiker die u wilt toevoegen aan bestaande groepen op Linux!
Gebruikers toevoegen aan nieuwe groepen met usermod
Naast het toevoegen van gebruikers aan bestaande groepen, is het ook mogelijk om gebruikers aan nieuwe groepen toe te voegen met het usermod commando. Om te beginnen, moet je een nieuwe groep maken. Om een nieuwe groep aan te maken, moet u de opdracht groupadd gebruiken.
Open een terminalvenster om een nieuwe groep aan te maken. Om een terminalvenster op het Linux-bureaublad te openen, drukt u op Ctrl + Alt + T op het toetsenbord. Of zoek naar "Terminal" in het app-menu en gebruik het op die manier.
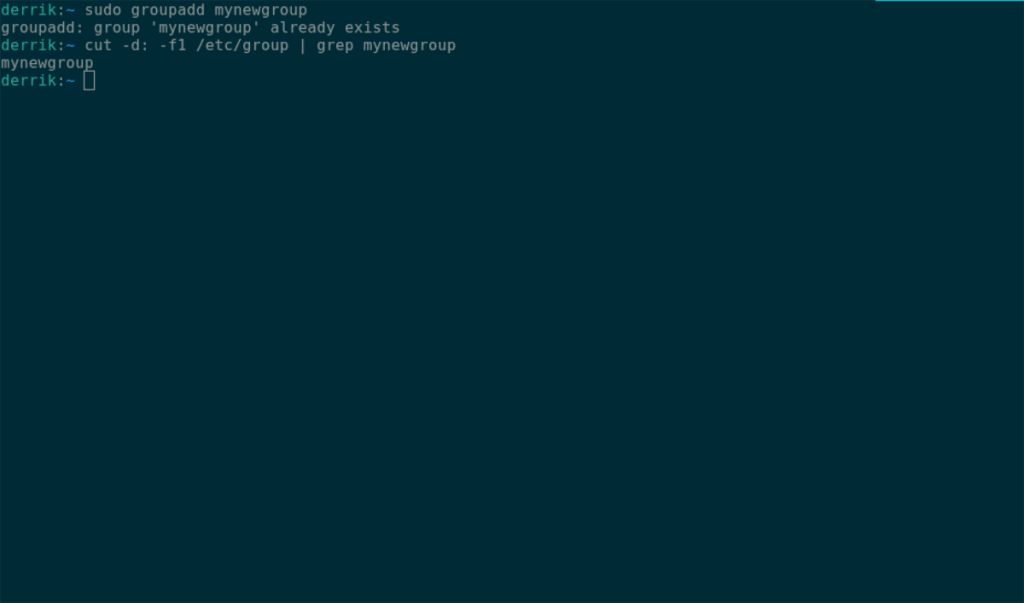
Met de terminal-app geopend en klaar voor gebruik, voert u de opdracht groupadd uit om uw nieuwe groep te maken. De groep kan elke naam krijgen die je maar wilt. Zorg er echter voor dat je weet waarom je de groep maakt en dat deze een functie heeft. Anders kun je per ongeluk je groep op een later tijdstip verwijderen zonder te begrijpen waarom.
sudo groep voeg mijn nieuwe groep toe
Bij het invoeren van het groupadd- commando zal uw Linux-systeem u waarschijnlijk om uw wachtwoord vragen. U moet uw wachtwoord invoeren. Gebruik het toetsenbord om het wachtwoord van uw gebruikersaccount in te voeren en druk op de Enter- toets om door te gaan.
Nadat u uw nieuwe groep hebt gemaakt, voert u de opdracht knippen uit om uw nieuwe groep te bekijken. Het is erg belangrijk om te bevestigen dat de nieuwe groep die u zojuist hebt gemaakt, op het systeem bestaat. Als het niet wordt weergegeven, kunt u er geen gebruiker aan toevoegen en moet de groep opnieuw worden gemaakt.
Om alle groepen op je Linux-systeem te bekijken, voer je de volgende cut- opdracht uit en voeg je de grep- opdracht toe om door de lange lijst met bestaande groepen te filteren voor degene die je hebt gemaakt.
sudo cut -d: -f1 /etc/group | grep mijn nieuwe groep
De cut- opdracht retourneert uw groepsnaam als deze met succes is gemaakt. Als dit niet het geval is, gebeurt er niets met het uitvoeren van de opdracht.
Zodra je hebt bevestigd dat je nieuwe groep op je Linux-systeem staat, kun je er een gebruiker aan toewijzen. Voeg bijvoorbeeld de gebruiker "Tips.WebTech360" toe aan de "mynewgroup" die we zojuist hebben gemaakt en voer de volgende usermod- opdracht hieronder uit.
sudo usermod -a -G mynewgroup TipsWebTech360
Gebruikers uit groepen verwijderen
Als u op enig moment een Linux-gebruiker uit een groep moet verwijderen, kunt u het gpasswd- commando gebruiken. Als u bijvoorbeeld de gebruiker "Tips.WebTech360" uit de groep "mynewgroup" wilt verwijderen, voert u de onderstaande opdracht uit.
sudo gpasswd -d TipsWebTech360 mijn nieuwe groep
Voer de bovenstaande opdracht in wanneer u een Linux-gebruiker uit een groep op het systeem wilt verwijderen.

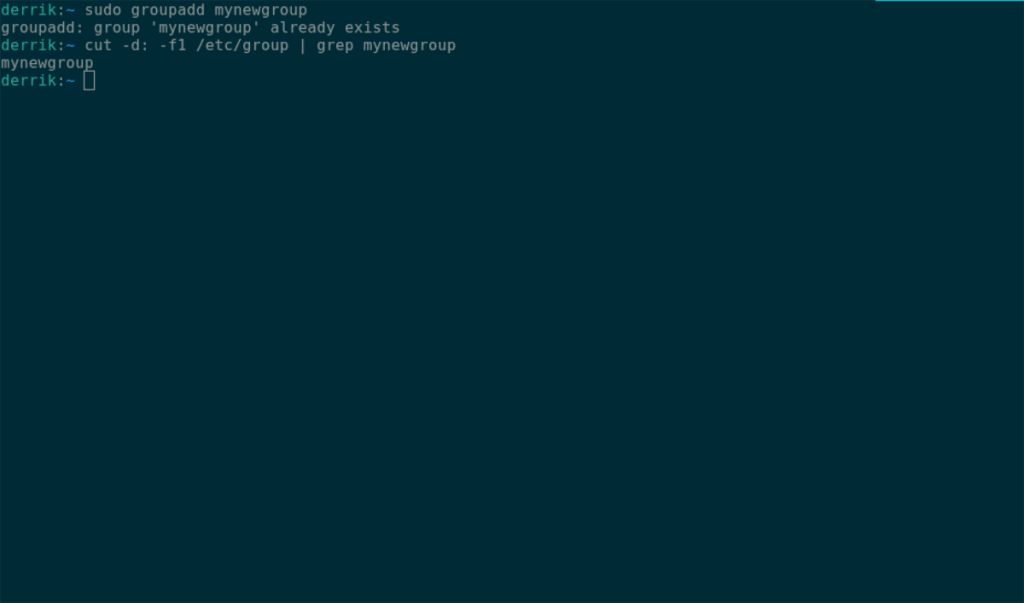
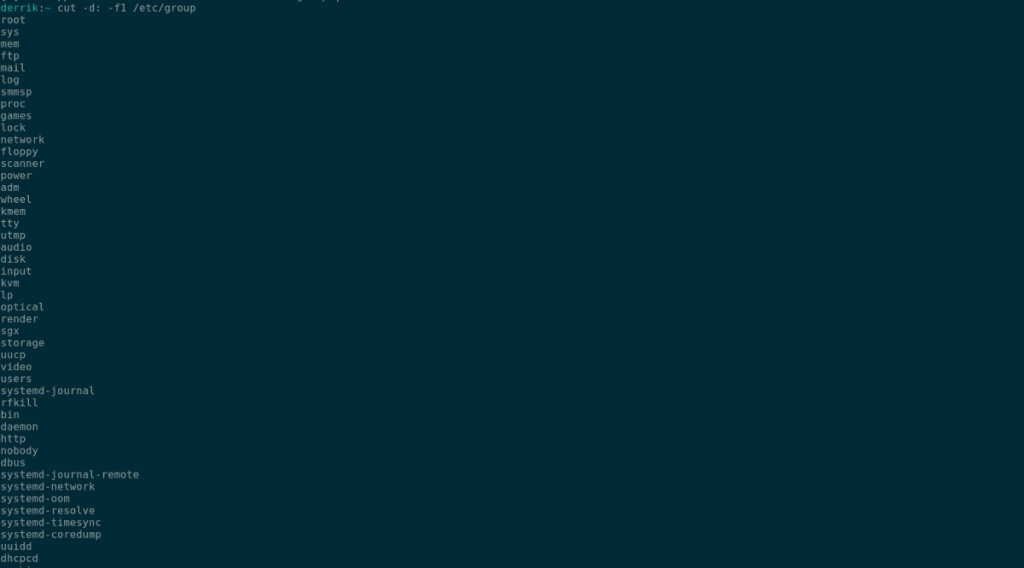





![Hoe verloren partities en harde schijfgegevens te herstellen [Handleiding] Hoe verloren partities en harde schijfgegevens te herstellen [Handleiding]](https://tips.webtech360.com/resources8/r252/image-1895-0829094700141.jpg)

