Google Voice Desktop-meldingsapps

Net als Google Wave heeft Google Voice wereldwijd voor behoorlijk wat ophef gezorgd. Google wil de manier waarop we communiceren veranderen en omdat het steeds populairder wordt,
De bestandsbeheerder van Gnome is een van de beste in de Linux-gemeenschap . De reden? Het is gemakkelijk te gebruiken, met een enorme hoeveelheid functies. Een van de beste eigenschappen die het heeft, is de mogelijkheid om verbinding te maken met meerdere serverprotocollen, waaronder FTP, SFTP, AFP, SMB, SSH, DAV, DAVS, enz.
Door de jaren heen is de manier waarop gebruikers verbinding maken met deze protocollen in de Gnome-bestandsbeheerder veranderd vanwege herontwerpen. Als gevolg hiervan weten veel Gnome-gebruikers mogelijk niet hoe ze toegang moeten krijgen tot en verbinding kunnen maken met servers. Dus in deze handleiding laten we u zien hoe u toegang krijgt tot externe servers met de Gnome-bestandsbeheerder.
De Gnome-bestandsbeheerder (AKA Nautilus) ondersteunt een groot aantal serverprotocollen. Een van de best ondersteunde protocollen voor deze bestandsbeheerder is FTP/SFTP-ondersteuning .
Gebruikers toestaan verbinding te maken via FTP (vooral SFTP) via de Gnome-bestandsbeheerder is van cruciaal belang, aangezien veel Linux-gebruikers op dit protocol vertrouwen om bestanden te openen, te downloaden en te uploaden naar servers en desktops met Linux via SSH.
Volg de stapsgewijze instructies hieronder om toegang te krijgen tot het FTP-protocol in de Gnome-bestandsbeheerder.
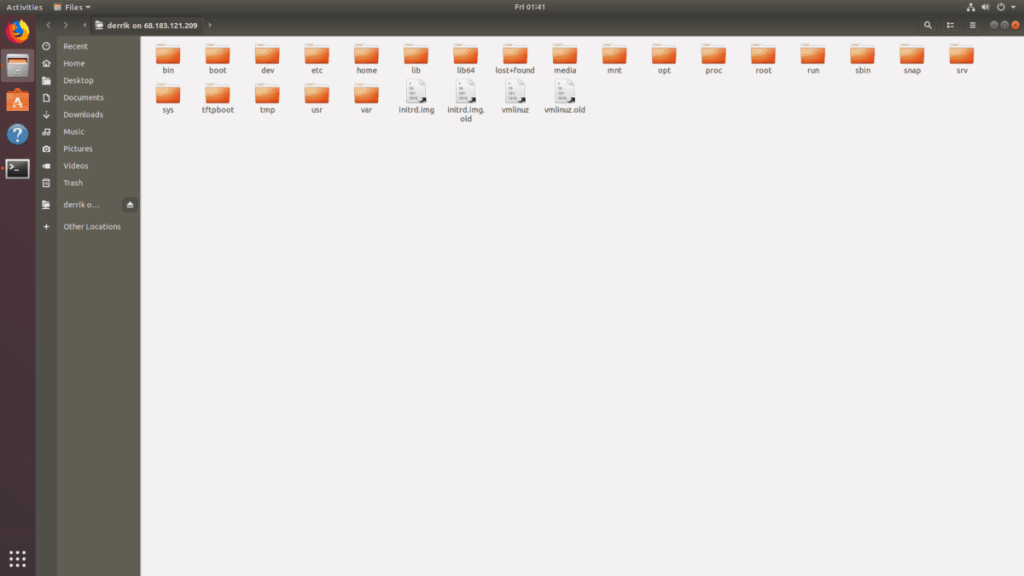
Stap 1: Open een nieuw venster voor Gnome-bestandsbeheer. Zoek vervolgens de knop "Andere locaties" aan de linkerkant van de app.
Stap 2: Klik op de knop "Andere locaties" om de Nautilus-bestandsbeheerder naar de pagina met mijn computer/netwerken/serververbindingen te brengen.
Stap 3: Zoek op de pagina Mijn computer/netwerken/serververbindingen naar het tekstvak met de tekst "Verbinden met server" en klik op het tekstvak.
Stap 4: Typ ftp:// gevolgd door het IP-adres of de domeinnaam van de externe FTP-server waarmee u verbinding probeert te maken. Houd er rekening mee dat SFTP-verbindingen ook ftp:// gebruiken , niet sftp://
ftp://ip.adres.of.ftp.server
Stap 5: Voeg een ":"-symbool toe aan het einde van het adres om de poort naar de externe FTP-server te specificeren. Het zou eruit moeten zien als het onderstaande voorbeeld.
Let op: de meeste FTP-servers gebruiken poort 21.
ftp://ip.adres.of.ftp.server:21
Stap 6: Druk op de knop "verbinden" om een verbinding via FTP/SFTP te verzenden in de Gnome-bestandsbeheerder.
Stap 7: Vul uw FTP-gebruiker/wachtwoord in en klik op de groene knop "Verbinden" om toegang te krijgen tot de server. Of kies 'Anoniem' als u geen gebruiker hebt ingesteld.
Samba is het toonaangevende protocol voor bestandsoverdracht voor Linux , omdat het uitstekend werkt op lokale netwerken en compatibel is met alle Linux-distributies, evenals Android, Windows, macOS en zelfs iOS met speciale tools.
Vanwege de populariteit van Samba heeft de Gnome-bestandsbeheerder een behoorlijk uitstekende ondersteuning voor het protocol. Als u een uitgaande verbinding moet maken met een bestandsserver waarop Samba draait, moet u het smb://- protocol gebruiken.
Start om te beginnen een nieuw Gnome-bestandsbeheervenster op uw pc. Volg daarna de stapsgewijze instructies hieronder om te leren hoe u verbinding kunt maken.
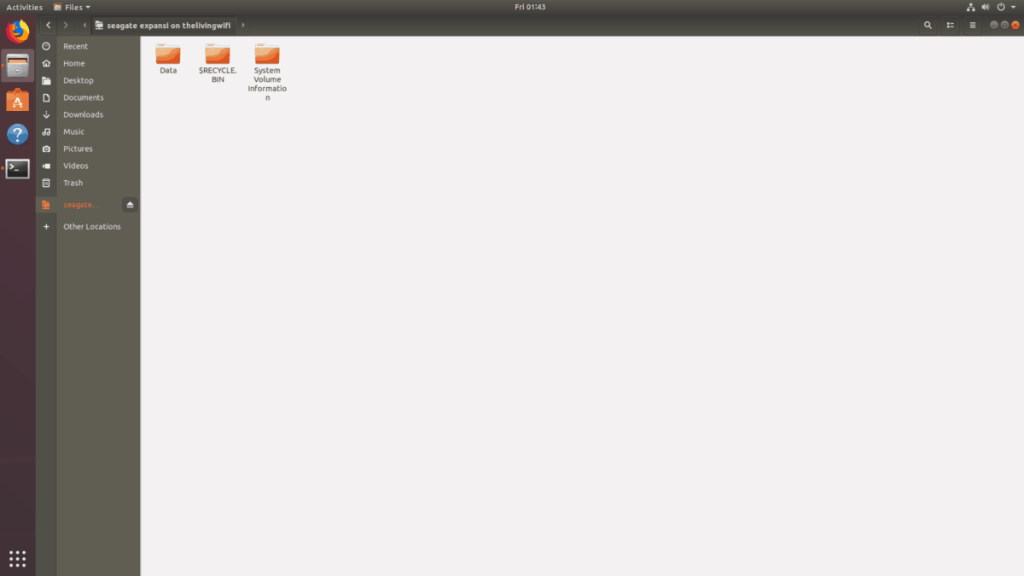
Stap 1: zoek de knop "Andere locaties" aan de linkerkant van de Gnome-bestandsbeheerder en klik met de muis.
Stap 2: ga naar het tekstvak "Verbinden met server" en tik erop met de muis.
Stap 3: schrijf smb:// op gevolgd door het IP-adres van de Samba-bestandsserver. U kunt ook de hostnaam van de bestandsserver uitschrijven, want dat werkt ook. In de war? Kopieer onderstaande voorbeelden.
IP adres
smb://ip.adres.of.samba.file.server
hostnaam
smb://MyExampleSambaShare
Stap 4: klik op de knop "Verbinden" om een nieuwe Samba-verbinding te verzenden. Ervan uitgaande dat uw bestandsserver geen gebruikersnaam heeft ingesteld en openbaar is, ziet u onmiddellijk de bestanden en kunt u met de server communiceren.
Als uw server echter een gebruikersnaam/wachtwoord vereist, moet u de gebruikersnaam/het wachtwoord invullen voordat u Samba gebruikt.
Kunt u geen verbinding maken met uw Samba-server via het IP-adres of de hostnaam? Bekijk de instructies voor "Verbinden met andere protocollen" hieronder. Vaak zal de Gnome-bestandsbeheerder Samba-bestandsservers detecteren en weergeven waarmee u verbinding kunt maken!
Veel gebruikers van Gnome-bestandsbeheer gebruiken het NFS-bestandssysteem omdat het extreem snel is, vooral via netwerken en internet. Als je een NFS-server hebt en je moet deze openen met deze bestandsbeheerder, dan moet je het nfs://- protocol gebruiken.
Opmerking: verbinding maken met NFS in de Gnome-bestandsbeheerder werkt soms niet goed. Als u problemen ondervindt, kunt u deze handleiding volgen om te leren hoe u in plaats daarvan automatisch NFS-shares kunt koppelen .
Stap 1: Start een nieuw Gnome-bestandsbeheervenster en klik met de muis op de knop "Andere locaties".
Stap 2: Ga naar het tekstvak "Verbinden met server" en klik erop met de muis.
Stap 3: Schrijf nfs:// in het tekstvak. Vul vervolgens het IP-adres in van de NFS-server waarmee u verbinding probeert te maken. Het zou eruit moeten zien als het onderstaande voorbeeld.
nfs://ip.adres.of.nfs.server
Stap 4: Druk op de knop "Verbinden" om een nieuwe verbinding via NFS te verzenden.
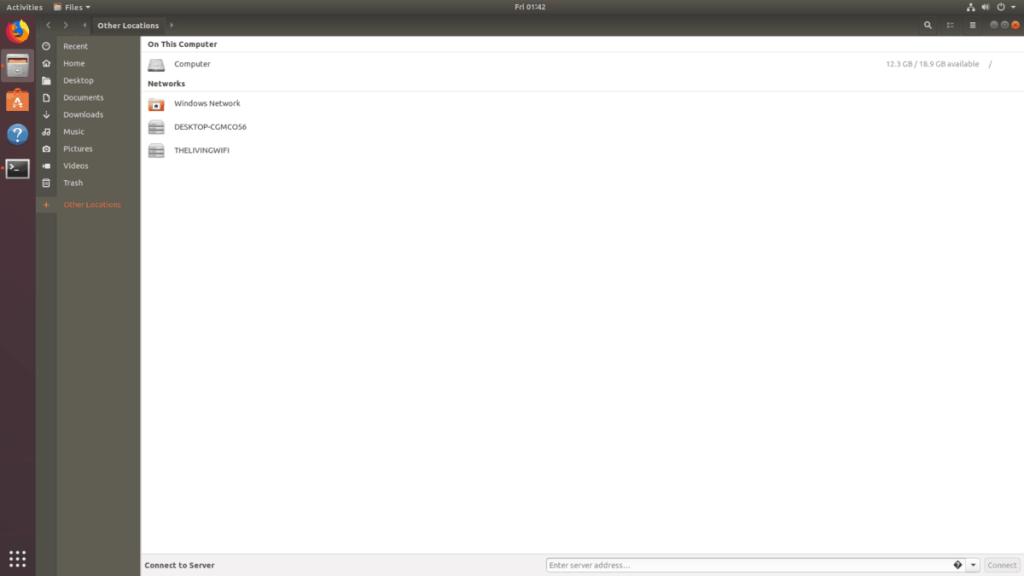
Naast ondersteunende netwerkprotocollen zoals smb, nfs, ftp, enz., heeft de Gnome-bestandsbeheerder een "netwerk" -sectie. In dit gebied zal de bestandsbeheerder zijn best doen om naar andere computers en apparaten op het netwerk te kijken en deze indien mogelijk weer te geven.
Om deze functie te gebruiken, zoekt u de knop "Andere locaties" en klikt u erop. Kijk daar eenmaal onder het gebied met de tekst 'Netwerken'. In dit gebied ziet u alle LAN-servers, zoals Samba-shares, NFS-shares en al het andere dat Gnome ondersteunt.
Om verbinding te maken met iets dat wordt vermeld in het gedeelte "Netwerken" en dubbelklik!
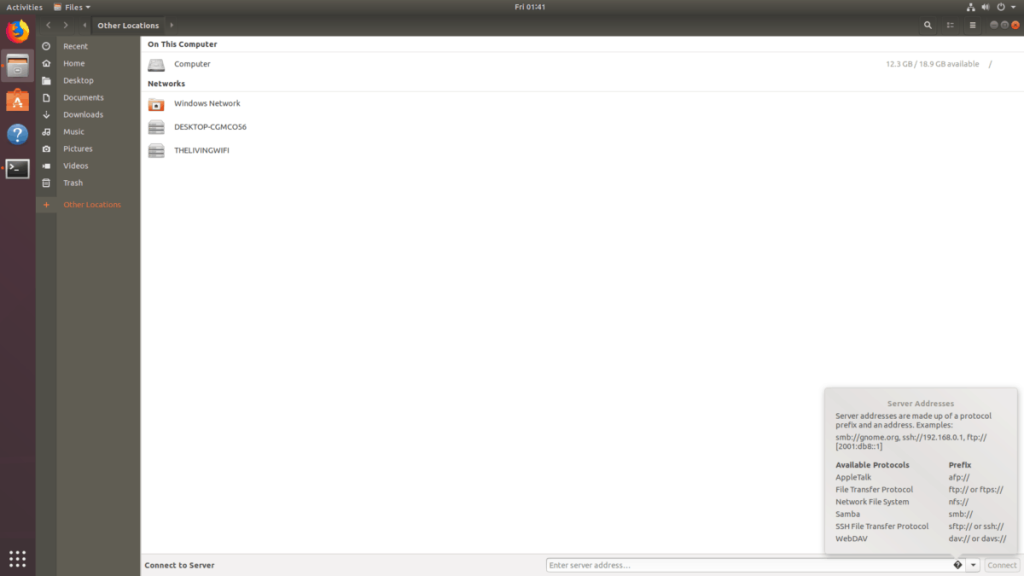
Wilt u enkele van de minder bekende netwerkprotocollen bekijken die de Gnome-bestandsbeheerder ondersteunt? Ga naar 'Andere locaties'. Klik vanaf daar op de "?" knop in "Verbinding maken met server". Het toont alle ondersteunde protocollen.
Net als Google Wave heeft Google Voice wereldwijd voor behoorlijk wat ophef gezorgd. Google wil de manier waarop we communiceren veranderen en omdat het steeds populairder wordt,
Er zijn veel tools waarmee Flickr-gebruikers hun foto's in hoge kwaliteit kunnen downloaden, maar is er een manier om Flickr-favorieten te downloaden? Onlangs kwamen we
Wat is sampling? Volgens Wikipedia is het de handeling om een deel, of sample, van een geluidsopname te nemen en te hergebruiken als instrument of als instrument.
Google Sites is een dienst van Google waarmee gebruikers een website kunnen hosten op de server van Google. Er is echter één probleem: er is geen ingebouwde optie voor back-up.
Google Tasks is niet zo populair als andere Google-diensten zoals Agenda, Wave, Voice, enz., maar wordt nog steeds veel gebruikt en is een integraal onderdeel van de takenlijst van mensen.
In onze vorige handleiding over het veilig wissen van de harde schijf en verwisselbare media via Ubuntu Live en DBAN boot-cd, hebben we besproken dat Windows-gebaseerde schijven
Probeert u een map op uw Linux-pc te verwijderen? Volg deze uitgebreide gids voor tips en trucs!
Laten we eerlijk zijn, het standaard Gnome Shell-klembord is niet erg goed. Installeer Pano om uw klembordervaring te verbeteren!
Heb je een geweldige niet-lineaire video-editor nodig voor je Linux-box? Laat Davinci Resolve 17 werken met deze gids!
Wallpaper Downloader is een gelikte Linux wallpaper-downloader en -manager. Het ondersteunt de meeste Linux-desktopomgevingen en is zeer eenvoudig te gebruiken. Deze gids




![Hoe verloren partities en harde schijfgegevens te herstellen [Handleiding] Hoe verloren partities en harde schijfgegevens te herstellen [Handleiding]](https://tips.webtech360.com/resources8/r252/image-1895-0829094700141.jpg)

