De extensies van Gnome Shell hebben veel goeds, maar er zijn ook nadelen. Het grootste nadeel is versiecontrole. Hoewel het handig is voor ontwikkelaars, is deze functie een plaag voor gebruikers. Vooral omdat als een extensie niet meteen wordt bijgewerkt om te voldoen aan de nieuwe versie van Gnome, het systeem deze zal uitschakelen, waardoor gebruikers die gewoon proberen hun werk gedaan te krijgen, verdriet krijgen.
In recente versies van Gnome Shell zijn versienummers van extensies minder een probleem voor gebruikers. Deze vervelende problemen kunnen echter nog steeds optreden en zijn storend, dus het is een goed idee om de versiecontrole voor Gnome-extensies uit te schakelen, vooral als u uw Gnome-extensies nodig hebt om te blijven werken.
Installeer Dconf
Om versiecontrole voor Gnome-extensies in Gnome Shell uit te schakelen. je hebt de Dconf-bewerkingstool nodig. Voordat u doorgaat met deze handleiding, moet u deze installeren. Gelukkig is de Dconf-editor direct beschikbaar op de meeste Linux-distributies.
Om het te installeren, volgt u de instructies die overeenkomen met het Linux-besturingssysteem dat u gebruikt.
Ubuntu
sudo apt install dconf-editor
Debian
sudo apt-get install dconf-editor
Arch Linux
sudo pacman -S dconf-editor
Fedora
sudo dnf installeer dconf-editor
OpenSUSE
sudo zypper installeer dconf-editor
Generieke Linux
Dconf-editor is een van de belangrijkste tools die Gnome-gebruikers kunnen gebruiken om de Gnome Shell en andere GTK-gebaseerde desktopomgevingen aan te passen en aan te passen. Als gevolg hiervan zouden zelfs gebruikers van minder bekende Linux-distributies geen probleem moeten hebben om de Dconf-editor te installeren.
Zoek in een terminal naar "Dconf-editor" en installeer deze. Kun je het niet vinden? Volg de onderstaande instructies om de ontwikkelingsbroncode te downloaden en vanaf de broncode te bouwen.
Opmerking: je moet Glib hebben geïnstalleerd, samen met Git, Meson, Ninja en de nieuwste GTK om Dconf-Editor te bouwen.
Begin met het klonen van de code voor Dconf (als je deze nog niet hebt laten werken).
git kloon git://git.gnome.org/dconf
Verplaats uw terminal naar de Dconf-map en maak een nieuwe build-directory.
cd dconf mkdir build
cd build
meson --prefix=/usr --sysconfdir=/etc ..
sudo ninja install
Compileer Dconf en installeer het op uw Linux-computer. Dan, CD uit de code map Dconf en kloon de Dconf Editor broncode.
git clone https://gitlab.gnome.org/GNOME/dconf-editor.git
CD naar de dconf-editor codemap.
cd dconf-editor
Maak met de opdracht mkdir een nieuwe build-submap.
mkdir bouwen
Ga naar de build-map met de opdracht CD .
cd bouwen
Bouw Dconf Editor door het Meson- commando uit te voeren.
meson --prefix=/usr --sysconfdir=/etc ..
Installeer Dconf-Editor op uw Linux-pc door de Ninja-tool uit te voeren.
sudo ninja installeren
Versiecontrole voor Gnome-extensies uitschakelen
Nu de Dconf-editor is geïnstalleerd, is het tijd om deze te openen. De snelste manier om het programma te starten is met het Gnome Shell-opdrachtvenster. Om toegang te krijgen tot het opdrachtvenster, drukt u op de combinatie Alt + F2 op uw toetsenbord. Klik vervolgens met de muis op het tekstgebied en typ de volgende opdracht erin.
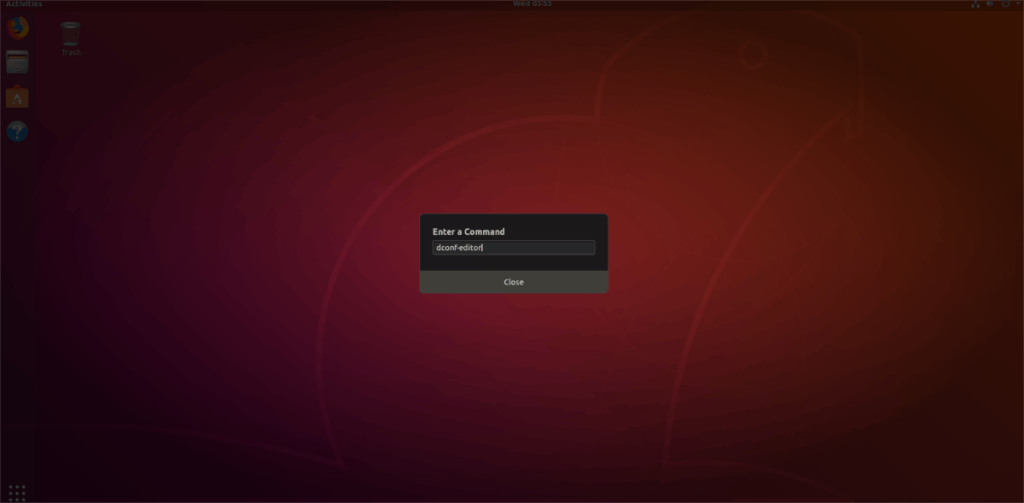
dconf-editor
Druk met de opdracht in het vak op de Enter- toets. Als u dit doet, wordt Dconf Editor onmiddellijk gestart.
U kunt ook Dconf Editor starten door te zoeken naar "dconf editor" in het zoekvak van de Gnome-toepassing. Eenmaal in de Dconf-editor ziet u een waarschuwingsvenster. Het venster toont een bericht met de tekst "Vergeet niet dat sommige opties toepassingen kunnen breken, dus wees voorzichtig!". Erken de waarschuwing en klik op 'Ik zal voorzichtig zijn' om deze te negeren.
Opmerking: schakel het selectievakje uit als u wilt voorkomen dat het in de toekomst verschijnt.
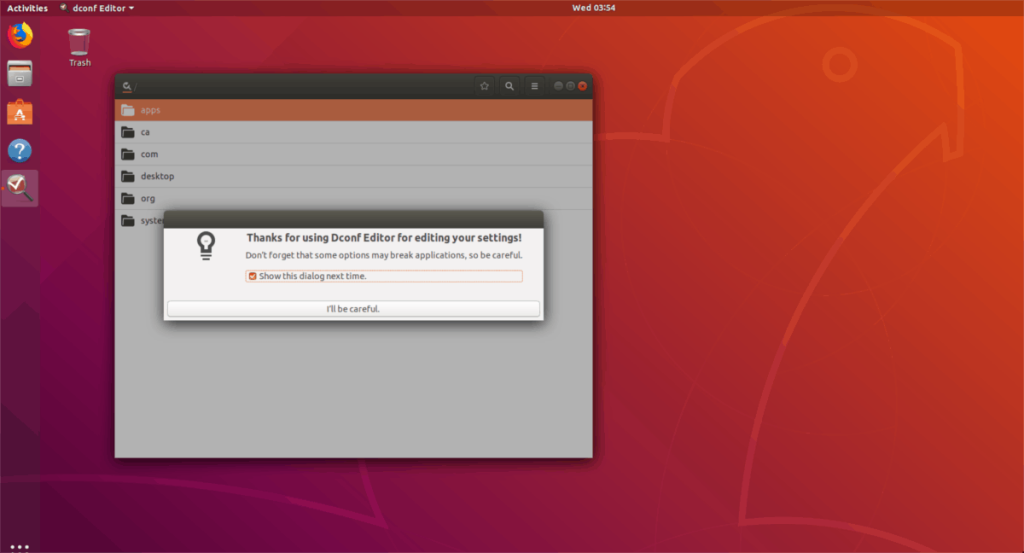
Nadat u het Dconf-waarschuwingsvenster hebt behandeld, zoekt u het item "Org" en klikt u erop met de muis. Zoek in Org naar het item "Gnome" in Dconf en selecteer het. Zoek vervolgens "shell" in het menu.
Alle informatie met betrekking tot de Gnome Shell, inclusief instellingen met betrekking tot extensies, bevindt zich in het "shell" -gebied. Kijk door dit menu en zoek "disable-extension-version-validation". Selecteer de schuifregelaar naast het extensievalidatie-item en stel deze in op 'aan'. Als u dit op de aan-positie zet, wordt de versiecontrole voor Gnome-extensies permanent uitgeschakeld.
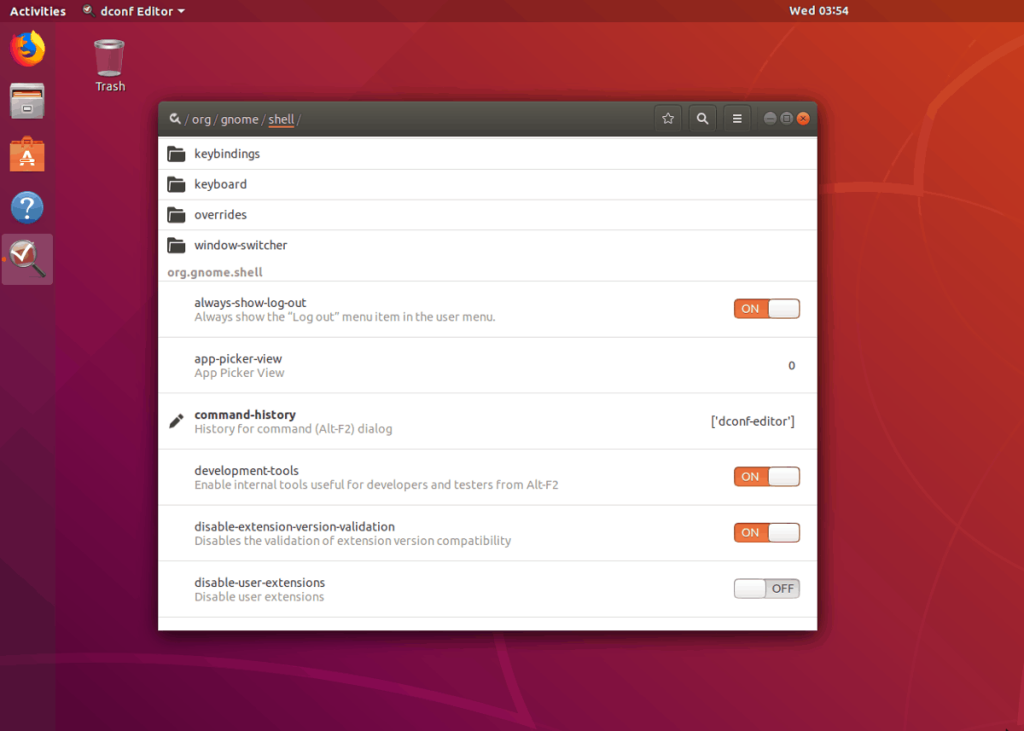
Met de versiecontrole-instelling uitgeschakeld in Gnome Shell, moet je de sessie opnieuw starten. Sluit de Dconf-editor en druk op Ctrl + F2 zoals eerder. Typ in het promptvenster:
R
Druk op de Enter- toets op het toetsenbord om de Gnome Shell-sessie te vernieuwen en opnieuw te starten. Bij het herladen van het bureaublad zouden alle uitgeschakelde Gnome-extensies weer actief moeten zijn.
Versiecontrole uitgeschakeld en nog steeds geen extensies ingeschakeld? Start uw systeem opnieuw op. Soms is dit nodig voor Gnome Shell om zich volledig aan te passen aan de nieuwe instellingen van Dconf.
Update je Gnome-extensies
Als je deze handleiding hebt doorgenomen om te leren hoe je de controle van de versie van extensies uitschakelt, en je ontdekt dat het niet heeft geholpen, kun je in plaats daarvan beter je Gnome-extensies bijwerken. Het bijwerken van Gnome-extensies is vrij eenvoudig en u kunt het rechtstreeks vanuit een webbrowser doen.
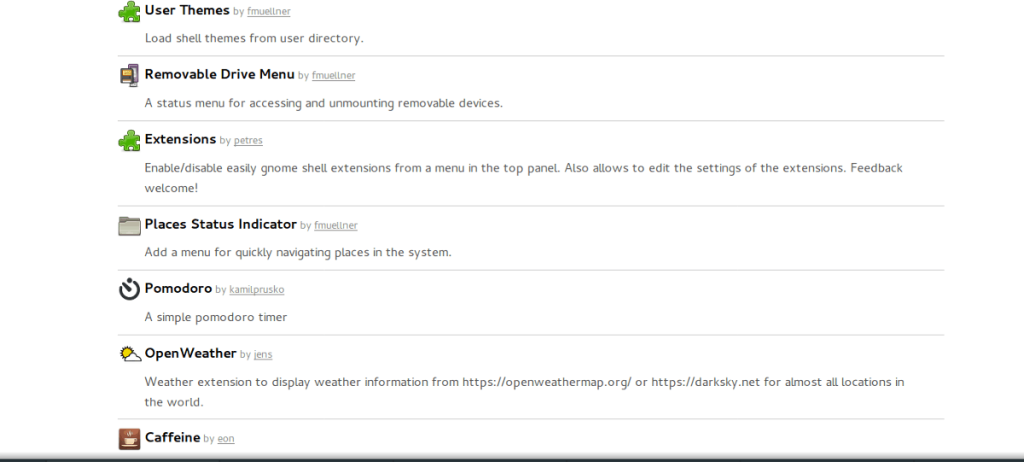
Om uw extensies bij te werken, gaat u naar de Gnome Shell-website en klikt u op het menu-item "Geïnstalleerde extensies". Bekijk vervolgens de lijst met extensies en klik op het groene pijlpictogram naast elke extensie waarvoor een update beschikbaar is.
![Download FlightGear Flight Simulator gratis [Veel plezier] Download FlightGear Flight Simulator gratis [Veel plezier]](https://tips.webtech360.com/resources8/r252/image-7634-0829093738400.jpg)
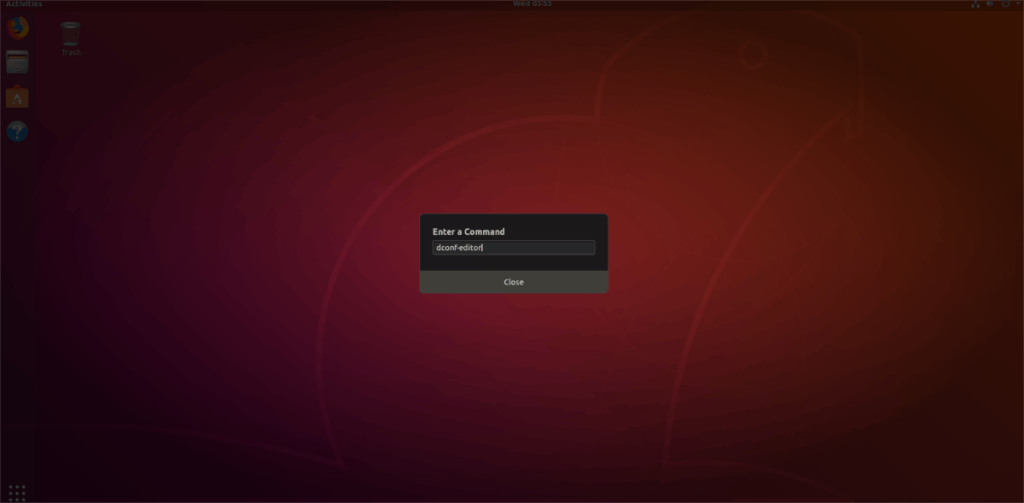
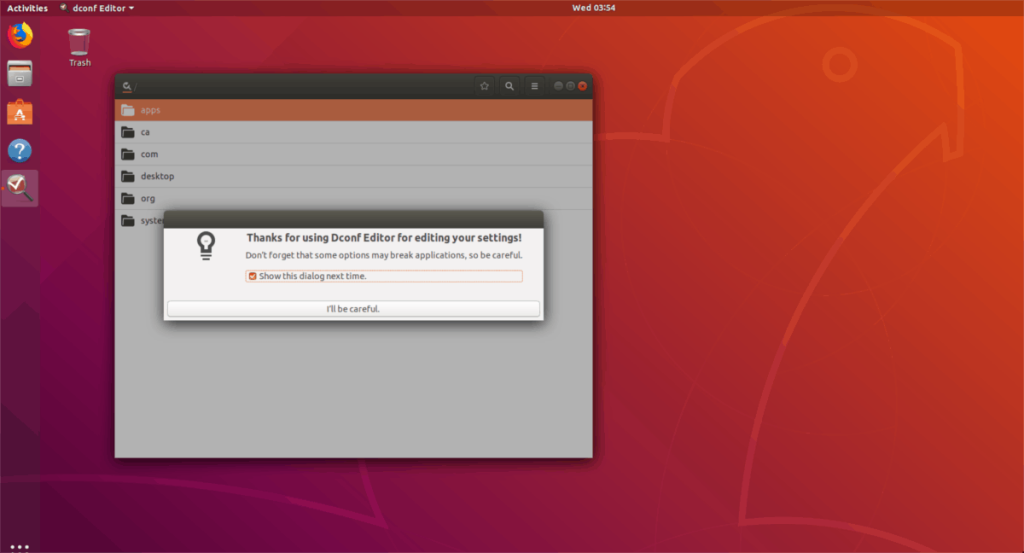
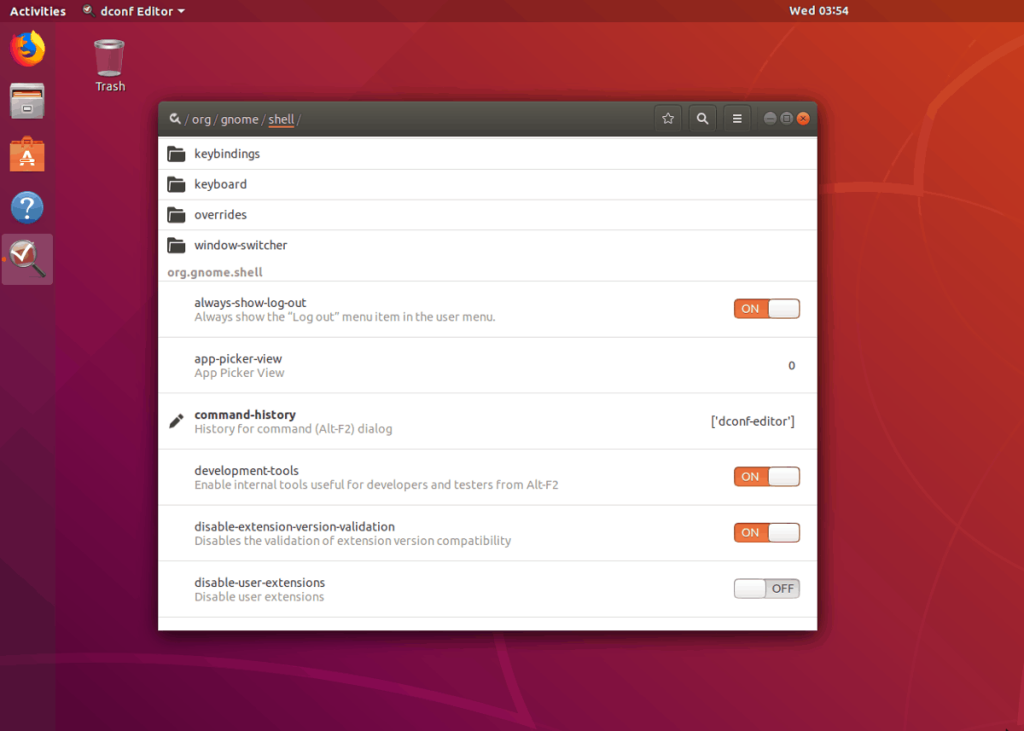
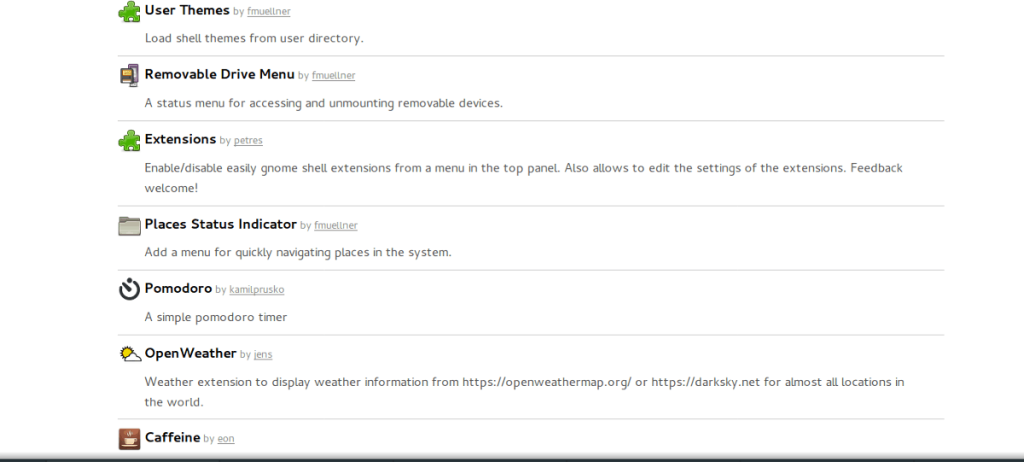






![Hoe verloren partities en harde schijfgegevens te herstellen [Handleiding] Hoe verloren partities en harde schijfgegevens te herstellen [Handleiding]](https://tips.webtech360.com/resources8/r252/image-1895-0829094700141.jpg)
